Gepubliceerd op 16 april, 2022
Overlappende tekst met schaduw
Ik laat je zien hoe je een overlappende tekst met schaduw kunt creëren in Adobe Photoshop.
Wil je liever de video met instructies bekijken? Klik dan hier of scrol verder naar het eind van deze pagina (dit is een Engelstalige video).
Stap 1: Maak bestand en creëer tekst
Maak een nieuw bestand. Mijn bestand is 1600×900 pixels. Je kunt voor een ander formaat kiezen, maar als je bestand veel kleiner of groter is dan moet je straks wellicht andere instellingen gebruiken bij het creëren van de schaduwen.
Selecteer de tool horizontale tekst. Kies een kleur en een lettertype dat je mooi vindt. Dit effect ziet er het best uit met een dik lettertype, zodat de schaduwen goed zichtbaar zijn. Typ nu de eerste letter van het woord dat je wil creëren. We veranderen de positie van de letter later, maar zorg dat je aan de linkerkant begint (zodat er voldoende ruimte overblijft voor de andere letters).
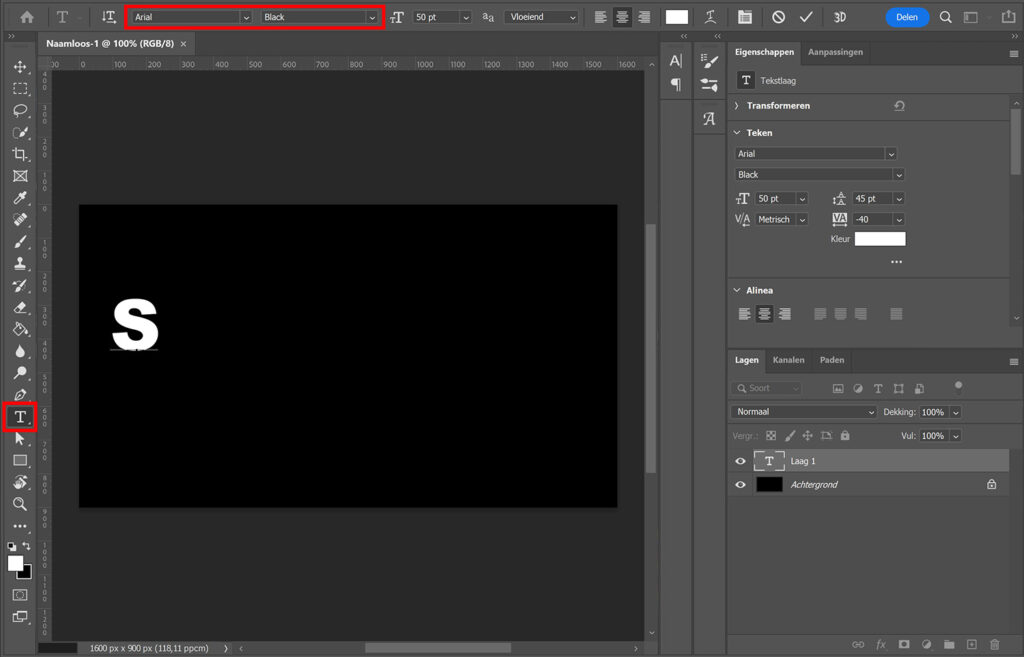
Stap 2: Schaduw
Dubbelklik op de tekstlaag om laagstijl te openen en selecteer slagschaduw (of selecteer je tekstlaag, klik op het ‘fx’ icoon en selecteer slagschaduw).
Je kunt de instellingen die ik gebruikt heb zien in onderstaande afbeelding. Nogmaals, als je bestand veel groter of kleiner is dan dat van mij moet je hier wellicht andere instellingen gebruiken voor een goed resultaat. Werk je, net als ik, met een zwarte achtergrond? Dan zul je de schaduw nu nog niet zien. Deze zul je gaan zien als je de tweede letter creëert.
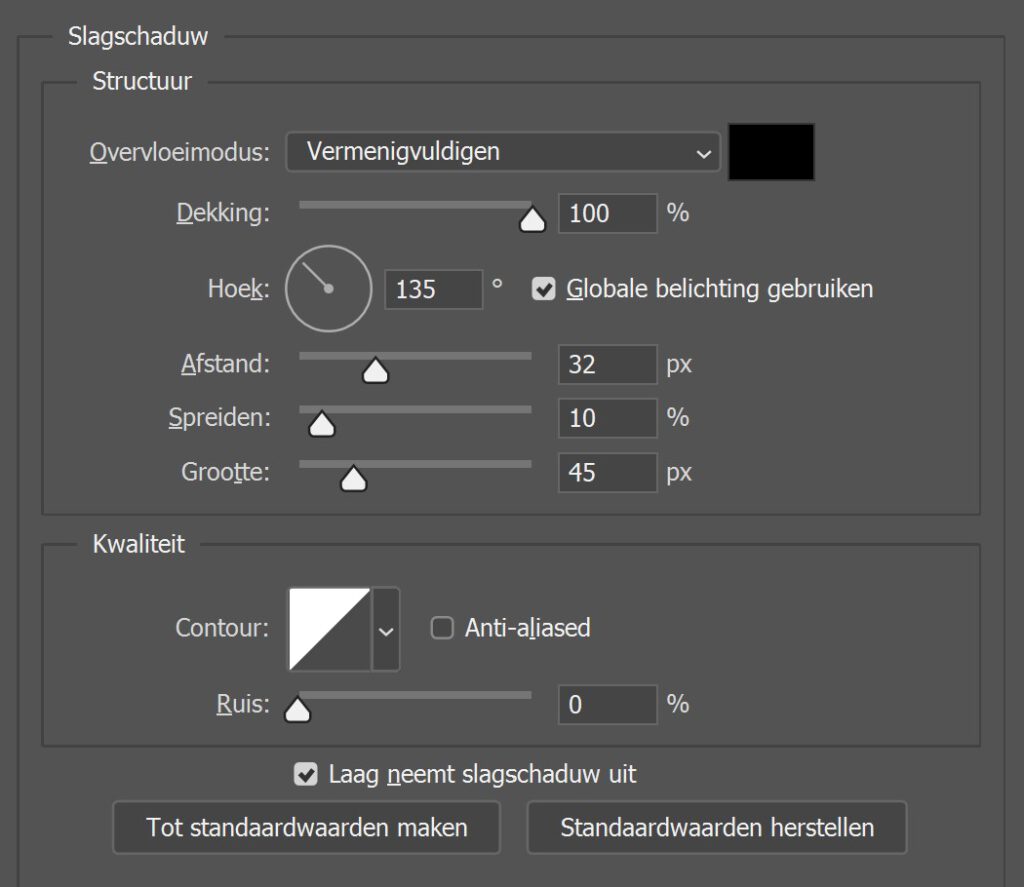
Stap 3: Overlappende tekst met schaduw
Selecteer je tekstlaag en druk op CTRL+J om deze laag te dupliceren. Sleep het kopie onder de originele tekstlaag.
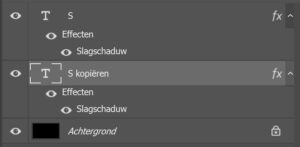
Selecteer deze tweede laag (het kopie, ik heb deze laag alvast C genoemd omdat ik het woord schaduw ga maken). Selecteer verplaatsen en gebruik je pijltjestoets om deze laag naar rechts te verplaatsen. Je ziet de tweede letter nu tevoorschijn komen achter de eerste letter.
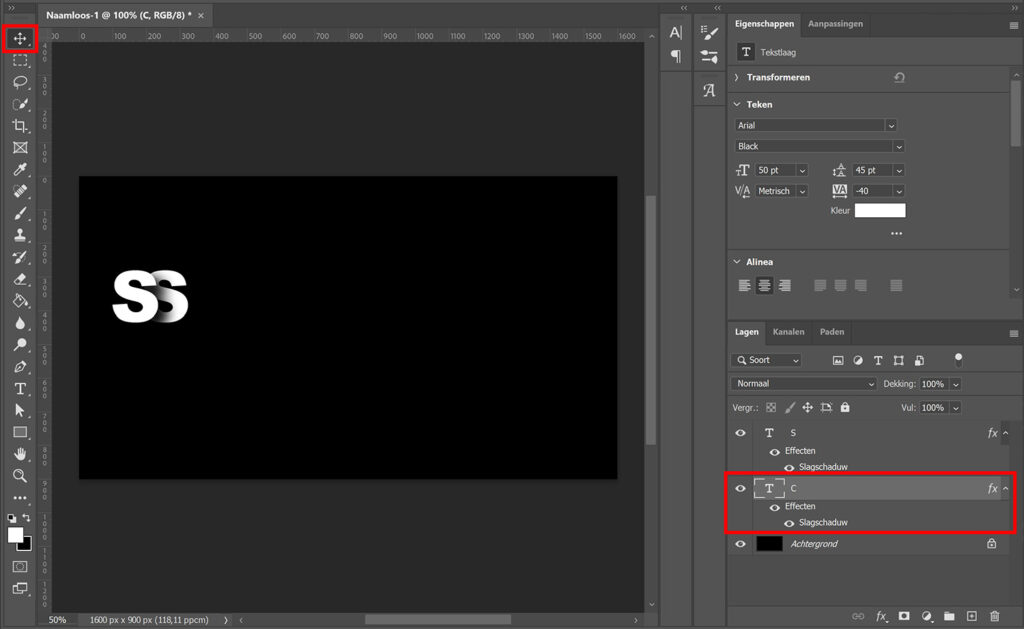
Omdat je de eerste laag gekopieerd hebt, is de tweede letter hetzelfde als de eerste. Om dat te veranderen, selecteer je de tool horizontale tekst. Selecteer de tweede letter en wijzig deze.
Wanneer je dat gedaan hebt, selecteer je opnieuw verplaatsen om de juiste positie te kiezen voor je tweede letter (gebruik hiervoor weer de pijltjestoetsen).
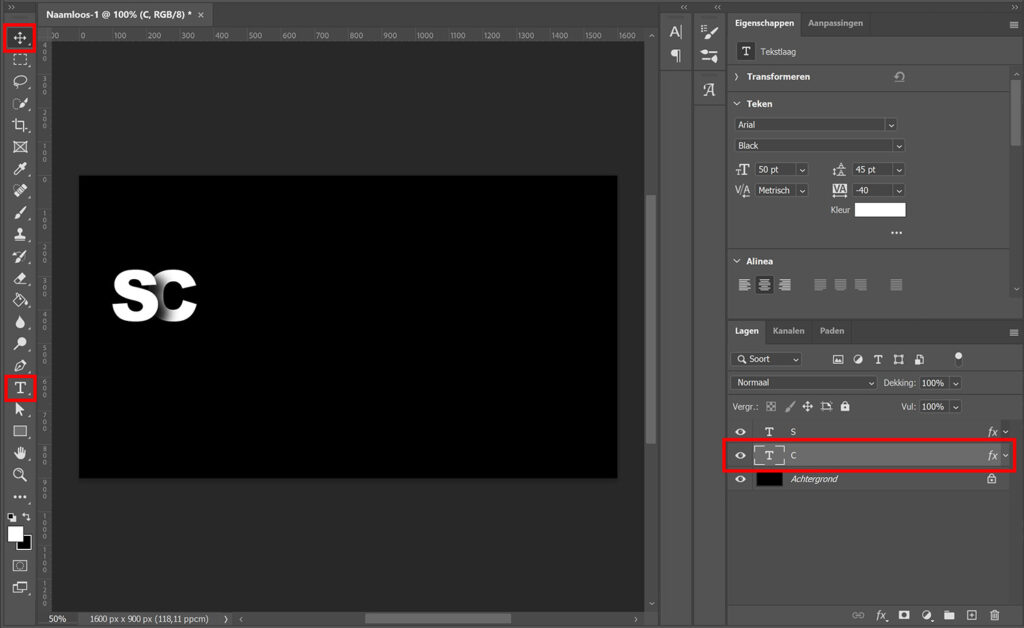
Stap 4: Herhaal proces
Selecteer de laag die je net gemaakt hebt (de C in mijn geval) en druk weer op CTRL+J om deze te dupliceren. Sleep dit kopie weer onder de andere tekstlagen (je nieuwe tekstlaag moet altijd de onderste in de rij zijn).
Je moet het proces dat ik zojuist beschreef nu weer herhalen:
- Selecteer verplaatsen
- Gebruik de pijltjestoetsen om de letter naar rechts te verplaatsen
- Gebruik de tool horizontale tekst om de letter te wijzigen
- Selecteer verplaatsen opnieuw om de juiste positie te kiezen
- Dupliceer deze tekstlaag weer (CTRL+J) en sleep deze onder de andere tekstlagen om door de gaan met de volgende letter (begin weer bij stap 1 voor de volgende letter)
Herhaal deze stappen tot je woord compleet is. Als je hiermee klaar bent, moeten je lagen eruit zien zoals in onderstaande afbeelding. De bovenste laag is de eerste letter van je woord en de onderste laag de laatste.
Tip: Je kunt de effecten inklappen door op het pijltje naast ‘fx’ te drukken, zo blijven de lagen overzichtelijker.
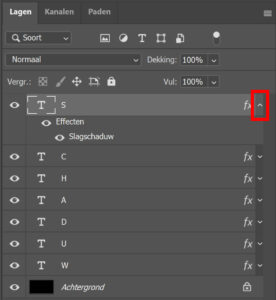
Stap 5: Positie en formaat wijzigen
Om het hele woord te verplaatsen of om het formaat te wijzigen, selecteer je alle tekstlagen. Selecteer verplaatsen en druk op CTRL+T om vrije transformatie te activeren. Je kunt nu het formaat en de positie van je tekst wijzigen.
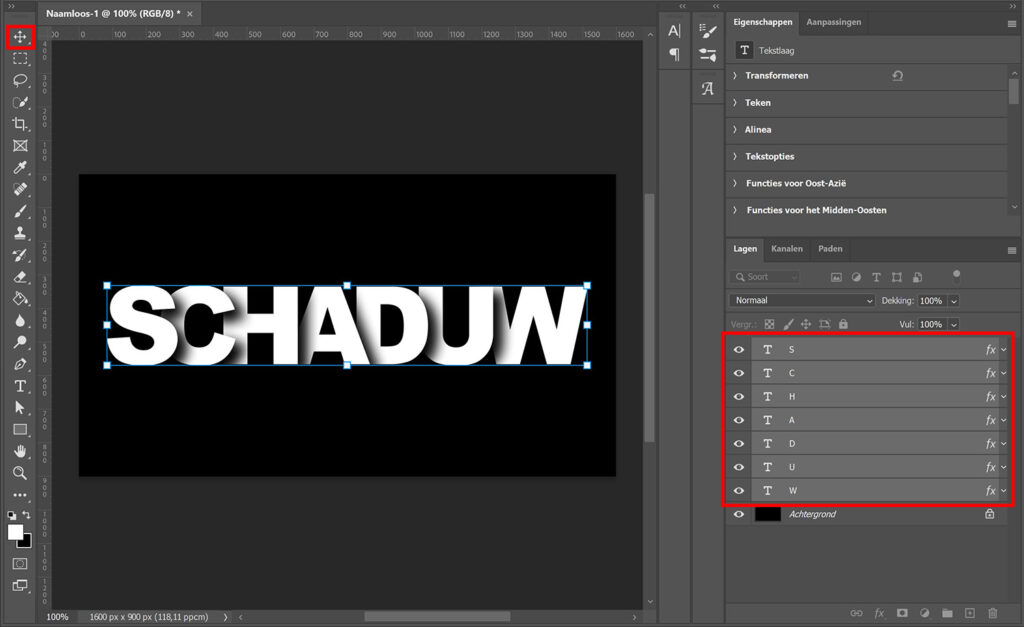
Je kunt de positie van de letters ook nog steeds wijzigen. Selecteer de letter/laag die je wil verplaatsen. Selecteer verplaatsen en gebruik de pijltjestoetsen om de letter naar links of rechts te verplaatsen. Ga hiermee door tot je tevreden bent over het resultaat.
En dat is hoe je een overlappende tekst met schaduw maakt in Adobe Photoshop. Onderstaand zie je mijn eindresultaat!

Meer leren over Adobe Photoshop? Bekijk dan mijn andere blogs of neem een kijkje op mijn YouTube kanaal.
Volg me ook op Facebook om op de hoogte te blijven van nieuwe blogs! Onderstaand vind je de (Engelstalige) instructie video.
Photoshop
De basis
Fotobewerking
Creatief bewerken
Camera Raw
Neural Filters
Tekst effecten
Lightroom
De basis
Fotobewerking

