Gepubliceerd op 19 juni, 2022
Achtergrond wazig maken (snelle handeling)
In dit artikel laat ik je een super snelle en gemakkelijke manier zien om een achtergrond wazig te maken in Adobe Photoshop!
Wil je liever de video met instructies bekijken? Klik dan hier of scrol naar het eind van deze pagina (deze video is in het Engels). Klik hier om de foto te downloaden die ik gebruik.
Stap 1: Voorbereiding
Om de achtergrond wazig te maken, maken we in dit geval gebruik van de snelle handelingen. Om hier gebruik van te kunnen maken, moet eigenschappen geselecteerd zijn.
Klik op ‘venster‘ in het menu bovenin je scherm en controleer of ‘eigenschappen‘ aangevinkt is. Is dit niet het geval? Doe dit dan alsnog, zodat je gebruik kunt maken van de snelle handelingen!
Om de snelle handelingen te gebruiken, moet je de achtergrondlaag ontgrendelen. Dit doe je door op het slotje te klikken.
Wil je de achtergrondlaag niet ontgrendelen? Dan kun je ook op CTRL+J drukken om deze laag te dupliceren. Als je vervolgens het kopie selecteert, kun je ook gebruik maken van de snelle handelingen.

Stap 2: Achtergrond wazig maken
Selecteer onder ‘snelle handelingen‘ de optie ‘meer weergeven‘. Je krijgt nu een lijst met allerlei snelle handelingen waar je uit kunt kiezen. Selecteer ‘achtergrond vervagen‘.
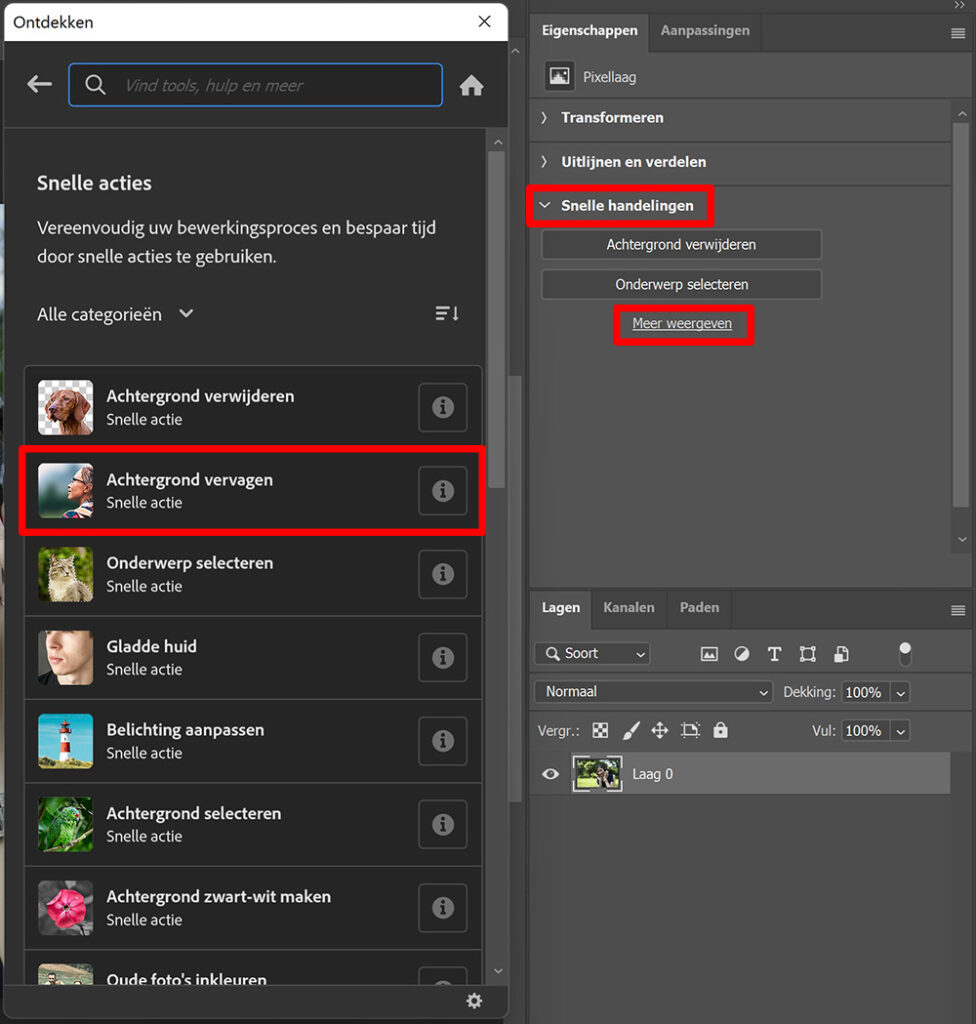
Photoshop zal nu de achtergrond selecteren (en maskeren) en deze wazig maken. Ben je tevreden met het resultaat? Dan ben je nu klaar. Onderstaand laat ik je nog een aantal opties zien om het effect te verfijnen.
Wazigheid aanpassen
Wil je de achtergrond waziger of juist minder wazig maken? Klik dan op ‘gaussiaans vervagen‘ om dit aan te passen.
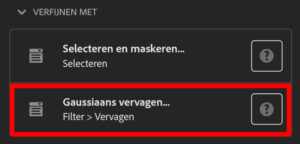
Je kunt nu aanpassen hoe wazig jouw achtergrond wordt door de hoeveelheid pixels te wijzigen. Als je ‘voorvertoning’ selecteert, kun je meteen zien wat de wijziging doet met jouw achtergrond. Kies de juiste hoeveelheid.
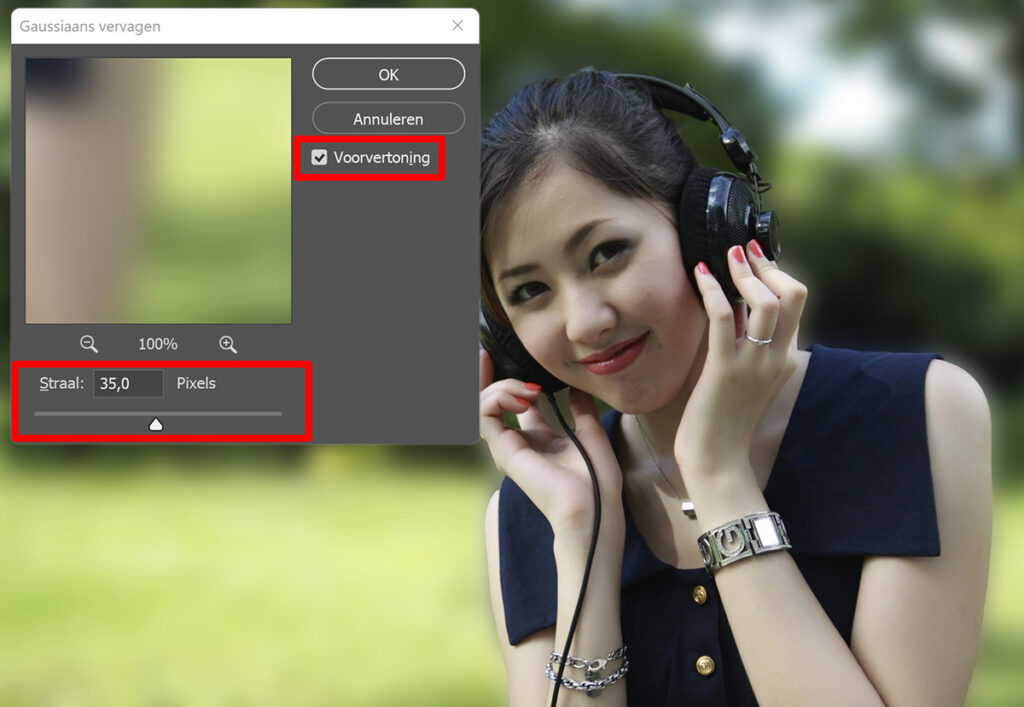
Selectie verfijnen
Wil je de selectie van de achtergrond (het masker) verfijnen? Kies dan voor ‘selecteren en maskeren‘.
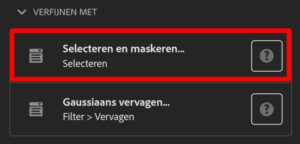
Kies voor het penseel randen verfijnen en borstel over de delen die niet correct geselecteerd/gemaskeerd zijn.
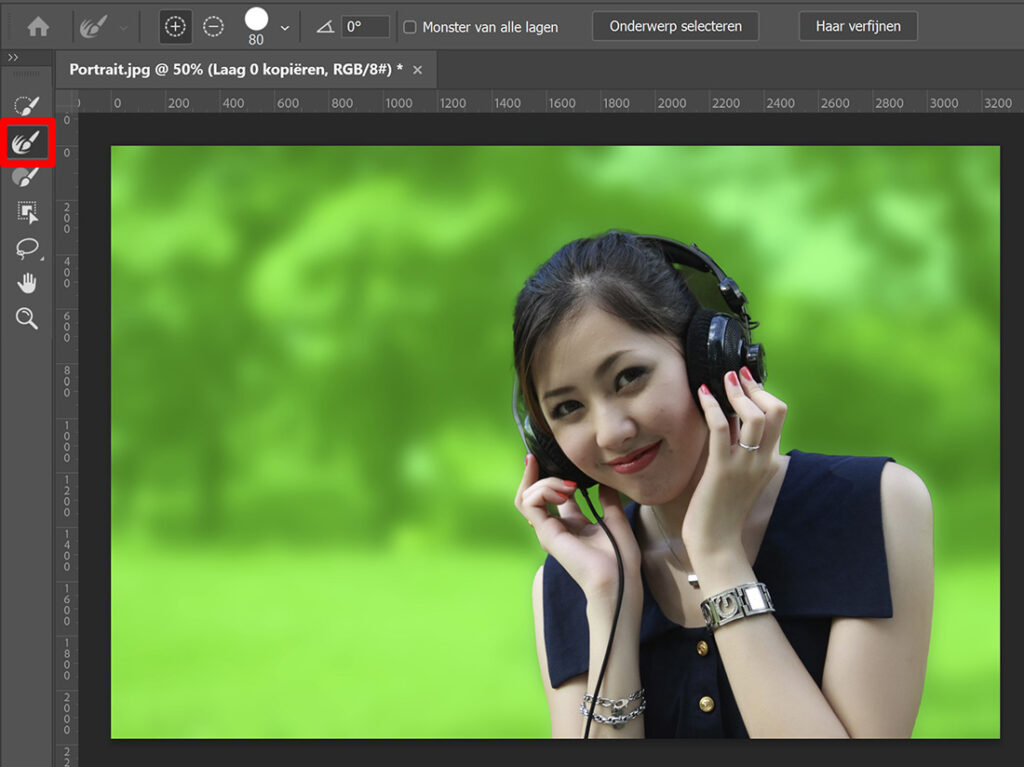
Geeft dit niet het gewenste resultaat? Dan kun je ook gebruik maken van het penseel. Hiermee kun je delen aan je selectie toevoegen, of juist delen uit je selectie verwijderen.
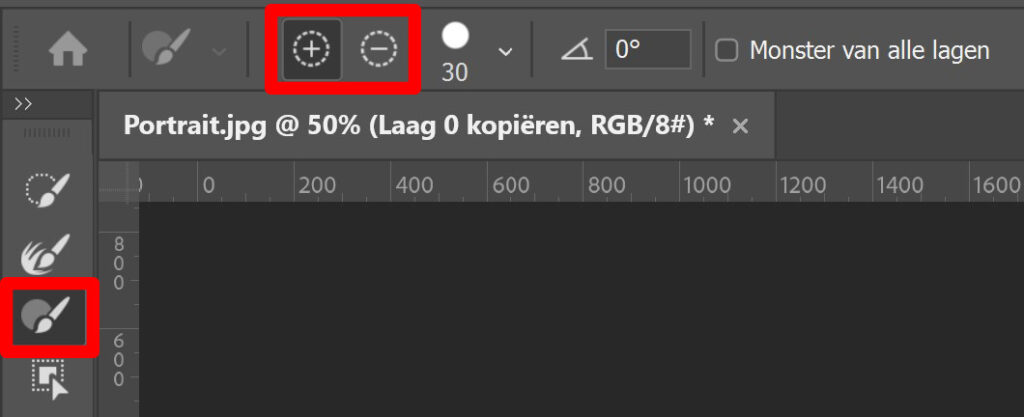
Wijzigingen toebrengen
Heb je het scherm met de snelle handelingen (en bovenstaande opties om wijzigingen toe te brengen) gesloten, maar wil je toch nog iets wijzigen? Dat kan!
Om te wijzigen hoe wazig de achtergrond is, dubbelklik je op de laag ‘gaussiaans vervagen’. Om het masker te verfijnen, selecteer je het masker en klik je op ‘selecteren en maskeren’.
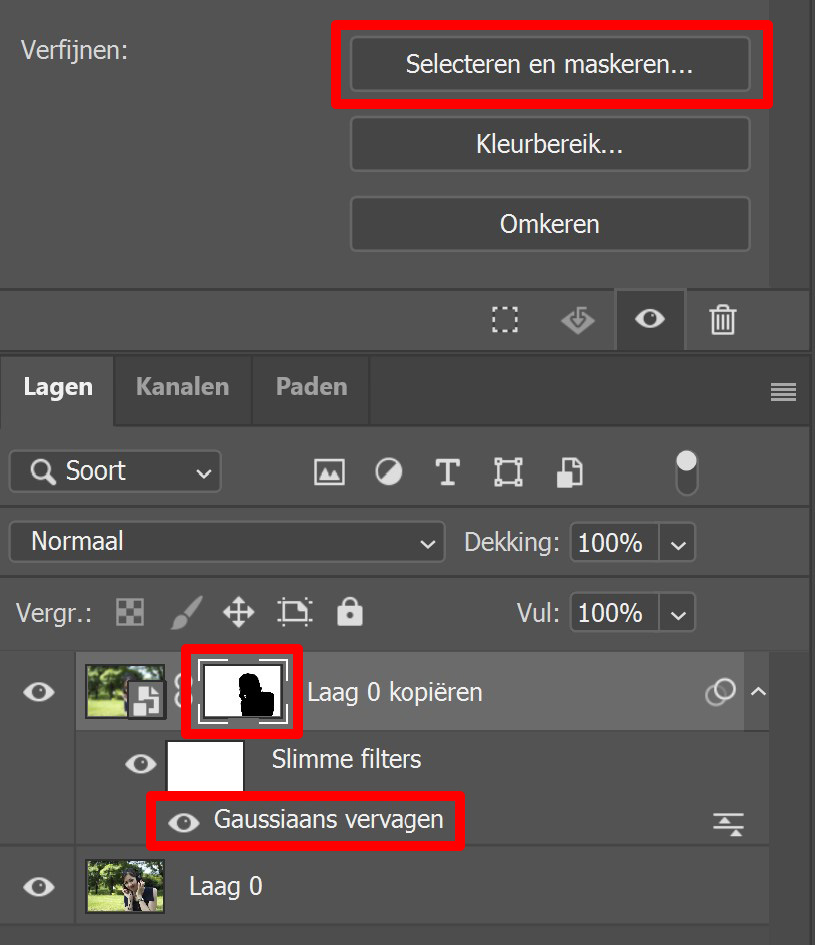
En dat is hoe je gemakkelijk en snel je achtergrond wazig kunt maken in Adobe Photoshop! Onderstaand zie je het origineel en de bewerkte foto.

Ik heb je nu de snelste manier laten zien om een achtergrond wazig te maken, maar dit levert niet altijd het beste resultaat op. Natuurlijk zijn er in dat geval ook nog andere manieren om je achtergrond te vervagen. Wil je hier meer over weten? Lees dan dit artikel.
Wil je meer leren over bewerken in Adobe Photoshop? Bekijk dan mijn andere blogs of neem een kijkje op mijn YouTube kanaal.
Volg me ook op Facebook om op de hoogte te blijven van nieuwe blogs! Onderstaand vind je de (Engelse) instructie video.
Photoshop
De basis
Fotobewerking
Creatief bewerken
Camera Raw
Neural Filters
Tekst effecten
Lightroom
De basis
Fotobewerking

