Gepubliceerd op 22 maart, 2023
Maak een kubus met foto’s in Photoshop
Ik laat je in dit artikel zien hoe je een 3D kubus met daarop jouw foto’s kunt maken in Adobe Photoshop.
Wil je liever de video met instructies bekijken? Klik dan hier of scrol door naar het eind van deze pagina. Dit is een Engelstalige tutorial.
Je kunt de foto’s die ik gebruikt heb hier downloaden:
Foto 1
Foto 2
Foto 3
Stap 1: Nieuw bestand en kubus maken
Maak eerst een nieuw bestand. Mijn bestand heeft een formaat van 1920 x 1080 pixels (resolutie 150), maar je kunt ook een ander formaat gebruiken. Mijn bestand heeft een witte achtergrond.
Navigeer dan naar ‘3D > Nieuw net van laag > Voorinstelling voor net > Kubus‘.
Selecteer ‘3D‘ (naast Lagen). Klik op het eerste icoon en selecteer ‘scène‘. Selecteer vervolgens het eerste icoon naast ‘3D-modus’ (3D-camera draaien). Roteer de kubus nu tot alle drie de zijden goed zichtbaar zijn.
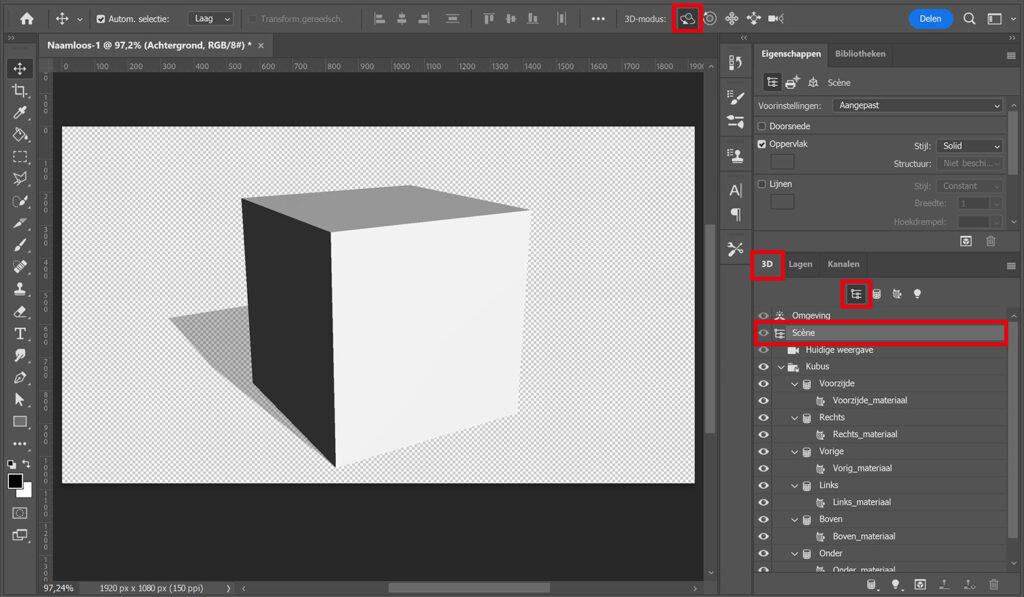
Stap 2: Laag uitsnijden
Ga weer terug naar ‘Lagen‘ (naast 3D). Navigeer naar ‘Bestand > Ingesloten plaatsen‘ en selecteer de eerste foto die je wil gebruiken.
Je hebt deze foto nu als een nieuwe laag aan je document toegevoegd. Als je foto rechthoekig is, moet je deze eerst vierkant maken. Ik zal je nu laten zien hoe je dat doet. Als je foto al vierkant is, kun je doorgaan met stap 3.
Klik met je rechtermuisknop op de laag met je foto en selecteer ‘omzetten in slim object‘. Dubbelklik vervolgens op de miniatuur van deze laag. Zorg dat je echt op de miniatuur klikt en niet op de laag zelf. De laag opent nu in een nieuw tabblad.
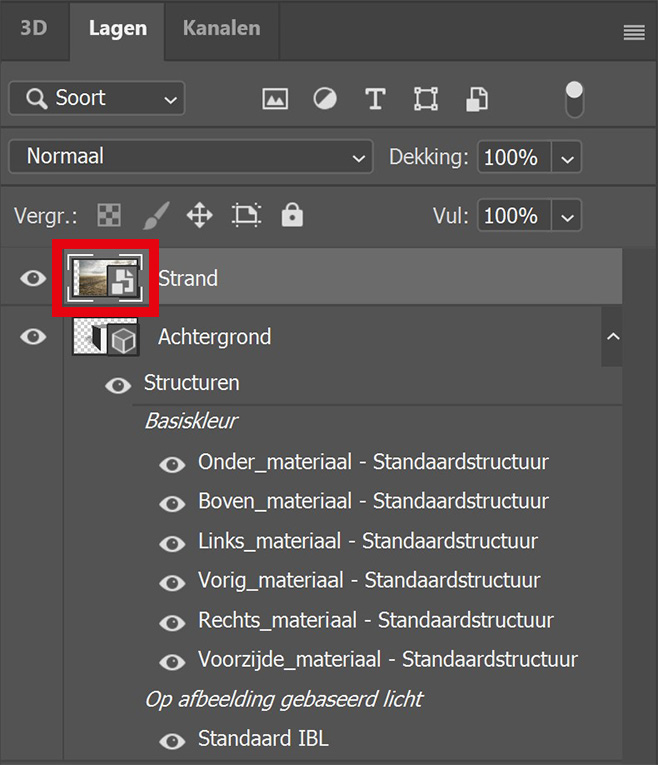
Selecteer uitsnijden en maak de laag vierkant (1:1 verhouding). Klik wanneer je dit gedaan hebt op het ✓ icoon (of druk op ENTER).
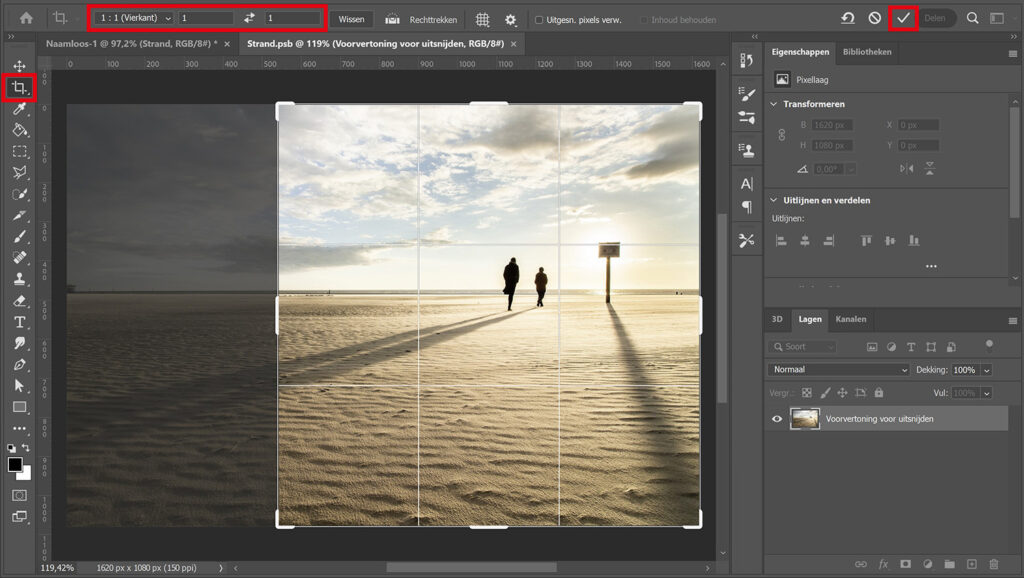
Navigeer daarna naar ‘Bestand > Opslaan‘ (of druk op CTRL+S). Je kunt dit tabblad nu sluiten en teruggaan naar het tabblad met de kubus.
Je zult zien dat je laag nu vierkant is!
Stap 3: Foto kubus
Selecteer verplaatsen en druk op CTRL+T om vrije transformatie te activeren. Maak de laag eerst een beetje kleiner, zodat deze ongeveer net zo groot is als de kubus.
Als je CTRL ingedrukt houdt, kun je de ankerpunten afzonderlijk van elkaar verplaatsen. Druk op CTRL en plaats de hoeken van de foto in de hoeken van de eerste zijde van de kubus.
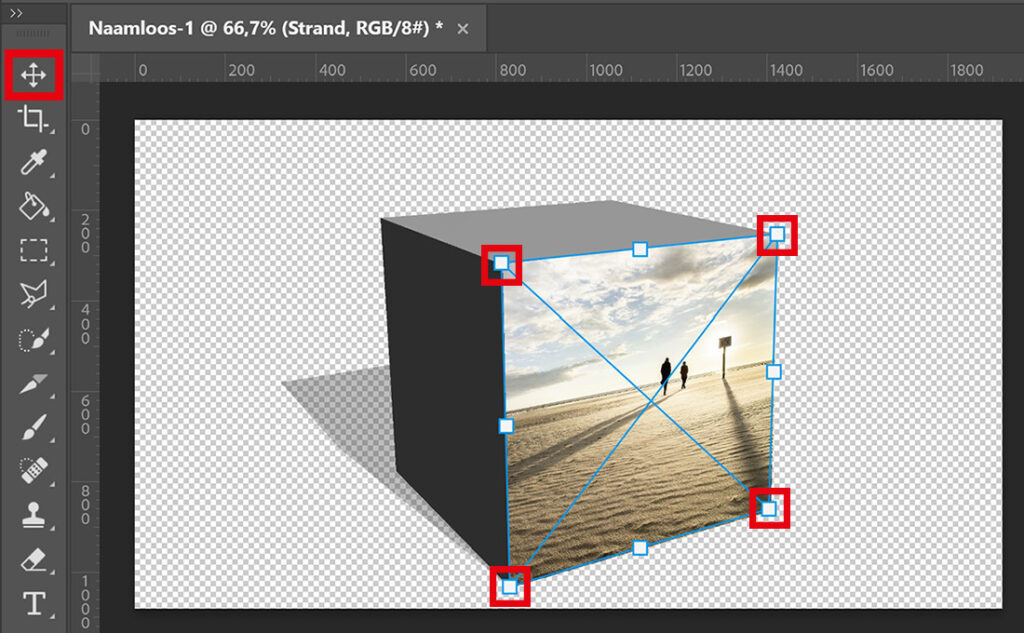
Je hebt de eerste zijde van je kubus nu gevuld met een foto! Herhaal deze stappen nu voor de andere zijden van de kubus:
- Bestand > Ingesloten plaatsen, selecteer foto.
- Zet nieuwe foto laag om in een slim object.
- Dubbelklik op de miniatuur van deze laag.
- Selecteer uitsnijden en maak de laag vierkant.
- Wijzigingen opslaan (Bestand > Opslaan of CTRL+S). Sluit tabblad.
- Selecteer verplaatsen en druk op CTRL+T. Plaats de hoeken van de foto in de hoeken van de kubus (houd CTRL ingedrukt).
Heb je alle zijden van je kubus gevuld met een foto? Zoom dan in om te controleren of alle foto’s goed op elkaar aansluiten. Als dit niet het geval is, selecteer je de laag die niet goed aansluit. Druk op CTRL+T en verplaats de hoeken van de foto tot alles goed aansluit (met CTRL ingedrukt).
Stap 4: Achtergrond toevoegen
De achtergrond is nu transparant. Om een achtergrond toe te voegen, creëer je een volle kleur laag.
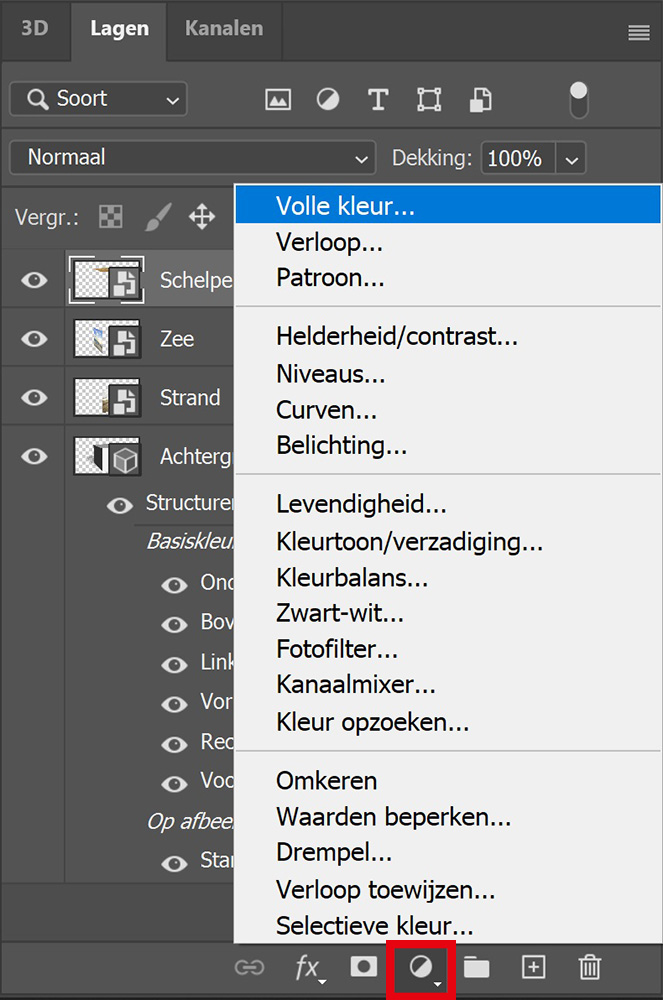
Kies een achtergrondkleur uit. Plaats de kleurenvulling laag vervolgens onder alle andere lagen.
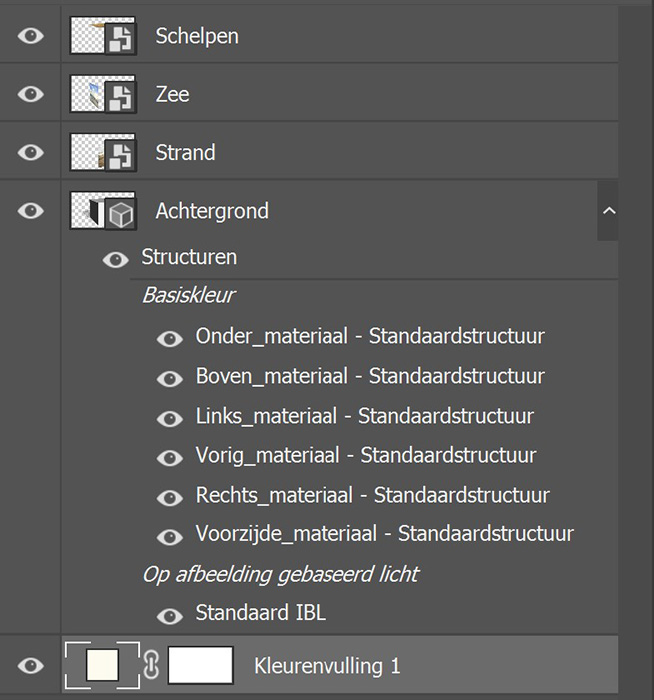
Wil je de schaduw achter de kubus iets subtieler maken? Selecteer dan de laag met je kubus en verlaag de dekking. Je kunt aan het kubus icoon in de miniatuur zien welke laag de kubus laag is. In dit geval is dat de achtergrond laag. Als je helemaal geen schaduw wil, kun je deze laag ook onzichtbaar maken (klik op het oogje).
Om de kubus te verplaatsen of het formaat te wijzigen, selecteer je alle lagen behalve de kleurenvulling laag. Druk dan op CTRL+T. Als je de melding krijgt dat je de 3D-laag om moet zetten in een slim object, kies je voor ‘omzetten’. Je kunt de kubus nu verplaatsen en het formaat aanpassen.
En zo maak je een foto kubus in Adobe Photoshop!

Wil je meer leren over bewerken in Adobe Photoshop? Bekijk dan ook mijn andere blogs of neem een kijkje op mijn YouTube kanaal.
Volg me op Facebook om op de hoogte te blijven van nieuwe blogs en tutorials! Onderstaand vind je de (Engelstalige) video met instructies.
Photoshop
De basis
Fotobewerking
Creatief bewerken
Camera Raw
Neural Filters
Tekst effecten
Lightroom
De basis
Fotobewerking

