Gepubliceerd op 17 maart, 2023
Omlijning rondom onderwerp maken
Ik laat je in dit artikel zien hoe je een omlijning rondom je onderwerp kunt maken in Adobe Photoshop.
Liever de video met instructies bekijken? Klik dan hier of scrol door naar het eind van deze pagina. Dit is een Engelstalige video.
Je kunt de foto die ik gebruikt heb hier downloaden.
Stap 1: Onderwerp selecteren en maskeren
Open de foto die je wil bewerken. Druk vervolgens op CTRL+J om de achtergrond laag te dupliceren.
Navigeer dan naar ‘Selecteren > Onderwerp‘. Photoshop zal het onderwerp nu voor je selecteren. Wil je een andere methode gebruiken om je onderwerp te selecteren? Dan is dat natuurlijk ook goed!
Als je onderwerp geselecteerd is, voeg je een masker toe. Je onderwerp is nu gemaskeerd.
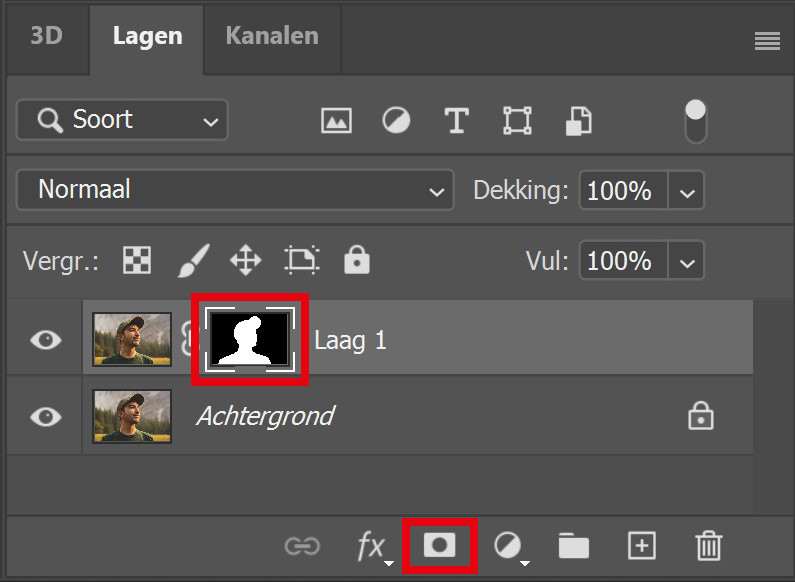
Stap 2: Omlijning rond onderwerp
Klik op het fx icoon onder je lagen en selecteer ‘lijn‘.
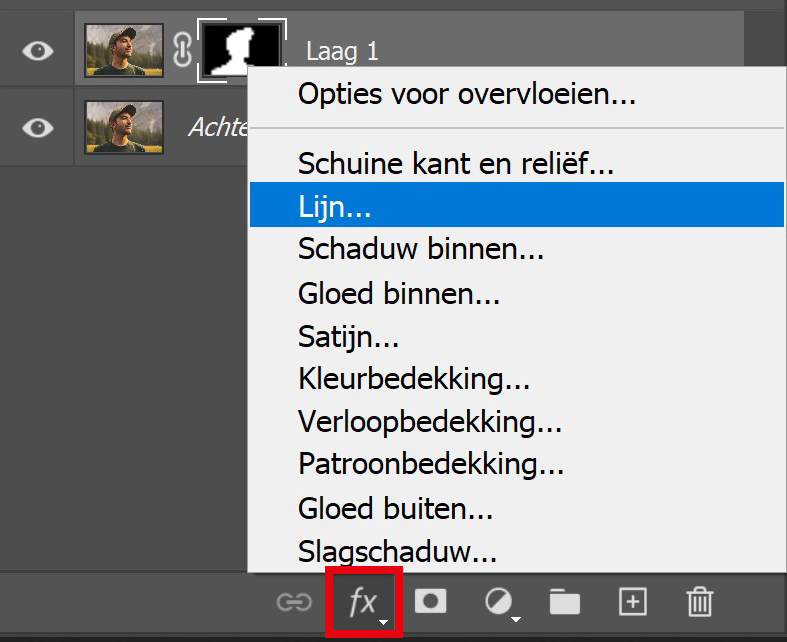
Je kunt de instellingen die ik gebruikt heb terugvinden in onderstaande afbeelding. Verander de grootte om de dikte van je omlijning te bepalen.
Ik maak de omlijning wit, maar je kunt natuurlijk ook voor een andere kleur kiezen.
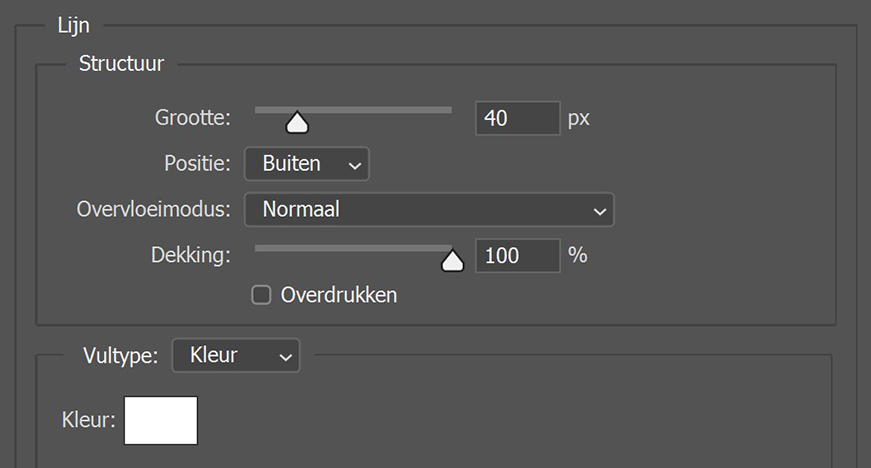
Als je naar onderstaande afbeelding kijkt, zie je dat de omlijning nu vrij grof is. Ik laat je in de volgende stap zien hoe je de omlijning vloeiender kunt maken.

Stap 3: Omlijning vloeiender maken
Klik op het masker en selecteer vervolgens ‘selecteren en maskeren‘.
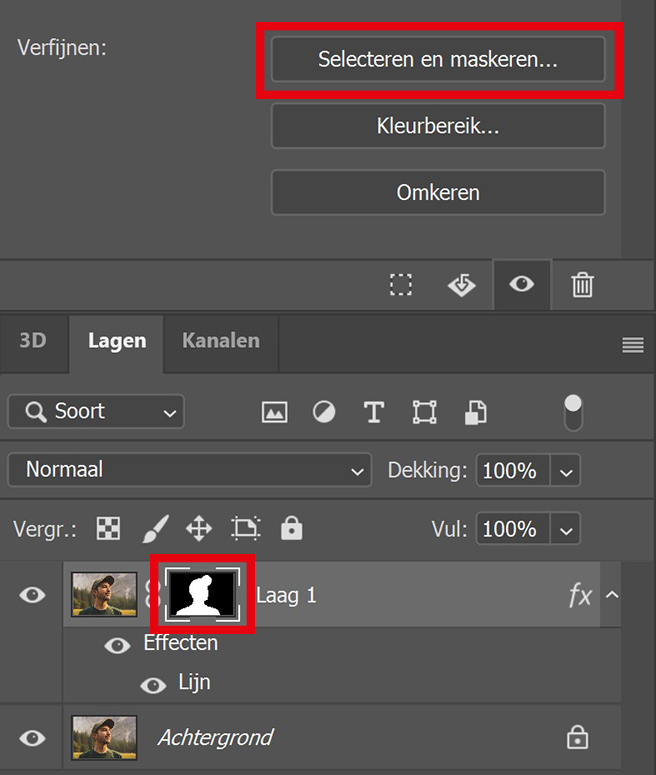
Ik verfijn de randen door deze vloeiender te maken (met de vloeiend schuifregelaar). Daarnaast selecteer ik ‘kleuren zuiveren‘. Door dit te doen, wordt de selectie vloeiender. Dit zorgt er vervolgens voor dat de omlijning ook vloeiender wordt.
Je kunt daarnaast snelle selectie gebruiken om bepaalde delen te selecteren of deselecteren. Ik wil de wimpers deselecteren. Houd ALT ingedrukt om iets uit de selectie te verwijderen.
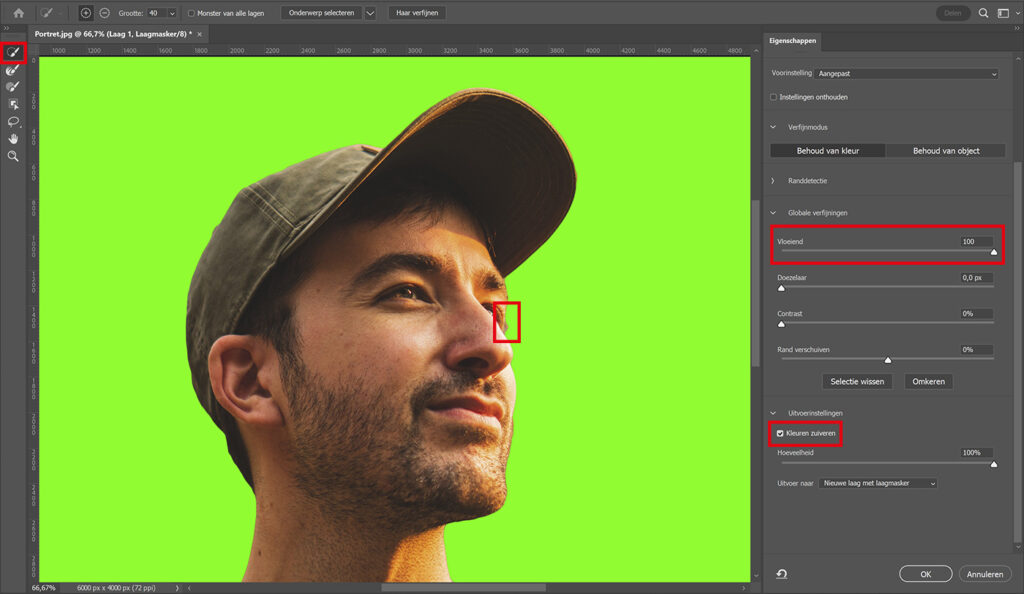
Klik op OK. Je zult zien dat de selectie nu een stuk vloeiender is dan eerst! Om de omlijning aan te passen, dubbelklik je op de ‘lijn’ laag.
En dat is hoe je een omlijning rond je onderwerp maakt in Adobe Photoshop!

Meer weten over Photoshop?
Wil je meer weten over bewerken in Adobe Photoshop? Bekijk dan ook mijn andere blogs of neem een kijkje op mijn YouTube kanaal.
Volg me op Facebook om op de hoogte te blijven van nieuwe blogs en tutorials! Onderstaand vind je de video met instructies.
Photoshop
De basis
Fotobewerking
Creatief bewerken
Camera Raw
Neural Filters
Tekst effecten
Lightroom
De basis
Fotobewerking

