Gepubliceerd op 10 april, 2022
Waterverf portret in Photoshop
Ik laat je in dit artikel zien hoe je dit waterverf portret kunt maken in Adobe Photoshop.
Liever de video met instructies bekijken? Klik dan hier of ga naar het eind van deze pagina (dit is een Engelstalige video).
Download de foto’s die ik gebruik:
Portret
Waterverf
Stap 1: Drempel
Open het portret. Druk op CTRL+J om de achtergrondlaag te dupliceren.
Selecteer de nieuwe laag en voeg een ‘drempel‘ aanpassingslaag toe.
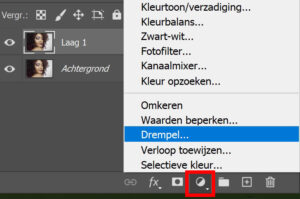
Bewerk de drempel tot een punt waarop alle gezichtskenmerken duidelijk zichtbaar zijn, maar maak het geheel niet te donker.
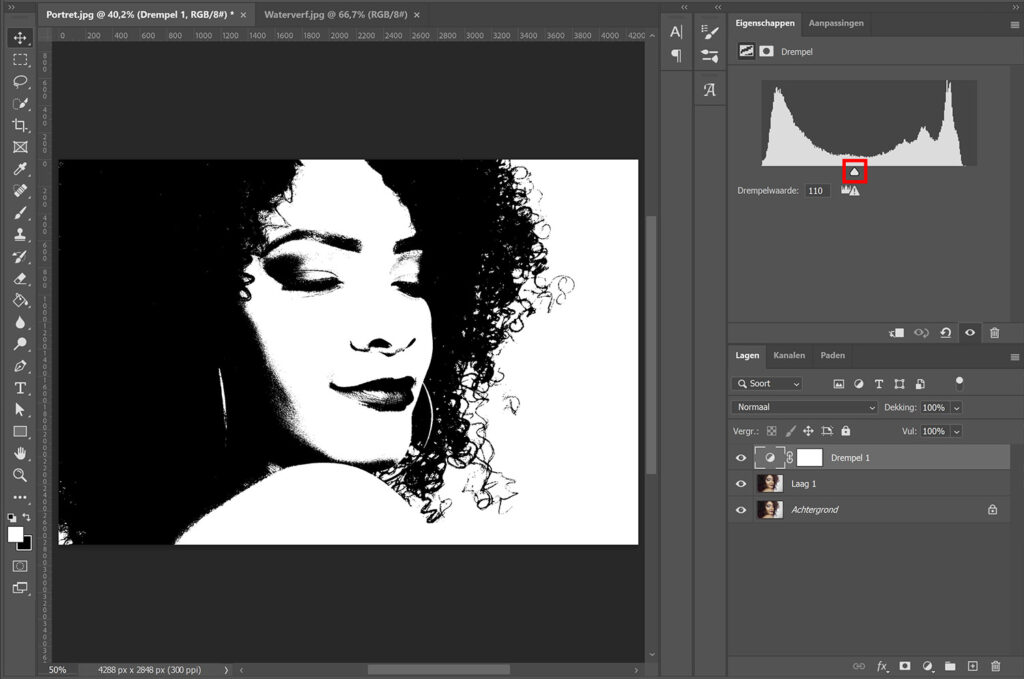
Wanneer je dit gedaan hebt, selecteer je zowel de drempel laag als laag 1. Klik met je rechtermuisknop op een van de geselecteerde lagen en kies voor ‘lagen samenvoegen‘.
Je hebt nu alleen nog een achtergrondlaag en een drempel laag. Zijn er storende zwarte vlekken of spikkels rond je onderwerp te zien? Selecteer dan de drempel laag, kies voor het penseel en verwijder de zwarte plekken door er met wit overheen te borstelen. In mijn afbeelding zijn geen storende zwarte plekken te zien, dus ik sla deze stap over.
Stap 2: Waterverf portret
Selecteer verplaatsen. Open het waterverf bestand en plaats de afbeelding over het portret door deze hierheen te slepen.
Druk op CTRL+T om vrije transformatie te activeren. Je kunt de waterverf laag nu verplaatsen en het juiste formaat kiezen. Zorg dat de waterverf afbeelding het portret erachter compleet afdekt.
Wanneer je CTRL ingedrukt houdt, kun je de hoeken en zijkanten van je laag los van elkaar verplaatsen. Op deze manier kun je ervoor zorgen dat de waterverf laag het portret precies goed afdekt.
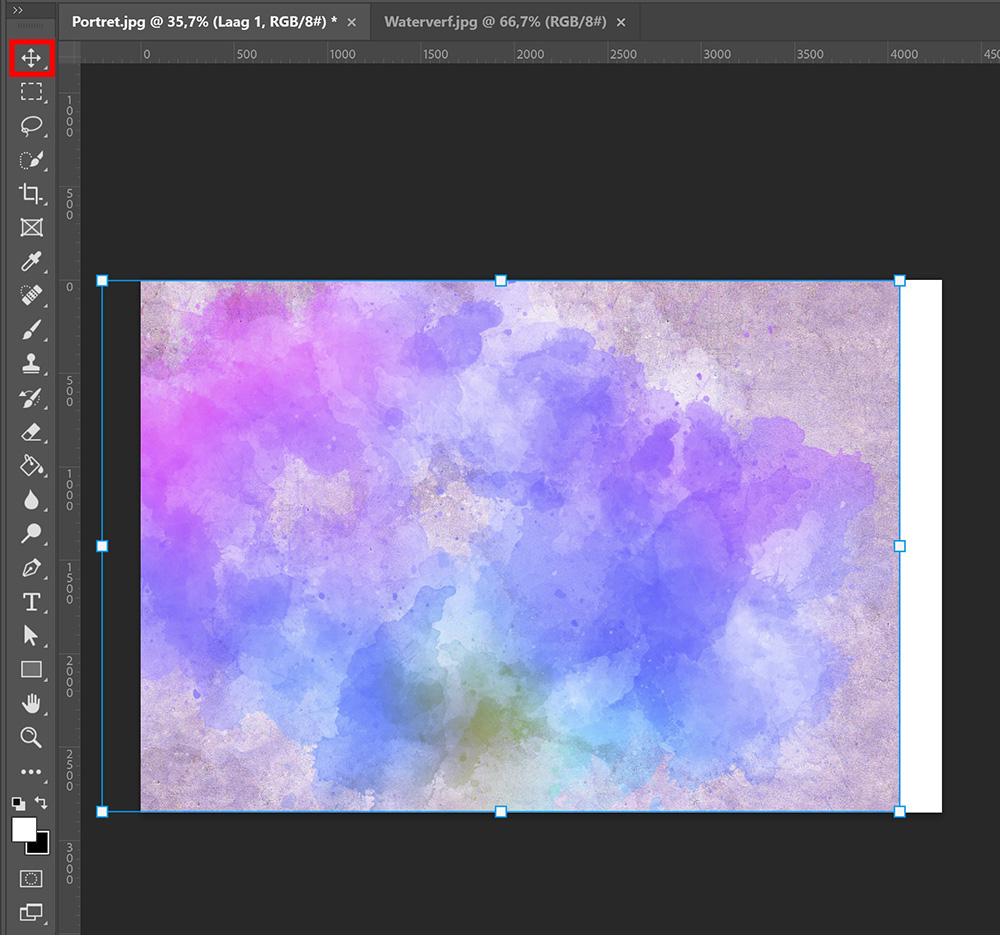
Verander de overvloeimodus van de waterverf laag in ‘lichter‘ of ‘bleken‘ (wat je het mooist vindt). Voeg vervolgens een masker toe aan de waterverf laag.
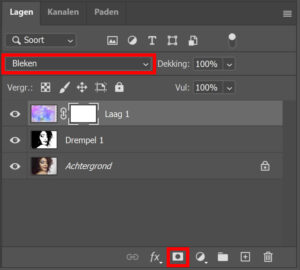
Selecteer het masker en selecteer het penseel. Ik gebruik een zacht rond penseel. Verlaag de dekking van het penseel naar 20% en maak de voorgrondkleur zwart.
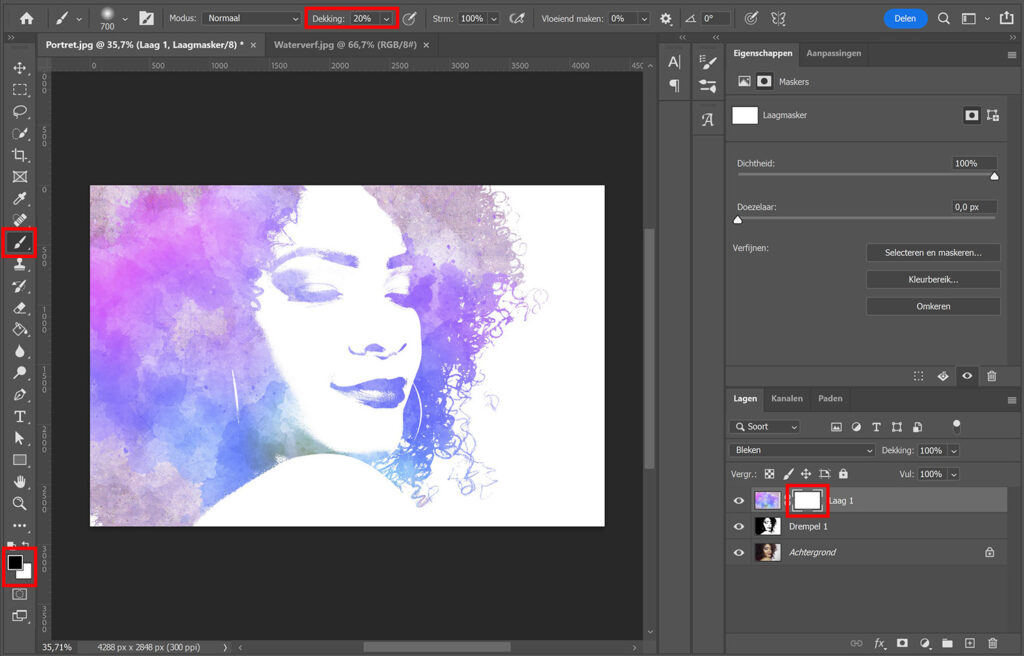
De delen waar je nu overheen borstelt worden donkerder. Doe dit bijvoorbeeld bij het gezicht, zo worden de gezichtskenmerken beter zichtbaar (vooral als je waterverf afbeelding lichte kleuren bevat).
Je kunt meerdere keren over hetzelfde gebied borstelen om het nog donkerder te maken. Wil je het toch weer lichter maken? Borstel er dan opnieuw overheen maar nu met wit als de voorgrondkleur.
En dat is hoe je een waterverf portret maakt in Adobe Photoshop! Onderstaand zie je het resultaat!

Meer leren over Adobe Photoshop? Bekijk dan mijn andere blogs of neem een kijkje op mijn YouTube kanaal.
Volg me ook op Facebook om op de hoogte te blijven van nieuwe blogs! Onderstaand vind je de (Engelstalige) instructie video.
Photoshop
De basis
Fotobewerking
Creatief bewerken
Camera Raw
Neural Filters
Tekst effecten
Lightroom
De basis
Fotobewerking

