Gepubliceerd op 29 januari, 2023
Plaats foto in vorm met een zachte vervaagde rand
In dit artikel laat ik je zien hoe je een foto in een vorm plaatst met een wazige zachte rand in Adobe Photoshop!
Wil je liever de video met instructies bekijken? Klik dan hier of scrol verder naar het eind van deze pagina (dit is een Engelstalige video).
Je kunt de foto die ik voor deze uitleg gebruik hier downloaden.
Stap 1: Plaats foto in vorm
Open de foto die je in de vorm wil plaatsen. Selecteer vervolgens één van de vorm tools. Ik maak gebruik van het ovaal om een cirkel te maken, maar je kunt iedere vorm gebruiken die je wil.
Selecteer ‘pad‘ en maak je vorm. Houd SHIFT ingedrukt tijdens het maken van de vorm om deze symmetrisch te maken. Het formaat en de positie van de vorm hoeven nu nog niet correct te zijn. Dat passen we later aan.
Klik vervolgens op ‘Maak: Selectie‘ om het pad om te zetten in een selectie.
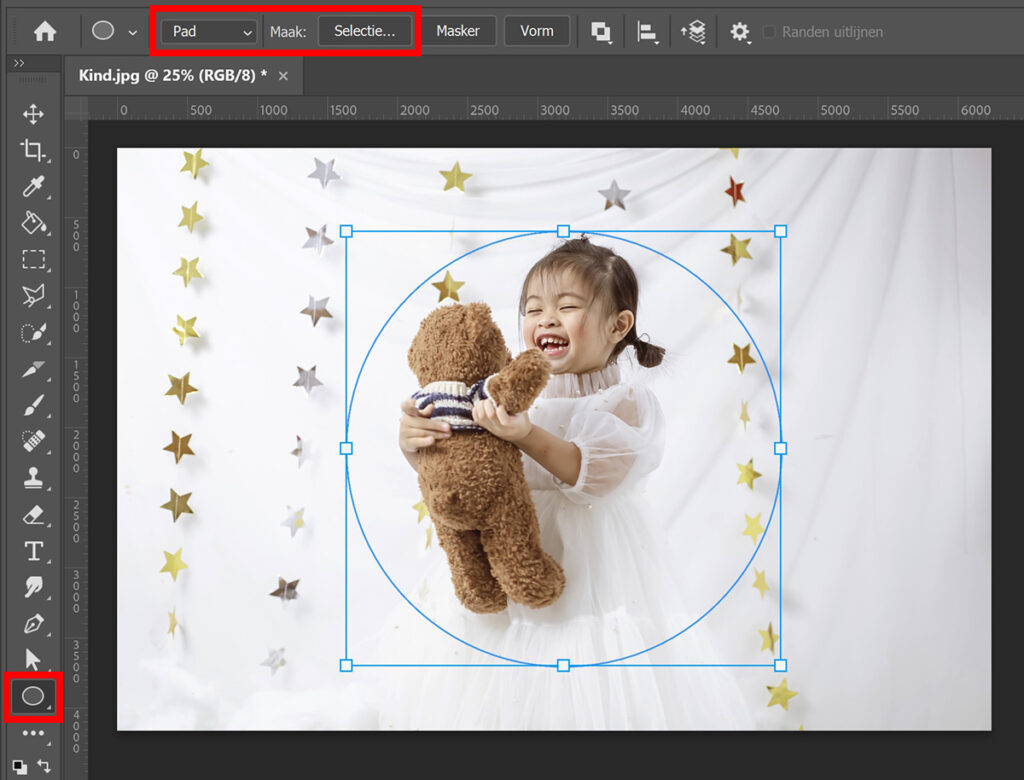
Je kunt de instellingen voor de selectie laten zoals deze al ingesteld staan (zie onderstaande afbeelding).
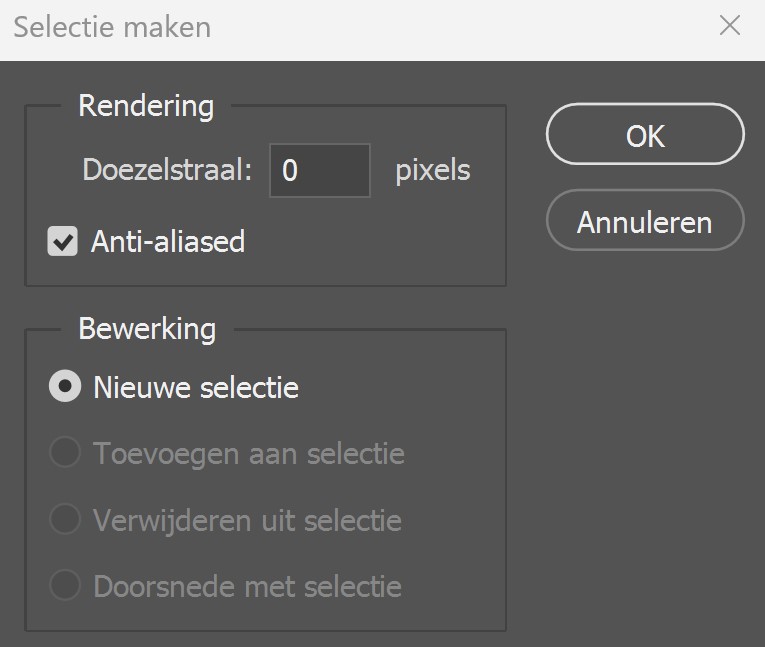
Je hebt nu een selectie gecreëerd. Navigeer naar ‘Selecteren > Transformatie selectie‘. Je kunt het formaat en de positie van je selectie nu aanpassen. Het gedeelte van de foto dat je in de selectie plaatst, zal straks ook in de vorm geplaatst worden.
Wanneer je selectie het juiste formaat heeft en op de correcte positie staat, voeg je een masker toe. Je hebt je foto nu in de vorm geplaatst!
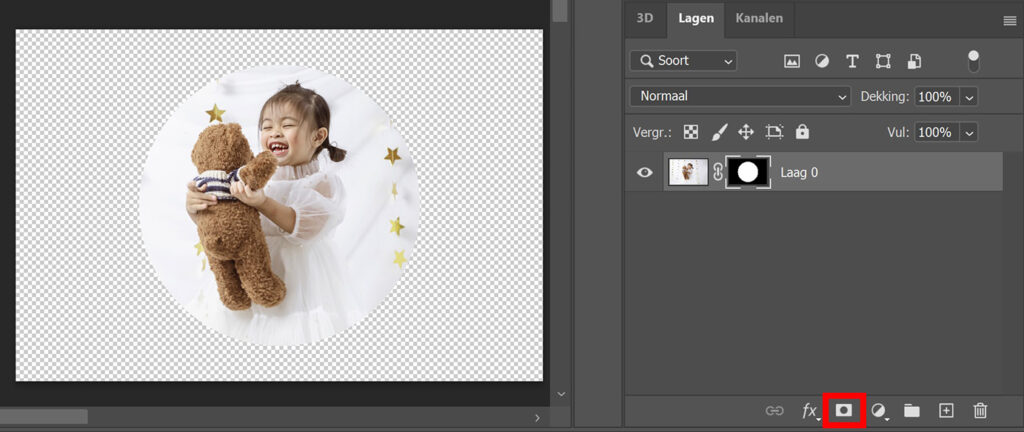
Stap 2: Zachte randen maken
Om de randen wazig en zacht te maken, selecteer je het masker. Verhoog vervolgens het aantal pixels bij de doezelaar. Hoe hoger je het aantal pixels maakt, hoe waziger de randen worden.
Gebruik je dezelfde foto als ik? Dan zie je op dit moment de zachte randen nog niet zo duidelijk, omdat het wit op wit is. Dit wordt beter zichtbaar als je een achtergrond toevoegt (stap 3).
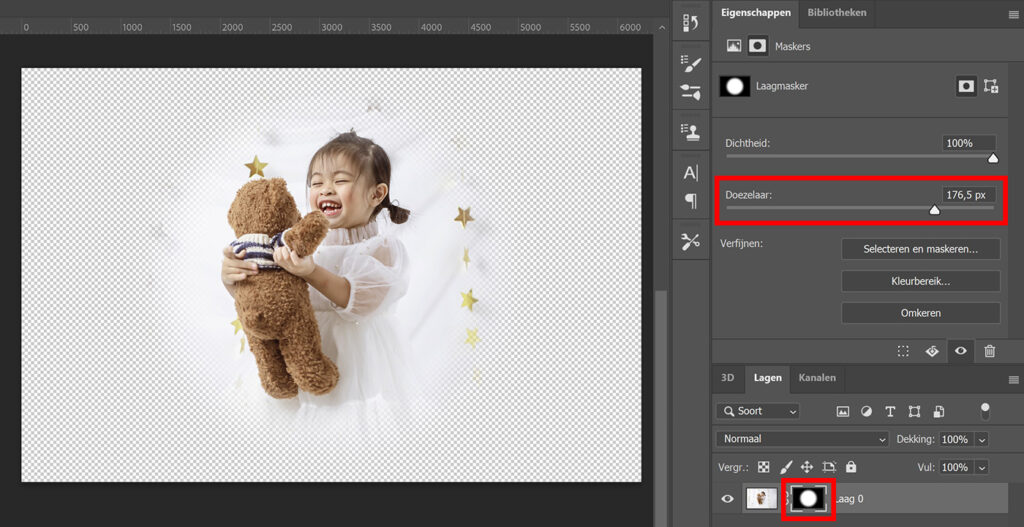
Stap 3: Achtergrond toevoegen
Om een achtergrond toe te voegen, creëer je een volle kleur laag.
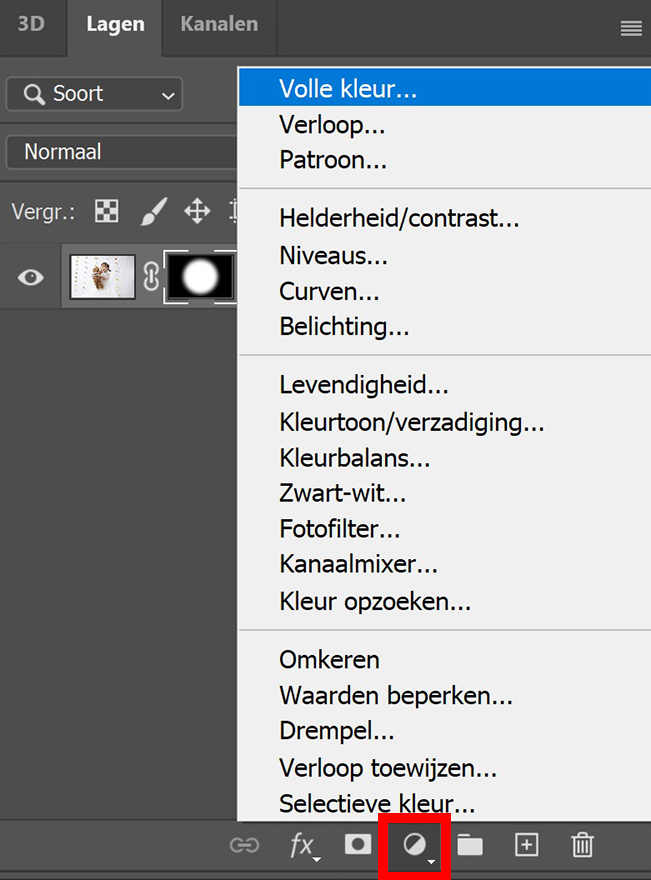
Kies een kleur en klik op OK. Plaats de kleurenvulling laag vervolgens onder de laag met je vorm. Je hebt nu een achtergrond toegevoegd.
Om de randen vager of juist minder vaag te maken, selecteer je opnieuw het masker (zie stap 2). Je kunt de doezelaar nu aanpassen om de zachtheid van de randen te veranderen.
Wil je het formaat en/of de positie van je vorm wijzigen? Selecteer dan de laag met je foto in de vorm (de laag met het masker) en druk op CTRL+T om vrije transformatie te activeren. Je kunt de vorm met de foto erin nu bewerken.
En dat is hoe je een foto in een vorm plaatst met wazige zachte randen in Adobe Photoshop!

Wil je meer leren over bewerken in Adobe Photoshop? Bekijk dan ook mijn andere blogs of neem een kijkje op mijn YouTube kanaal.
Volg me ook op Facebook om op de hoogte te blijven van nieuwe blogs en tutorials! Onderstaand vind je de YouTube video met (Engelstalige) instructies.
Photoshop
De basis
Fotobewerking
Creatief bewerken
Camera Raw
Neural Filters
Tekst effecten
Lightroom
De basis
Fotobewerking

