Gepubliceerd op 8 november, 2022
Wolken penseel maken
Ik laat je zien hoe je van een foto van wolken een wolk penseel kunt maken in Adobe Photoshop. Zo kun je gemakkelijk wolken toevoegen aan andere foto’s!
Wil je liever de video met instructies bekijken? Klik dan hier of scrol door naar het eind van deze pagina (deze video is Engelstalig).
Download de foto’s die ik gebruik hier:
Wolken
Strand
Stap 1: Wolken voorbereiden
Open een foto met wolken. Selecteer de lasso en maak een selectie rondom de wolk die je wil gebruiken.
Druk op CTRL+J om het geselecteerde gebied te dupliceren. Je hebt nu een nieuwe laag met enkel deze wolk.
Creëer een volle kleur laag. Maak deze laag wit (#ffffff).
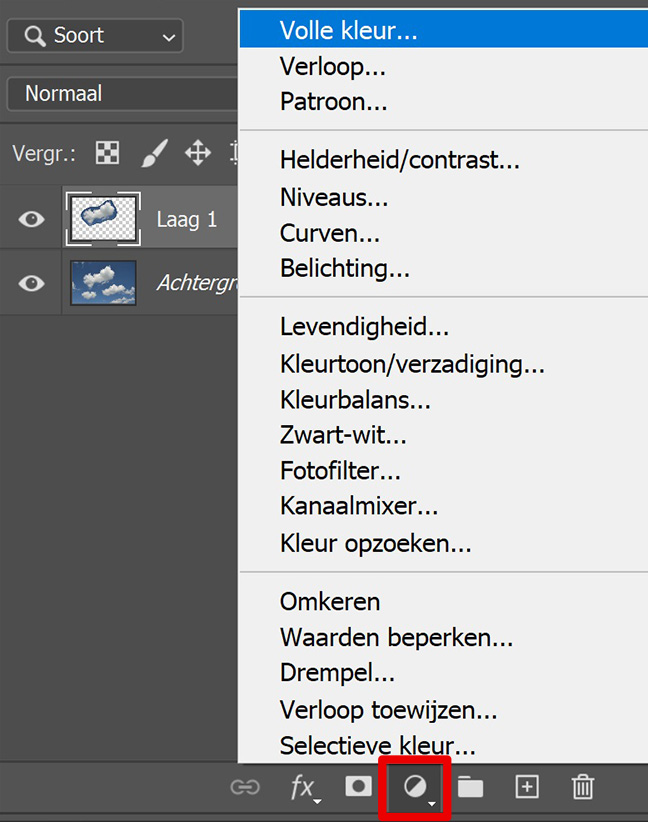
Plaats de kleurenvulling laag onder de laag met je wolk (laag 1). Selecteer vervolgens de laag met je wolk.
Druk op SHIFT+CTRL+U om de wolk zwart-wit te maken. Druk vervolgens op CTRL+I om de kleuren negatief te maken. Je wolk moet er nu hetzelfde uitzien als die op onderstaande afbeelding.
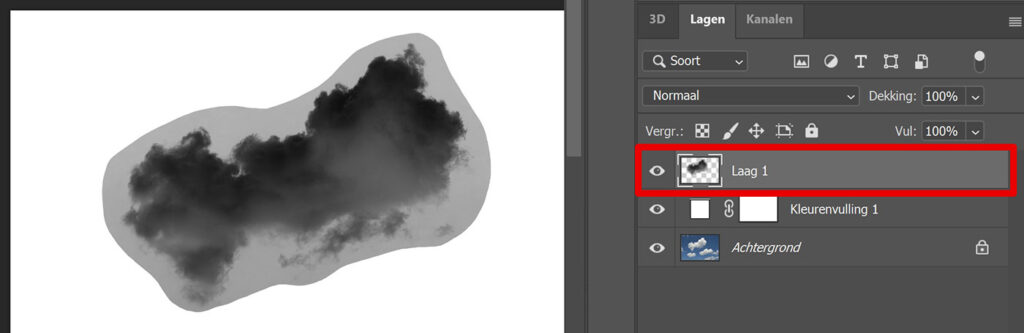
Creëer vervolgens een niveaus laag.
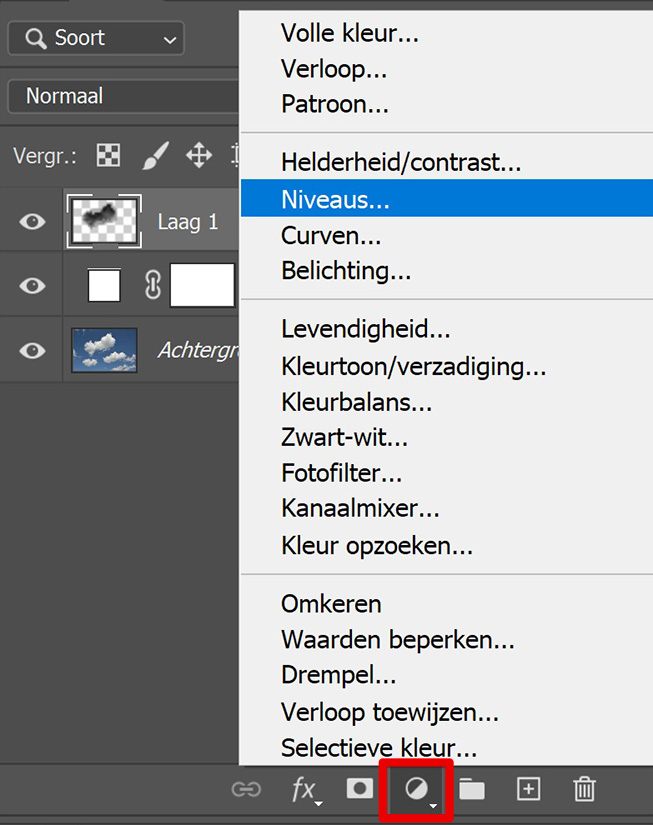
Sleep het rechter punt naar links totdat het gebied achter je wolk volledig wit is. De wolk moet vloeiend overgaan in de witte achtergrond en er mogen geen lijnen van de eerdere selectie meer zichtbaar zijn.
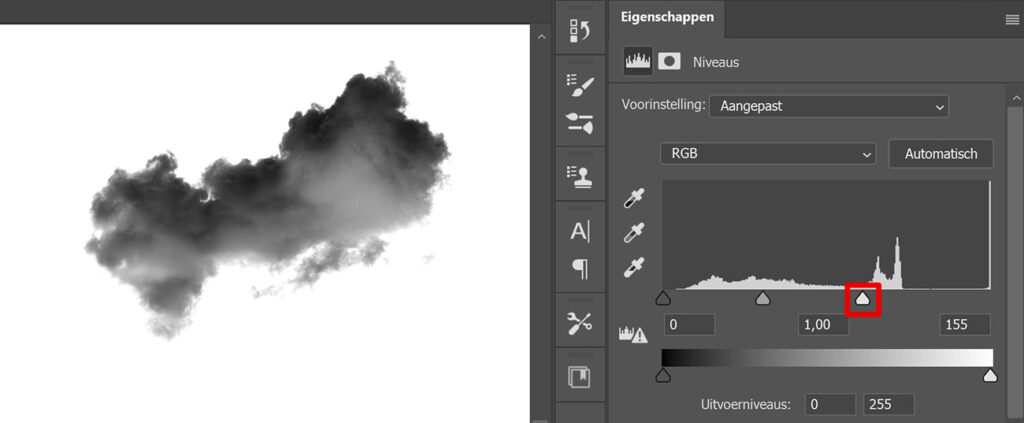
Stap 2: Wolk penseel maken
Wanneer je wolk er hetzelfde uitziet als op bovenstaande afbeelding, kun je het penseel gaan maken!
Selecteer de laag met de wolk (laag 1). Navigeer vervolgens naar ‘Bewerken > Voorinstelling penseel definiëren‘. Geef je penseel een naam en klik op OK.
Het penseel en je nieuwe wolkborstel worden nu direct geactiveerd. Is dat niet het geval? Selecteer dan penseel en zoek je wolkborstel op tussen de andere borstels.
Open de foto waaraan je de wolk toe wil voegen. Maak de voorgrondkleur wit. Je kunt nu met je penseel een wolk creëren!
Tip: Gebruik je [ en ] toetsen om het formaat van je penseel te wijzigen.
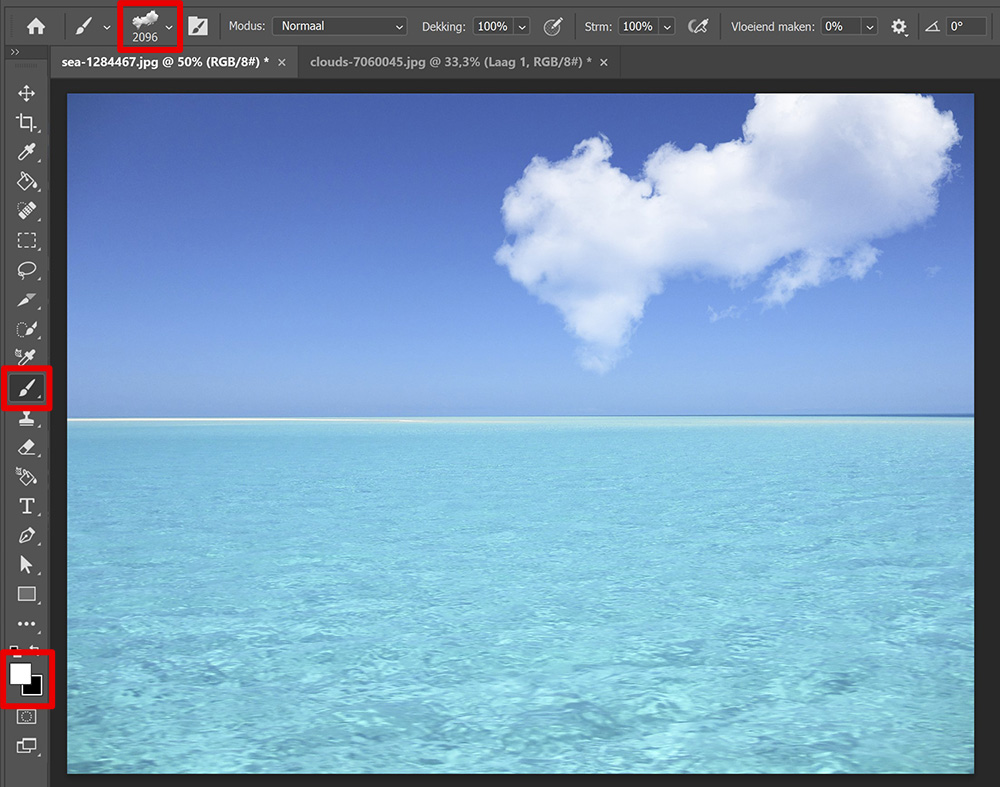
Optioneel: Nieuw wolk penseel maken
De foto van de wolken die ik gebruikt heb, bevat meerdere wolken die je kunt gebruiken om een penseel te maken. Om een nieuw wolk penseel te maken, open je het bestand met de wolken weer.
Je kunt laag 1 (de laag met de wolk) verwijderen. Houd ALT ingedrukt en klik op het oogje naast de achtergrondlaag om alle andere lagen onzichtbaar te maken. Selecteer daarna de achtergrondlaag.
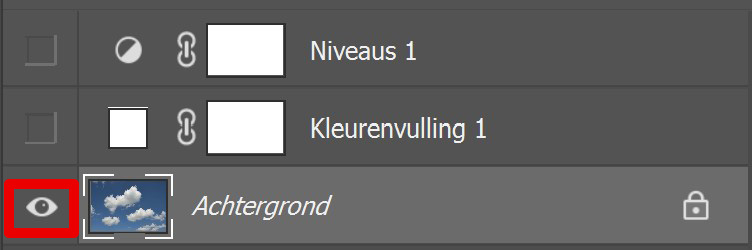
Selecteer de lasso en maak opnieuw een selectie rondom de wolk die je wil gebruiken. Druk daarna op CTRL+J om het geselecteerde gebied te dupliceren. Ook nu heb je weer een nieuwe laag met enkel deze wolk.
Plaats de laag met de wolk (laag 1) boven de kleurenvulling laag en onder de niveaus laag. Je kunt de andere lagen nu weer zichtbaar maken.
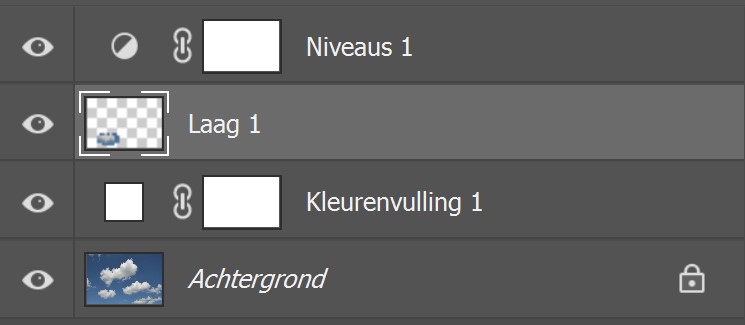
Selecteer de laag met de wolk (laag 1). Druk op SHIFT+CTRL+U om de wolk zwart-wit te maken. Druk vervolgens weer op CTRL+I voor negatief.
Controleer of het gebied achter je wolk volledig wit is en of er geen lijnen rondom je wolk zichtbaar zijn. Is de achtergrond niet volledig wit? Selecteer dan de niveaus laag en versleep het rechter punt tot dit wel het geval is.
Wanneer je dit gedaan hebt, navigeer je weer naar ‘Bewerken > Voorinstelling penseel definiëren‘. Kies een andere naam voor dit penseel en klik op OK. Je hebt nu een tweede wolken penseel gemaakt! Op onderstaande foto kun je zien hoe beide wolken penselen eruit zien.

En dat is hoe je zelf gemakkelijk wolk penselen maakt in Adobe Photoshop!
Leer meer
Ik heb je nu laten zien hoe je wolk penselen kunt maken, maar je kunt ook de wolken van de ene foto toevoegen aan de lucht van een andere foto. Wil je weten hoe je dat doet? Lees dan dit artikel dat ik daarover schreef.
Wil je meer leren over bewerken in Adobe Photoshop? Bekijk dan ook mijn andere blogs of neem een kijkje op mijn YouTube kanaal.
Volg me op Facebook om op de hoogte te blijven van nieuwe blogs! Onderstaand vind je de (Engelstalige) video met instructies.
Photoshop
De basis
Fotobewerking
Creatief bewerken
Camera Raw
Neural Filters
Tekst effecten
Lightroom
De basis
Fotobewerking

