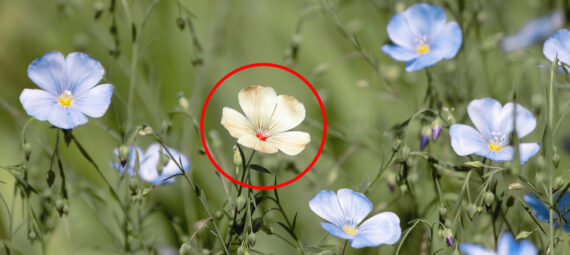Gepubliceerd op 25 maart, 2022
Verander kleuren van één object
Ik laat je zien hoe je de kleuren van slechts één object kunt veranderen in Adobe Photoshop. Je kunt deze methode bijvoorbeeld gebruiken als je een veld met bloemen hebt, maar slechts één bloem van kleur wil veranderen.
Liever de video met instructies bekijken? Klik dan hier of scrol naar het eind van deze pagina (dit is een Engelstalige video).
Klik hier om de foto te downloaden die ik gebruik.
Stap 1: Object selecteren
Je moet eerst het object waarvan je de kleur wil veranderen selecteren. Ik gebruik hiervoor de tool snelle selectie. Je kunt ook een andere tool gebruiken als deze je voorkeur heeft.
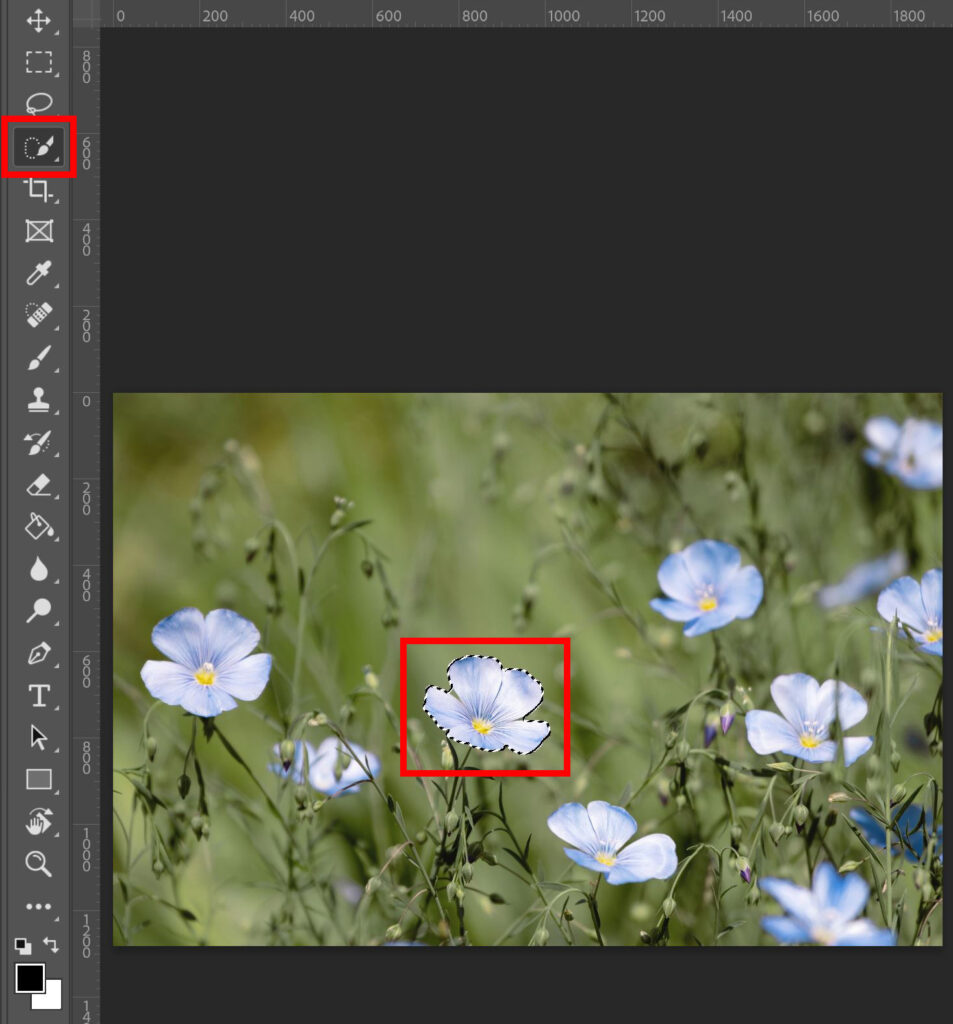
Stap 2: Verander kleuren
Voeg een kleurtoon/verzadiging aanpassingslaag toe.
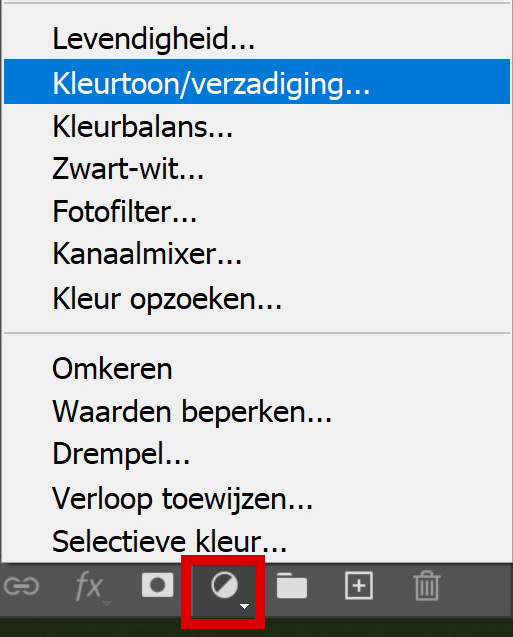
Photoshop heeft nu een masker toegevoegd aan het geselecteerde gebied. Dat betekent dat alle aanpassingen die je nu doet alleen van toepassing zijn op het gemaskeerde gebied (de ene bloem, in dit geval).
Wanneer je de kleurtoon aanpast, zie je dat alleen de ene bloem van kleur verandert.
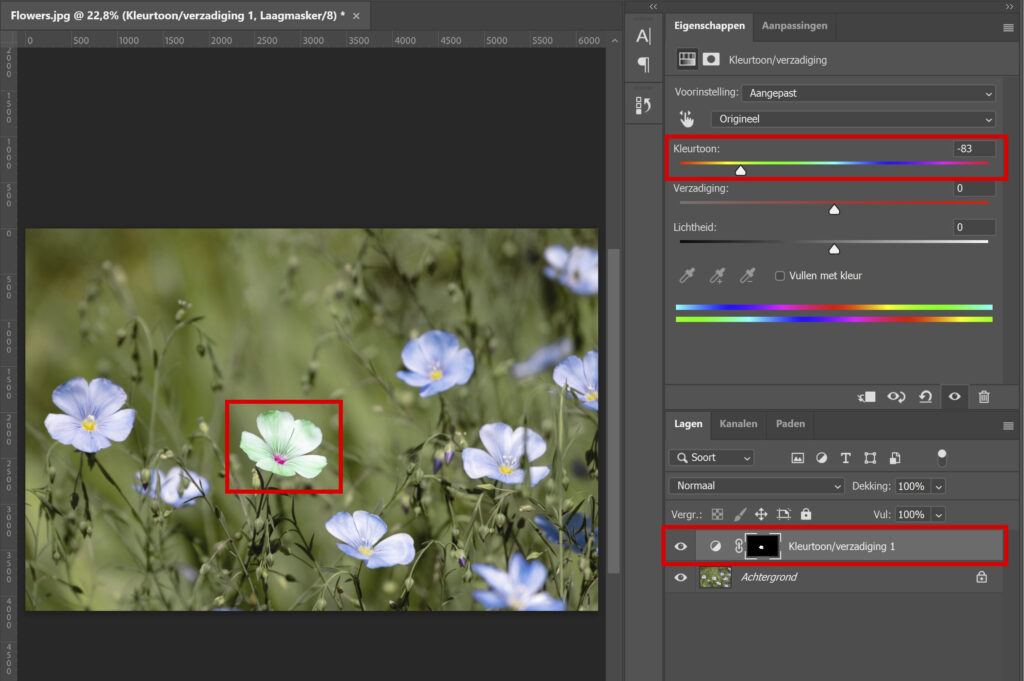
De bloem bestaat uit meerdere kleuren. Wanneer je de kleurtoon aanpast, veranderen alle kleuren van de bloem. Je kunt de kleuren ook afzonderlijk van elkaar aanpassen. Selecteer het hand icoontje en klik in je foto op het gebied dat je wil veranderen van kleur. Ik selecteer nu het gele midden van de bloem door daarop te klikken.
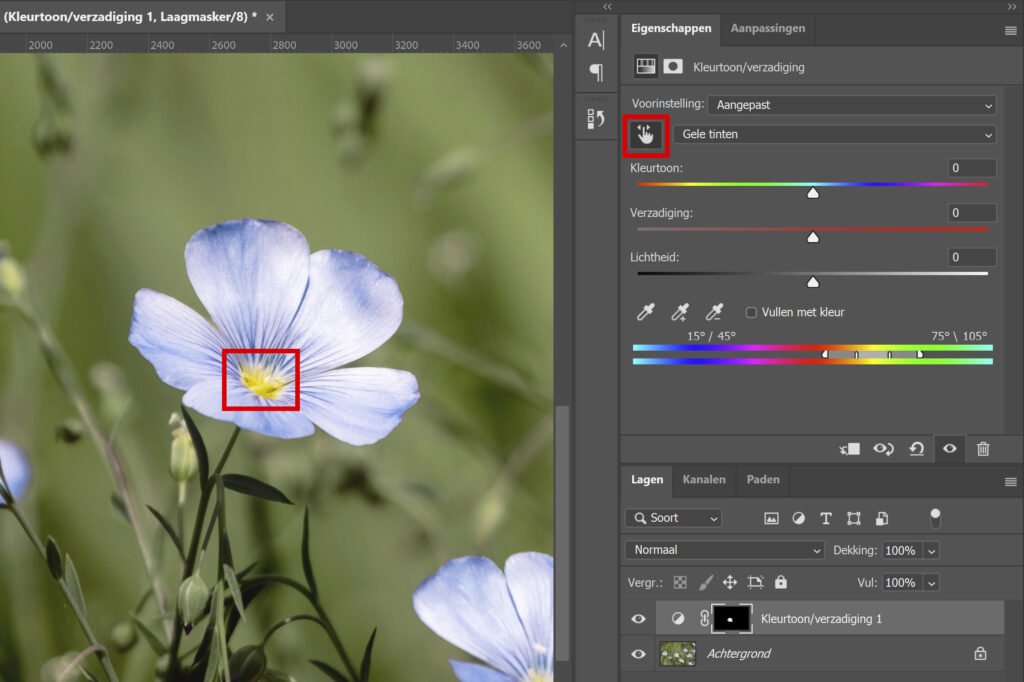
Zoals je kunt zien, staat er nu ‘gele tinten‘ naast het hand icoontje. Dat wil zeggen dat alleen de gele kleuren veranderen als je nu de kleurtoon aanpast. Ik kan het gele midden van de bloem nu bijvoorbeeld rood maken.
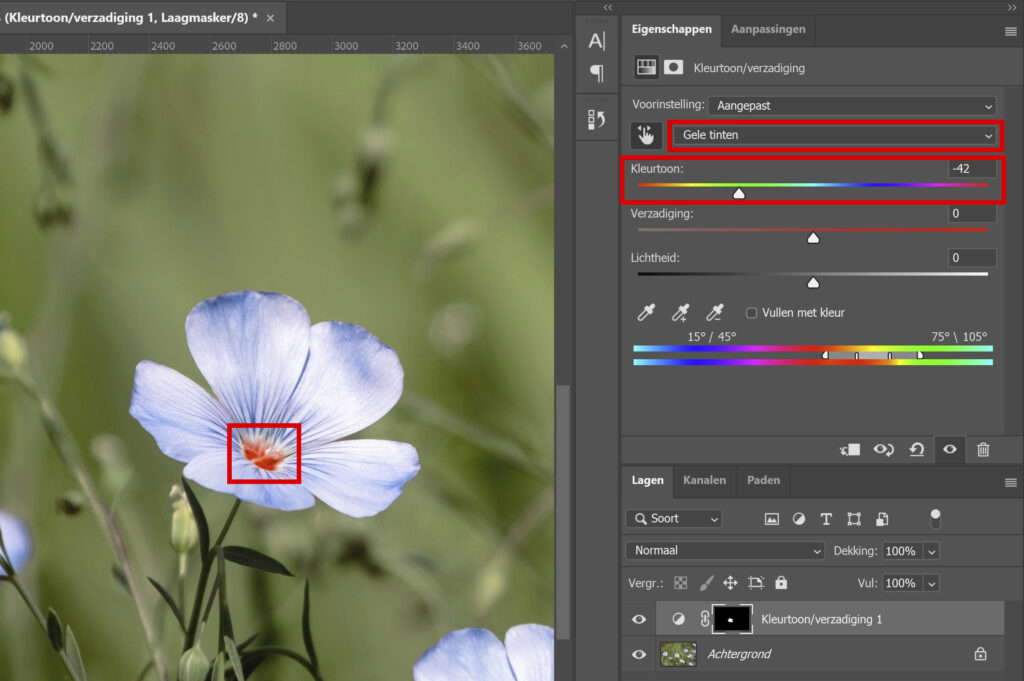
Je kunt dit ook voor de andere kleuren doen. Selecteer het hand icoontje en klik op de kleur die je wil veranderen. Pas vervolgens de kleurtoon aan.
Als ik op de blauwe bloemblaadjes klik, worden de blauwe tinten geselecteerd. Dat betekent dat alleen de blauw gekleurde delen veranderen als ik de kleurtoon aanpas. Om de kleuren van de blaadjes helemaal goed te krijgen, kan het zijn dat je naast de blauwe tinten ook de cyaan tinten aan moet passen.
Je kunt naast de kleurtoon ook de verzadiging en lichtheid aanpassen.
Stap 3: Selectie verfijnen
Als ik nu inzoom op de bloem, zie je dat een klein stukje van de achtergrond ook mee is veranderd in kleur. Daarnaast zijn de bloemblaadjes ook niet helemaal perfect van kleur. Dit komt doordat de selectie die ik in stap 1 heb gemaakt niet helemaal correct was.

Om dit op te lossen, ga ik de selectie verfijnen. Selecteer je masker en klik dan op ‘selecteren en maskeren‘.
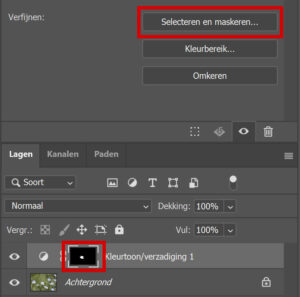
Selecteer het penseel randen verfijnen. Borstel met het penseel over de delen die niet correct geselecteerd zijn. Je kunt de [ en ] toetsen gebruiken om het formaat van je penseel aan te passen.
Als dit niet werkt en de selectie nog steeds niet goed is, kun je ook het penseel gebruiken. Borstel over de gebieden die je aan je selectie toe wil voegen. Wil je juist een deel van de selectie verwijderen? Houd dan je ALT toets ingedrukt terwijl je er overheen borstelt.
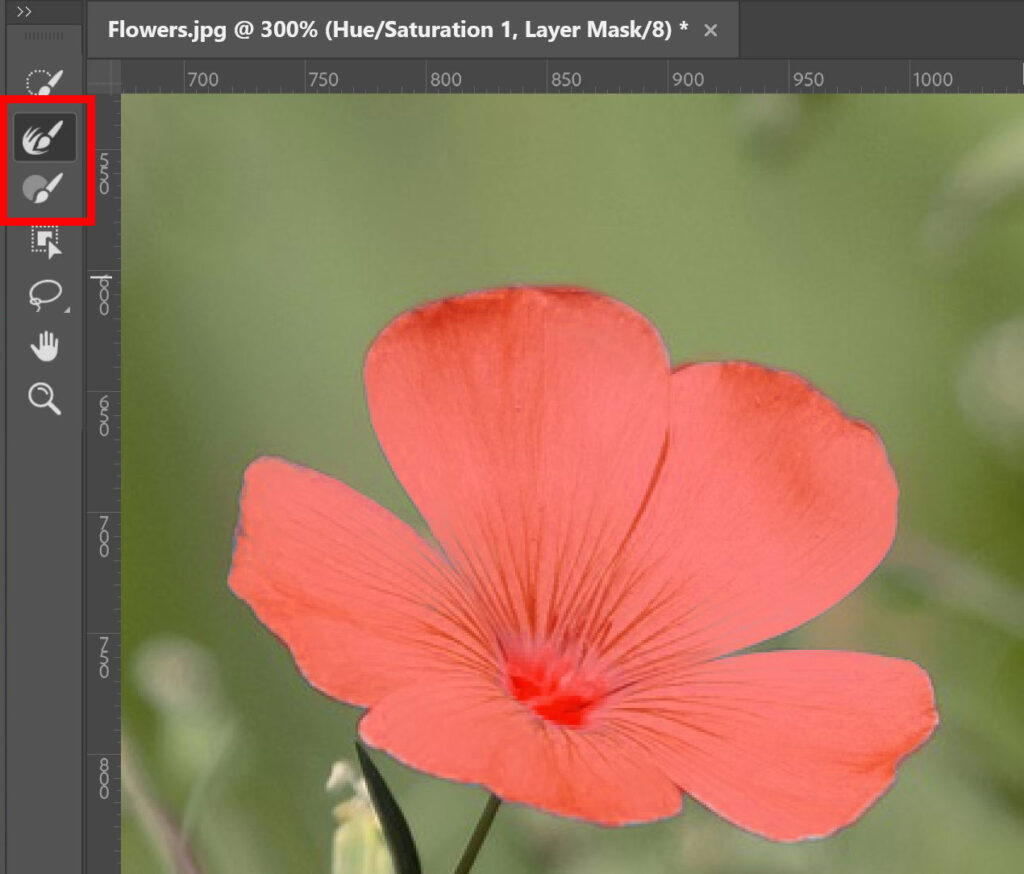
En dat is hoe je de kleuren van één object verandert in Adobe Photoshop!

Meer leren over bewerken in Adobe Photoshop? Bekijk dan mijn andere blogs of neem een kijkje op mijn YouTube kanaal.
Volg me ook op Facebook om op de hoogte te blijven van nieuwe blogs! Onderstaand vind je de (Engelstalige) instructie video.
Photoshop
De basis
Fotobewerking
Creatief bewerken
Camera Raw
Neural Filters
Tekst effecten
Lightroom
De basis
Fotobewerking