Gepubliceerd op 19 april, 2022
Transparant watermerk maken
Ik laat je zien hoe je een transparant watermerk kunt maken in Adobe Photoshop.
Liever de video met instructies bekijken? Klik dan hier of scrol naar het eind van de pagina (dit is een Engelstalige video).
Stap 1: Creëer tekst
Open de foto waaraan je het watermerk toe wil voegen. Selecteer de tool horizontale tekst en kies een lettertype dat je mooi vindt. Je kunt ieder lettertype gebruiken dat je wil, het maakt niet uit welke kleur je gebruikt.
Typ de tekst die je als watermerk wil gebruiken. Selecteer dan verplaatsen en druk op CTRL+T om vrije transformatie te activeren. Wijzig het formaat van je tekst en kies de juiste positie.
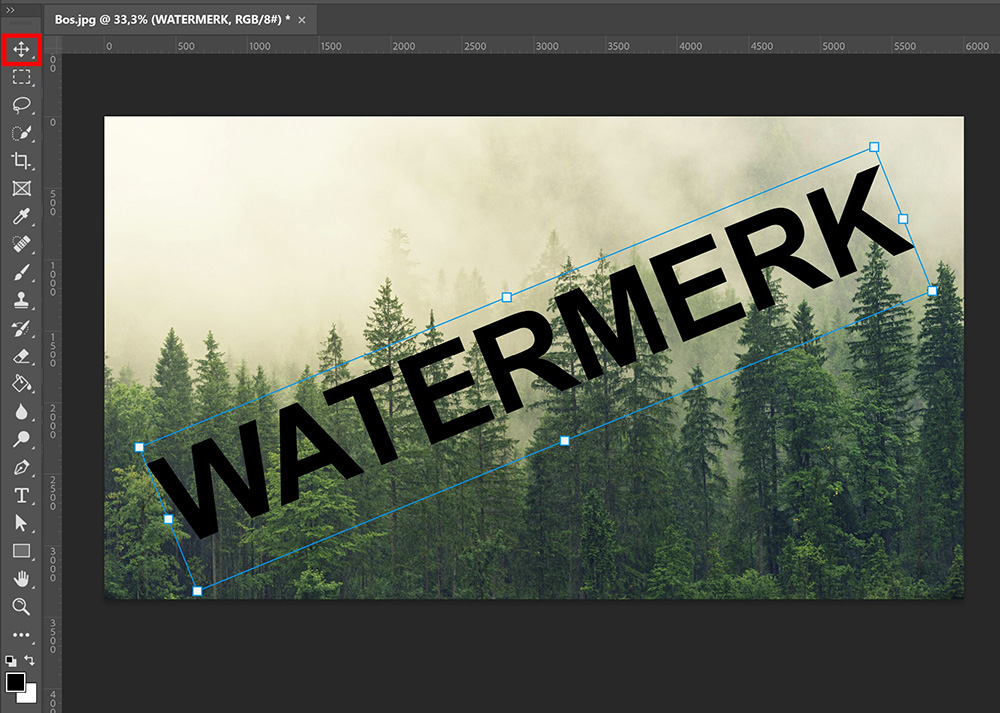
Stap 2: Transparant watermerk
Verlaag ‘vul‘ naar 0%. Je tekst is nu onzichtbaar.
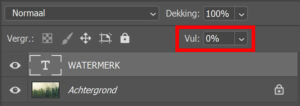
Dubbelklik op je tekstlaag om het laagstijl venster te openen en selecteer dan ‘schuine kant en reliëf‘ (of selecteer je tekstlaag, klik op het ‘fx’ icoon en kies dan voor schuine kant en reliëf).
Je kunt de instellingen die ik gebruikt heb vinden in onderstaande afbeelding. Kopieer deze instellingen.

Selecteer nu ‘slagschaduw‘ en kopieer opnieuw de instellingen uit onderstaande afbeelding. Verlaag de dekking als je de schaduw minder opvallend wil maken.
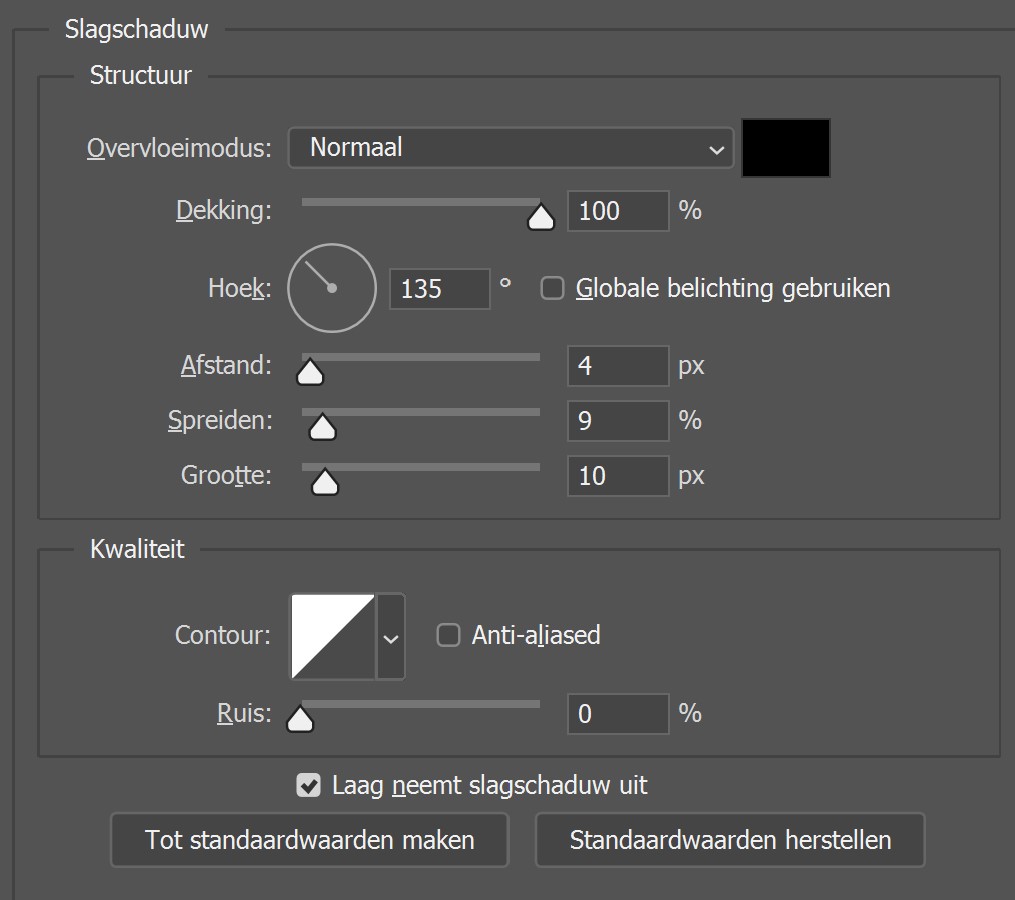
Klik op OK. Je hebt nu een transparant watermerk over je afbeelding of foto heen staan. Het kan zijn dat je watermerk er een beetje anders uitziet dan dat van mij. Dit komt doordat het formaat van je afbeelding of foto invloed heeft op hoe je watermerk eruit ziet. Mijn foto heeft een formaat van 6000 x 3375 pixels. Is jouw bestand een stuk groter? Dan moet je de instellingen verhogen. Bij een foto met een kleiner formaat verlaag je de instellingen.
Je kunt de instellingen aanpassen door dubbel te klikken op de laag die je wil aanpassen. Het laagstijl venster opent nu weer. Probeer wat instellingen te veranderen om het gewenste effect te krijgen.
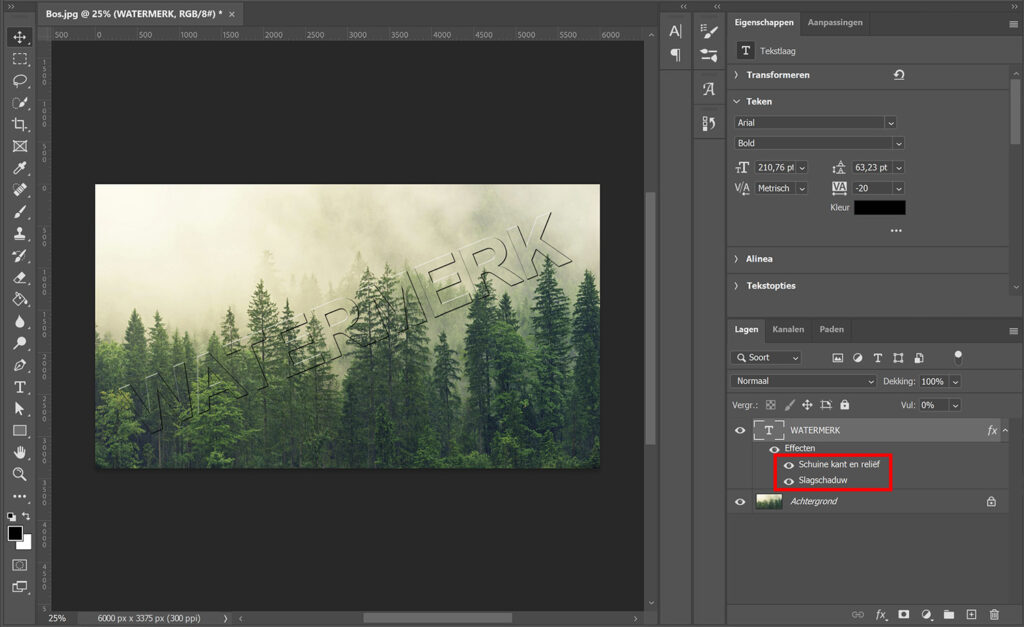
Je kunt de tekst en het lettertype nog steeds wijzigen. Selecteer de tool horizontale tekst en selecteer vervolgens je tekst om deze te wijzigen.
Watermerk toepassen op andere afbeelding
Je kunt dit watermerk gemakkelijk op andere afbeeldingen toepassen. Selecteer de tekstlaag (het watermerk) en druk op CTRL+C om deze te kopiëren.
Open het bestand waarnaar je dit watermerk wil kopiëren. Druk op CTRL+V om de tekstlaag te plakken. Je ziet dat de tekstlaag (inclusief de effecten die je daarop toegepast hebt) hier nu als nieuwe laag toegevoegd is. Ook nu kun je de effecten nog aanpassen door dubbel te klikken op een van de lagen (als je bestanden erg verschillen in formaat kunnen de effecten er anders uit gaan zien).
Selecteer verplaatsen en druk op CTRL+T om het formaat en de positie van je watermerk te wijzigen.
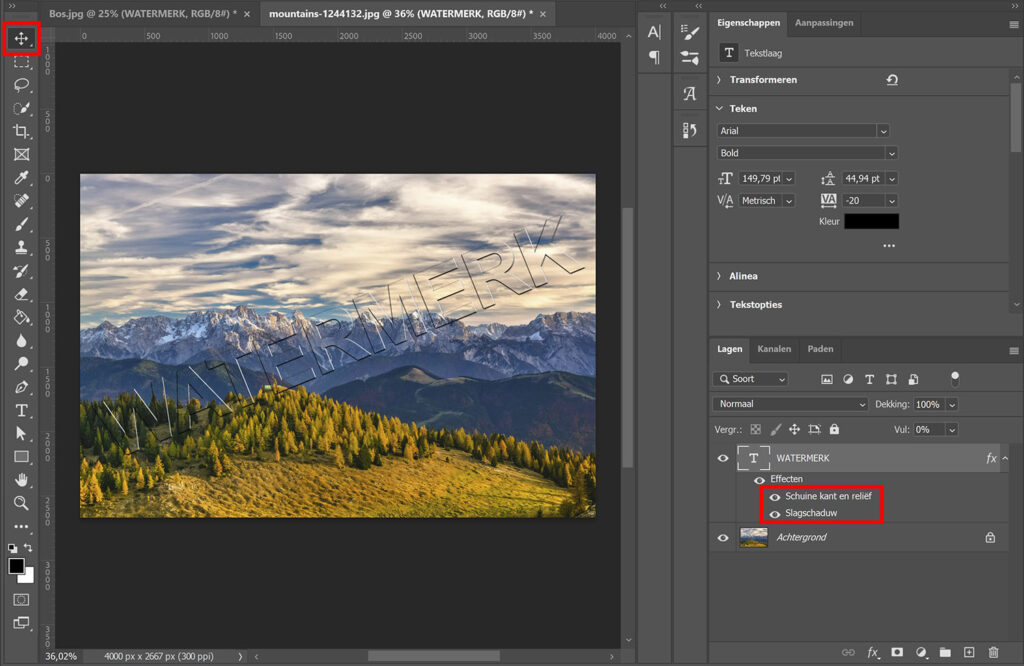
En dat is hoe je een transparant watermerk maakt in Adobe Photoshop!

Meer leren over Adobe Photoshop? Bekijk dan mijn andere blogs of neem een kijkje op mijn YouTube kanaal.
Volg me ook op Facebook om op de hoogte te blijven van nieuwe blogs! Onderstaand vind je de (Engelstalige) instructie video.
Photoshop
De basis
Fotobewerking
Creatief bewerken
Camera Raw
Neural Filters
Tekst effecten
Lightroom
De basis
Fotobewerking

