Gepubliceerd op 18 april, 2022
Achtergrond wazig maken in een vorm
Ik laat je zien hoe je een achtergrond wazig kunt maken in iedere gewenste vorm in Adobe Photoshop.
Wil je liever de video met instructies bekijken? Klik dan hier of scrol naar het eind van deze pagina (deze video is Engelstalig).
Je kunt de foto’s die ik gebruikt heb downloaden via onderstaande links:
Meisje met hond
Hart
Stap 1: Afbeelding voorbereiden
Open de foto die je wil bewerken. Druk op CTRL+J om de achtergrondlaag te dupliceren.
Klik met je rechtermuisknop op het kopie (laag 1) en kies voor ‘omzetten in slim object‘. Je kunt zien dat laag 1 nu een slim object is door het icoon in het miniatuur.
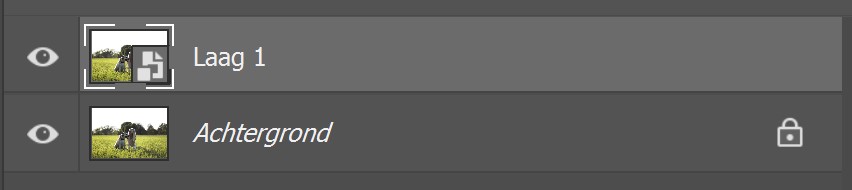
Open nu het bestand met de vorm die je wil gebruiken. Je kunt iedere vorm gebruiken die je wil, maar het bestand moet wel een transparante achtergrond hebben. Heeft jouw afbeelding geen transparante achtergrond en wil je leren hoe je van een JPEG bestand een PNG bestand met transparante achtergrond maakt? Klik dan hier voor een instructie video (deze video is in het Engels).
Selecteer verplaatsen en sleep je vorm naar het bestand waaraan je werkt.

Plaats de vorm over de afbeelding waaraan je werkt. Druk, met verplaatsen geselecteerd, op CTRL+T om vrije transformatie te activeren.
Je kunt nu het formaat van je vorm wijzigen en de juiste positie kiezen. Verlaag de dekking van je vorm een beetje, zodat je er doorheen kunt kijken. Zo kun je beter de juiste positie kiezen.
Plaats de vorm over het gedeelte van de afbeelding dat je niet wazig wil maken. Alles buiten deze vorm zal straks wazig worden.
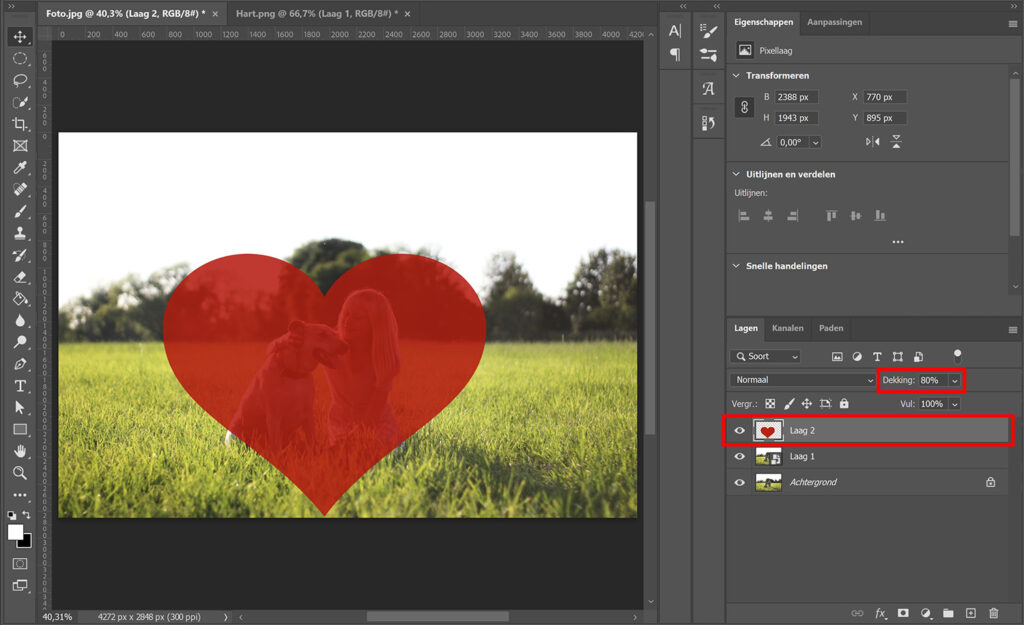
Stap 2: Masker toevoegen
Houd CTRL ingedrukt en klik op het miniatuur van de laag met je vorm. Je kunt zien dat de buitenkant van je vorm nu geselecteerd is (je ziet een stippellijn rond je vorm).
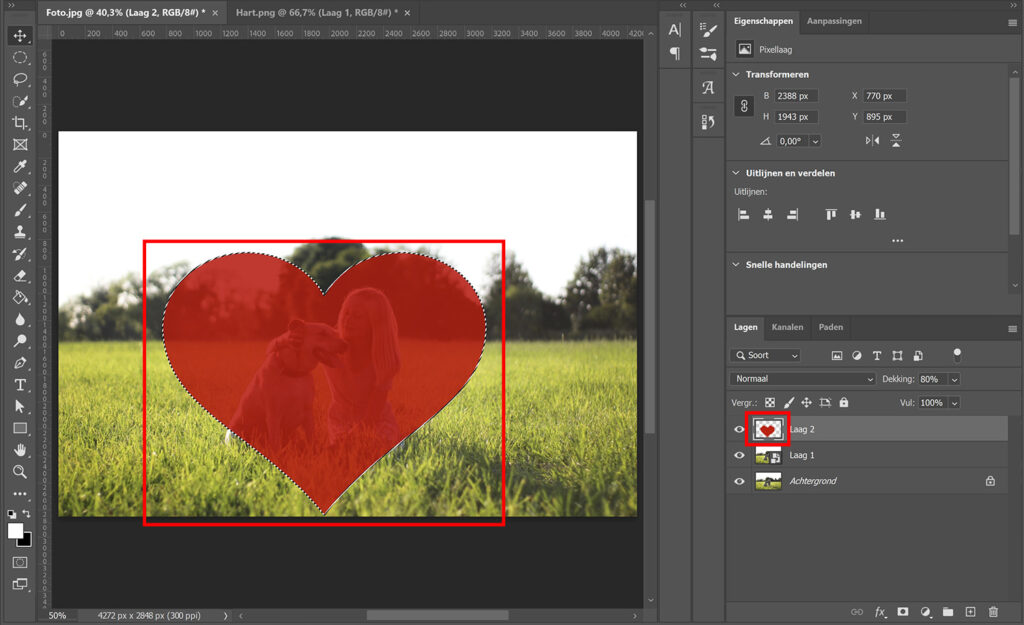
Selecteer nu laag 1 (de laag die je omgezet hebt naar een slim object) en voeg een masker toe. Je kunt zien dat het masker nu de juiste vorm heeft.
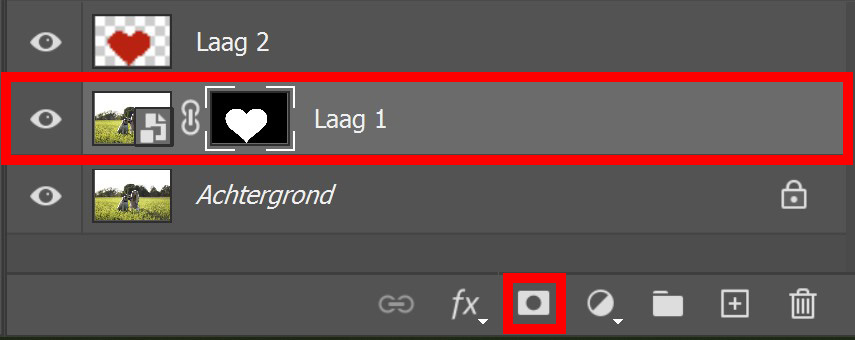
Als je het masker zo houdt, zal de binnenkant van de vorm wazig worden. We willen echter dat alles buiten de vorm wazig wordt. Om dat te veranderen, navigeer je naar ‘Afbeelding > Aanpassingen > Negatief’ of druk op CTRL+I.
Als je nu naar je masker kijkt, is de vorm zwart gekleurd en de buitenkant wit. De witte delen in het masker worden straks wel wazig en de zwarte delen niet.

Maak de laag met je vorm onzichtbaar door op het oogje te klikken. Selecteer laag 1 door op het miniatuur te klikken (zorg dat je op het miniatuur klikt, zoals aangegeven in onderstaande afbeelding, en niet op het masker).

Stap 3: Achtergrond wazig maken
Navigeer naar ‘Filter > Galerie vervagen > Veld vervagen‘. Kies onder vervagen voor een hoeveelheid die je mooi vindt. Klik vervolgens op OK om dit toe te passen.
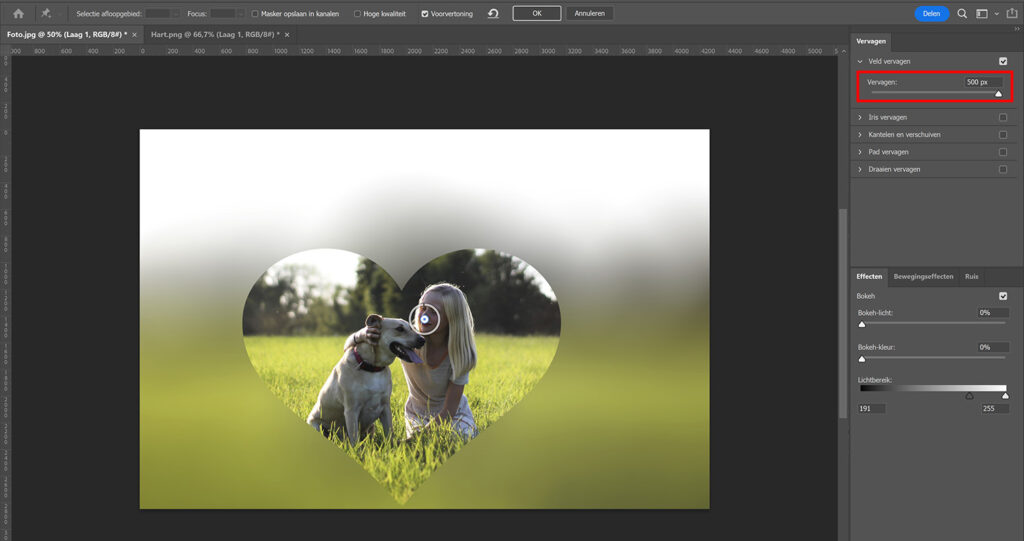
Omdat je deze laag omgezet hebt in een slim object, kun je deze instellingen later nog wijzigen. Dubbelklik op ‘galerie vervagen’ om het scherm in bovenstaande afbeelding opnieuw te openen. Je kunt de instellingen nu wijzigen.
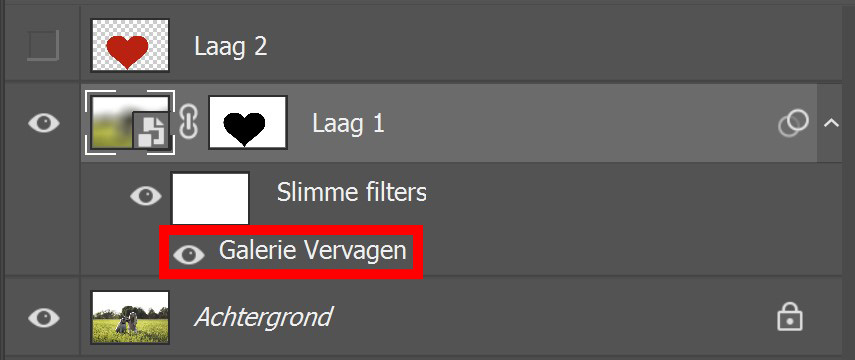
En dat is hoe je een achtergrond wazig maakt in iedere gewenste vorm! De bovenkant van mijn afbeelding bevat nu nog erg veel wazige ruimte, dus ik snijd mijn afbeelding bij om de vorm meer in het midden te krijgen. Onderstaand zie je het eindresultaat!

Meer leren over Adobe Photoshop? Bekijk dan mijn andere blogs of neem een kijkje op mijn YouTube kanaal.
Volg me ook op Facebook om op de hoogte te blijven van nieuwe blogs! Onderstaand vind je de (Engelstalige) video met instructies.
Photoshop
De basis
Fotobewerking
Creatief bewerken
Camera Raw
Neural Filters
Tekst effecten
Lightroom
De basis
Fotobewerking

