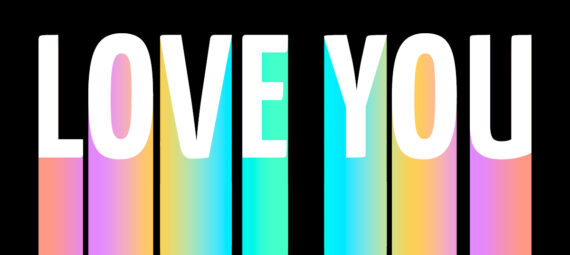Gepubliceerd op 23 januari, 2023
Tekst uitrekken met kleurverloop
Ik laat je in dit artikel zien hoe je een tekst uit kunt rekken en daar een kleurverloop aan toe kunt voegen in Adobe Photoshop!
Wil je liever de video met instructies bekijken? Klik dan hier of scrol verder naar het eind van deze pagina. Dit is een Engelstalige video.
Stap 1: Bestand en tekst creëren
Maak een nieuw bestand. Het maakt niet uit welk formaat je bestand heeft. Mijn bestand heeft een formaat van 1600×900 pixels en ik maak de achtergrond zwart.
Selecteer de tool horizontale tekst. Kies een lettertype en een tekst kleur uit en typ je tekst.
Druk vervolgens op CTRL+A om de tekst te selecteren. Verhoog de tekstspatiëring naar 25. Als de letters te dicht op elkaar staan, raken ze elkaar wellicht als je ze gaat uitrekken.
Klik wanneer je dit gedaan hebt op het ✓ icoon.
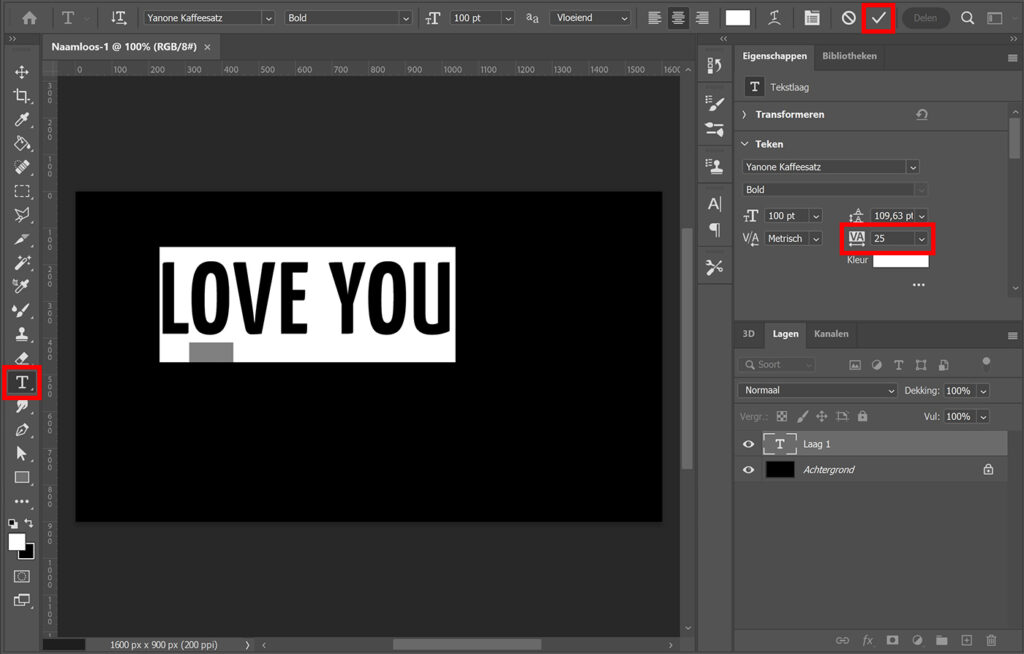
Druk op CTRL+T om vrije transformatie te activeren. Je kunt nu het formaat en de positie van je tekst aanpassen. Zorg ervoor dat er onder je tekst voldoende ruimte is om deze uit te rekken.
Stap 2: Tekst uitrekken
Druk op CTRL+J om de tekstlaag te dupliceren. Selecteer vervolgens de onderste tekstlaag. Verander de kleur van de tekst. Het maakt niet uit welke kleur je kiest, zolang het maar anders is dan de originele tekst.
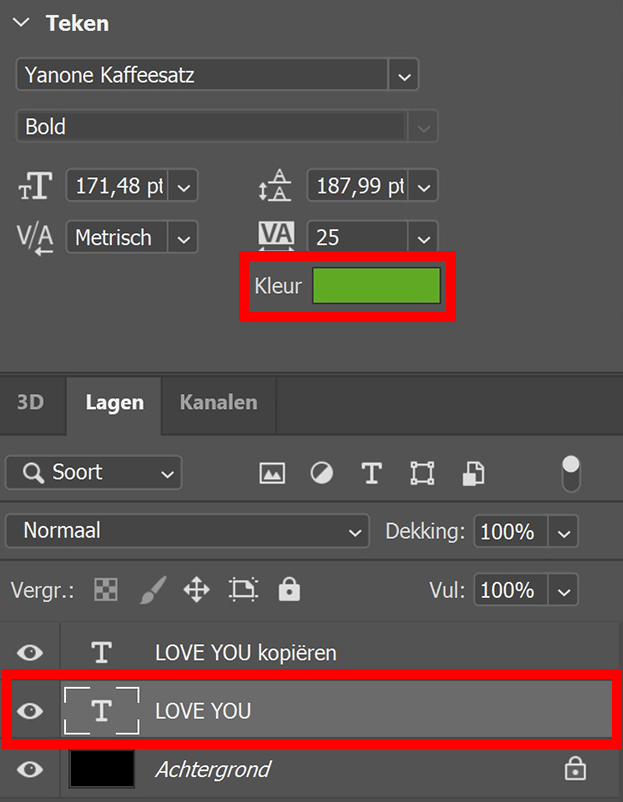
Zorg dat de onderste tekstlaag nog steeds geselecteerd is. Druk vervolgens op CTRL+T om vrije transformatie te activeren. Druk nu ongeveer 5 keer op je pijltjestoets naar beneden. Je hebt de tekst nu een klein beetje naar beneden verplaatst. Als je goed kijkt, zie je een klein stukje van mijn groene tekst onder de witte tekst vandaan komen.
Klik vervolgens op het ✓ icoon of druk op ENTER om de wijzigingen toe te passen.
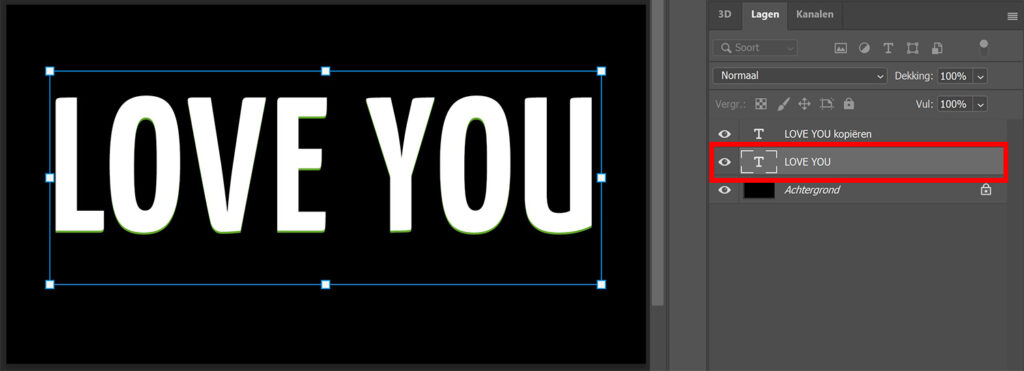
Wanneer je dit gedaan hebt, druk je op CTRL+ALT+SHIFT+T. Door dit te doen, herhaal je de laatste handeling (de tekst naar beneden verplaatsen). Dit geeft het effect van een uitgerekte tekst!
Blijf op CTRL+ALT+SHIFT+T drukken totdat je tekst ver genoeg uitgerekt is.
Je hebt nu een hoop nieuwe lagen. Selecteer alle lagen, behalve de bovenste tekstlaag (dit is de laag met een andere kleur). Navigeer naar ‘Laag > Lagen samenvoegen‘ of druk op CTRL+E om de lagen samen te voegen.
Je hebt nu een tekstlaag en een laag met de uitgerekte tekst.
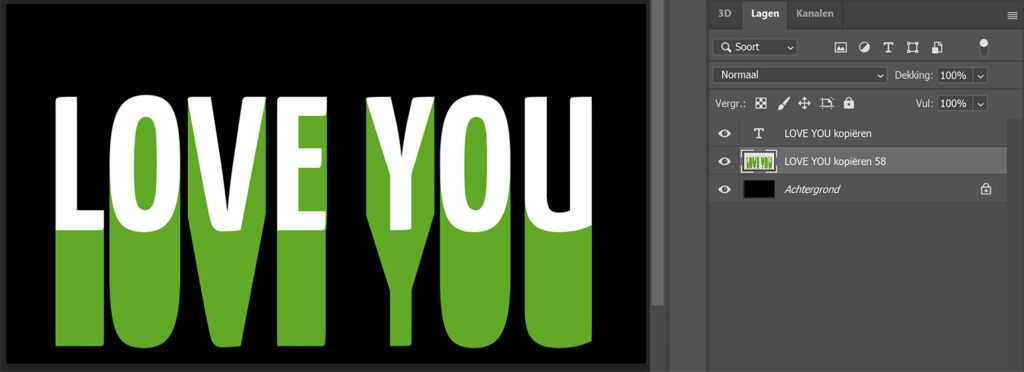
Ben te tevreden over dit effect? Dan kun je nu verder gaan met stap 3.
Wil je de tekst helemaal tot de onderkant uitrekken? Selecteer dan de laag met de uitgerekte tekst. Druk op CTRL+J om deze laag te dupliceren. Vervolgens druk je op CTRL+T om vrije transformatie te activeren. Verplaats deze laag naar beneden om de uitgerekte tekst langer te maken. Je kunt hiervoor je pijltjestoets naar beneden gebruiken, zo weet je zeker dat je de tekst recht naar beneden verplaatst.
Het kan zijn dat je uitgerekte tekst niet lang genoeg is om dit in één keer te doen. Zoals je in onderstaande afbeelding kunt zien, worden de lijnen dan onderbroken (bij de V en de Y).
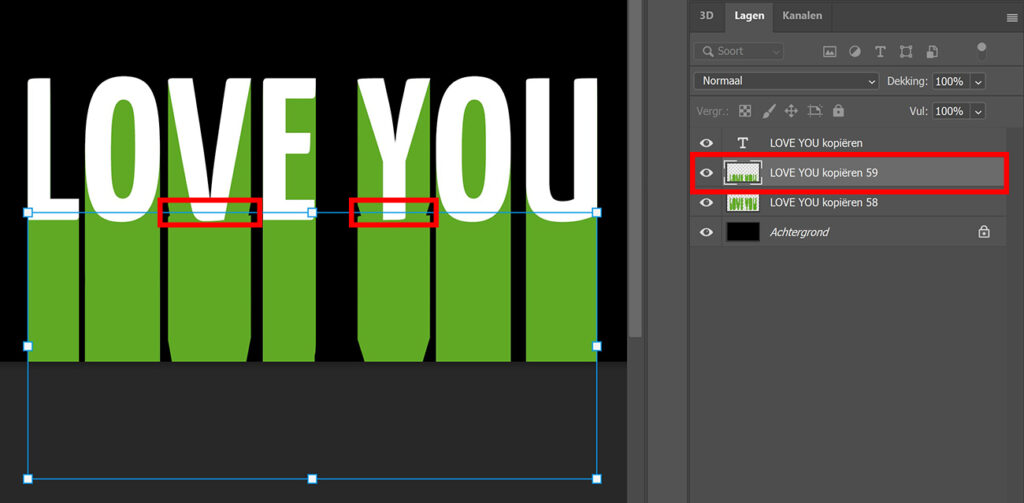
Wanneer dit gebeurt, verplaats je de uitgerekte tekst een stukje terug omhoog (met je pijltjestoets). Zorg ervoor dat de lijnen niet onderbroken worden. De lijnen moeten recht naar beneden lopen.
Klik op het ✓ icoon (of druk op ENTER). Druk op CTRL+J om de laag met de uitgerekte tekst nogmaals te dupliceren. Vervolgens activeer je vrije transformatie weer (druk op CTRL+T) om de uitgerekte tekst naar beneden te verplaatsen. Ga hiermee door tot je tekst lang genoeg is.
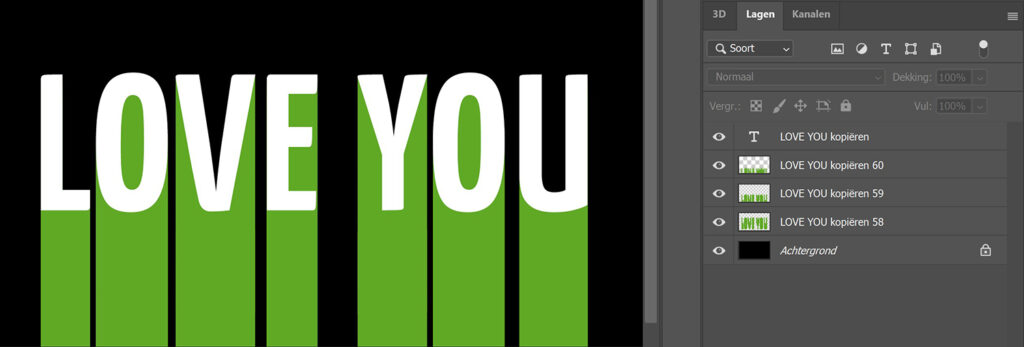
Wanneer je dit gedaan hebt, selecteer je alle lagen met uitgerekte tekst. Zorg ervoor dat je de bovenste tekstlaag niet selecteert! Navigeer vervolgens naar ‘Laag > Lagen samenvoegen‘ of druk op CTRL+E.
Je hebt nu 3 lagen: de tekstlaag, de uitgerekte tekst en de achtergrond.
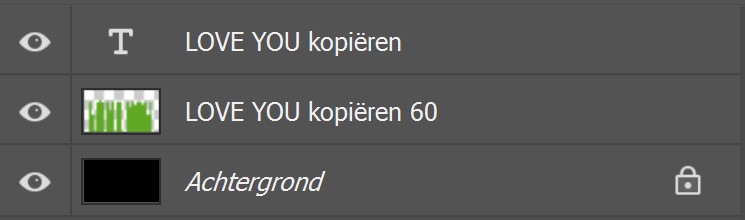
Stap 3: Verloop toevoegen
Selecteer de laag met de uitgerekte tekst. Klik op het fx icoon onder je lagen en selecteer ‘verloopbedekking‘.
Je kunt de instellingen die ik gebruikt heb terugvinden in onderstaande afbeelding. Klik op het verloop om de kleuren te wijzigen. Je kunt voor een voorinstelling kiezen, maar je kunt ook zelf een verloop creëren. Ik heb zelf een verloop met 5 kleuren gecreëerd.
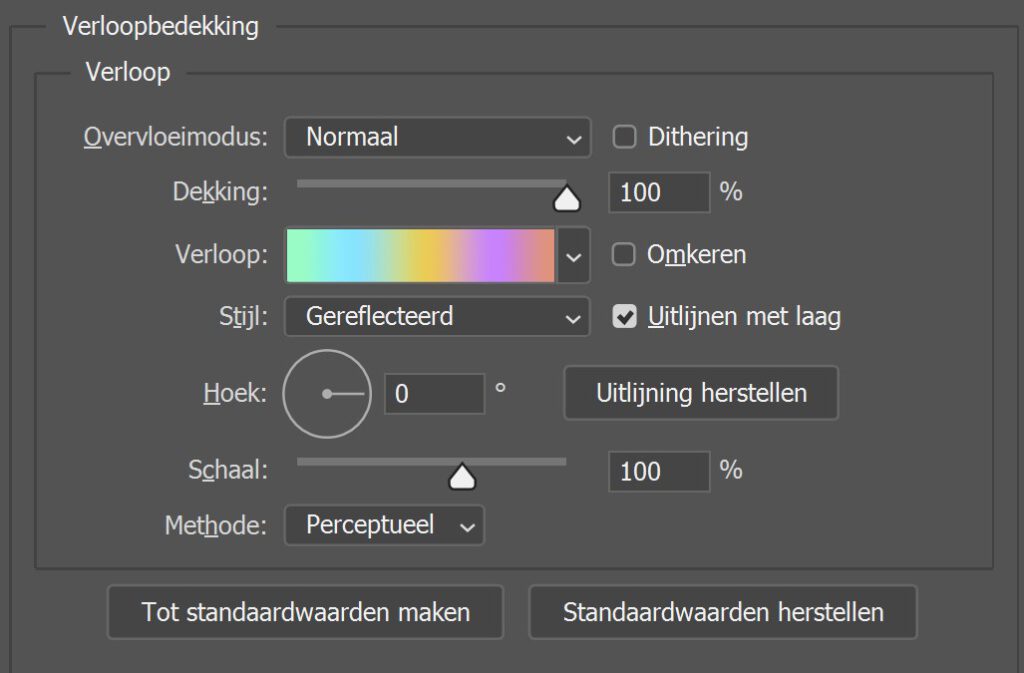
Klik op OK om de wijzigingen toe te passen. Je uitgerekte tekst is nu gekleurd! Wil je de kleuren aanpassen? Dubbelklik dan op de verloopbedekking laag. Het scherm in bovenstaande afbeelding opent dan weer.
En dat is hoe je een tekst uitrekt met een kleurverloop in Adobe Photoshop!

Meer leren over Photoshop
Wil je meer leren over bewerken in Adobe Photoshop? Bekijk dan ook mijn andere blogs of neem een kijkje op mijn YouTube kanaal.
Volg me ook op Facebook om op de hoogte te blijven van nieuwe blogs en tutorials! Onderstaand vind je de video met (Engelstalige) instructies.
Photoshop
De basis
Fotobewerking
Creatief bewerken
Camera Raw
Neural Filters
Tekst effecten
Lightroom
De basis
Fotobewerking