Gepubliceerd op 14 januari, 2024
Tekst halveren in Photoshop
Ik laat je in dit artikel zien hoe je een tekst halveert en hier vervolgens een tweede tekst tussen plaatst in Adobe Photoshop.
Wil je liever de video met instructies bekijken? Klik dan hier of scrol door naar het eind van deze pagina. Dit is een Engelstalige tutorial.
Stap 1: Tekst halveren
Creëer eerst een nieuw bestand. Het maakt niet uit welk formaat dit bestand heeft. Mijn bestand heeft een formaat van 1920 x 1080 pixels.
Selecteer dan de tool horizontale tekst. Kies een lettertype en een kleur voor de tekst uit. Typ vervolgens je tekst.
Wanneer je dit gedaan hebt, klik je op het ✓ icoon. Druk dan op CTRL+T om vrije transformatie te activeren. Je kunt het formaat van de tekst nu aanpassen en/of de tekst verplaatsen.
Klik vervolgens met je rechtermuisknop op de tekst laag en selecteer ‘tekst omzetten naar pixels‘. Daarna selecteer je het rechthoekig selectiekader en hiermee selecteer je de helft van de tekst.
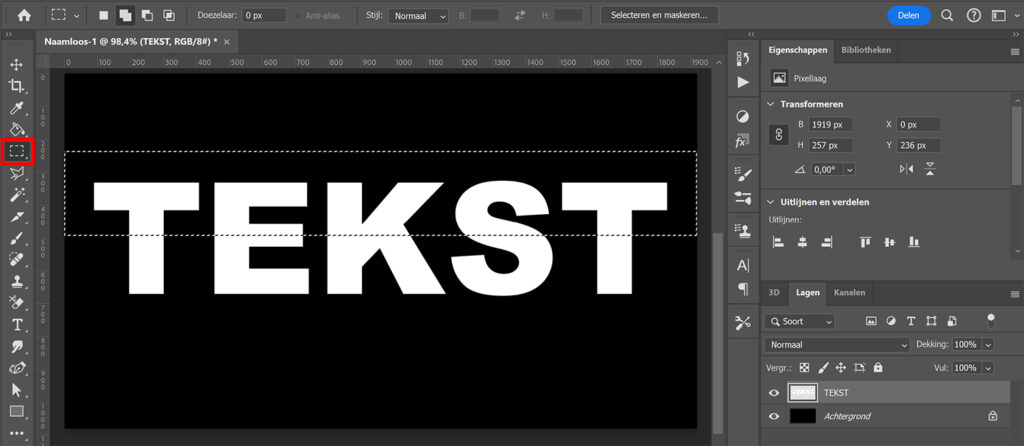
Wanneer je dit gedaan hebt, druk je op CTRL+X om het geselecteerde gedeelte uit te knippen. Daarna druk je op CTRL+V om de tekst weer terug te plakken.
Selecteer dan verplaatsen en zorg dat de twee delen van de tekst precies boven elkaar staan. Verschuif het bovenste gedeelte van de tekst vervolgens omhoog. Ik gebruik hiervoor mijn pijltjestoetsen.
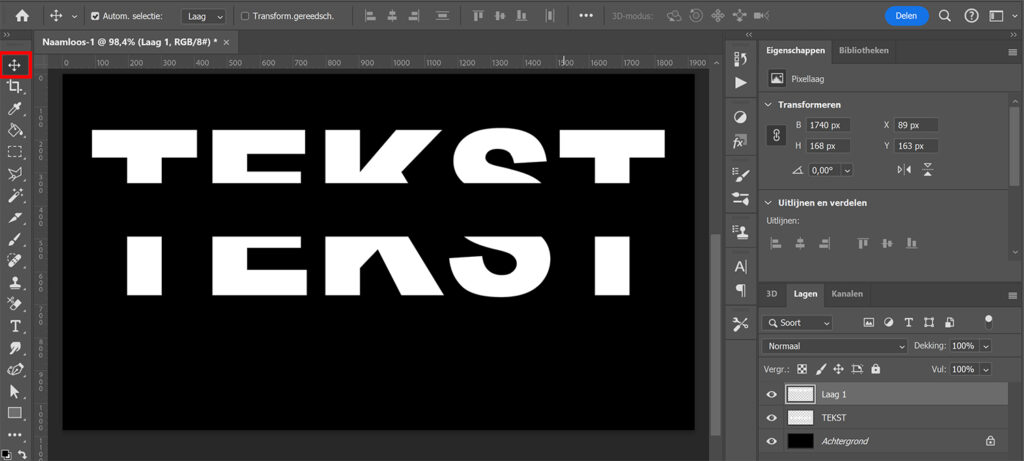
Stap 2: Voeg tweede tekst toe
Selecteer opnieuw de tool horizontale tekst. Ik gebruik voor deze tekst een andere kleur. Typ je tekst en klik weer op het ✓ icoon.
Druk vervolgens op CTRL+T. Je kunt de tekst nu verplaatsen en het formaat ervan wijzigen. Plaats deze tekst tussen de twee delen van de andere tekst in.

Als je de tekst dichter bij elkaar of verder uit elkaar wil plaatsen, doe je dit met de tool verplaatsen. Selecteer de laag die je wil verplaatsen en gebruik vervolgens je pijltjestoetsen om de tekst omhoog of omlaag te schuiven.
Wil je de gehele tekst verplaatsen of het formaat ervan aanpassen? Selecteer dan alle tekst lagen en druk op CTRL+T. Je kunt het geheel nu verplaatsen of het formaat wijzigen.
En zo kun je eenvoudig een tekst halveren en hier een tweede tekst tussen plaatsen in Adobe Photoshop!

Meer leren over Photoshop?
Wil je meer leren over bewerken in Adobe Photoshop? Bekijk dan mijn andere blogs of neem een kijkje op mijn YouTube kanaal.
Volg me ook op Facebook om op de hoogte te blijven van nieuwe blogs en tutorials!
Photoshop
De basis
Fotobewerking
Creatief bewerken
Camera Raw
Neural Filters
Tekst effecten
Lightroom
De basis
Fotobewerking

