Gepubliceerd op 6 juni, 2023
Tekst effect met wind filter
In dit artikel laat ik je zien hoe je een cool tekst effect maakt met de wind filter in Adobe Photoshop!
Wil je liever de video met instructies bekijken? Klik dan hier of scrol door naar het eind van deze pagina. Dit is een Engelstalige tutorial.
Stap 1: Bestand en tekst maken
Maak eerst een nieuw bestand. Mijn bestand heeft een formaat van 1920 x 1080 pixels (resolutie 300). Kies bij het maken van je bestand ook meteen een achtergrondkleur uit.
Selecteer dan de tool horizontale tekst. Kies een lettertype en een tekst kleur uit. De kleur van de tekst, wordt de kleur van het wind effect. Typ vervolgens je tekst.
Wanneer je klaar bent met de tekst, klik je op het ✓ icoon.
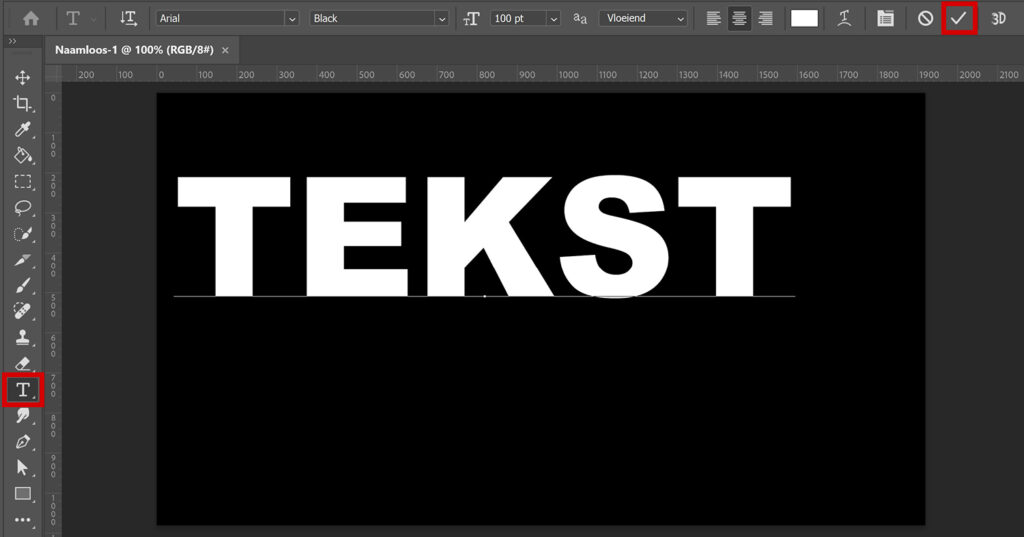
Druk op CTRL+T om vrije transformatie te activeren. Je kunt de tekst nu verplaatsen of het formaat ervan aanpassen. Klik als je klaar bent weer op het ✓ icoon.
Vervolgens druk je twee keer op CTRL+J om de tekst laag tweemaal te dupliceren. Selecteer de bovenste tekst laag. Geef deze tekst dezelfde kleur als de achtergrond. Mijn achtergrond is zwart, dus ik maak deze tekst zwart.
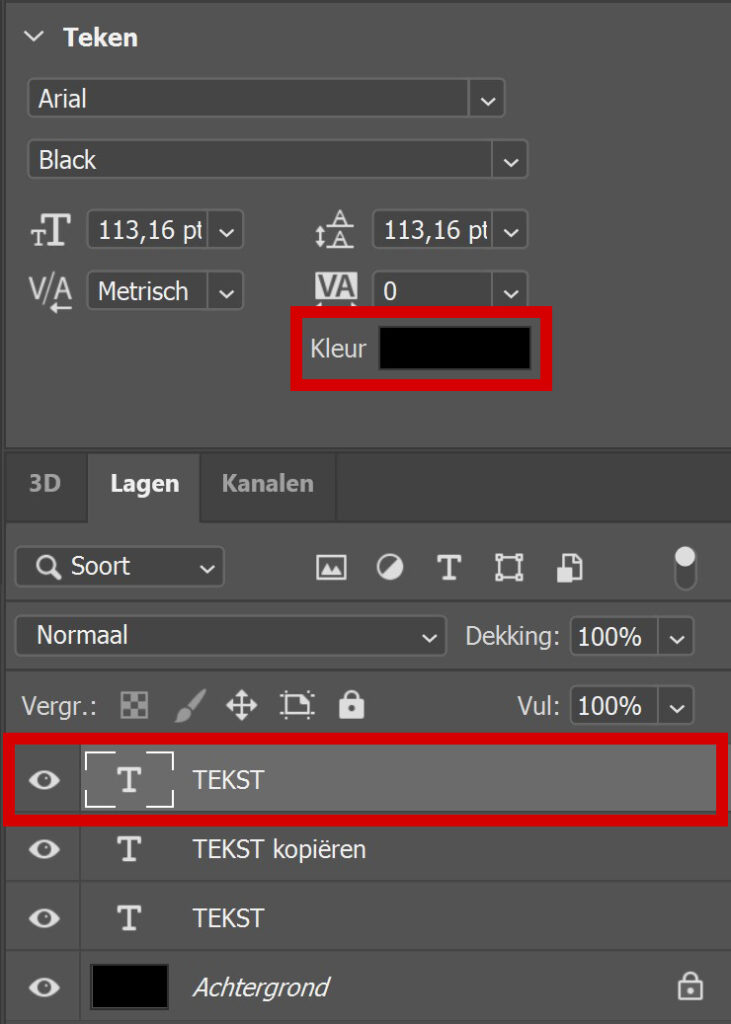
Stap 2: Tekst effect met wind filter
Selecteer de middelste tekst laag. Ga dan naar ‘Bewerken > Transformatie > 90° roteren met de klok mee‘.
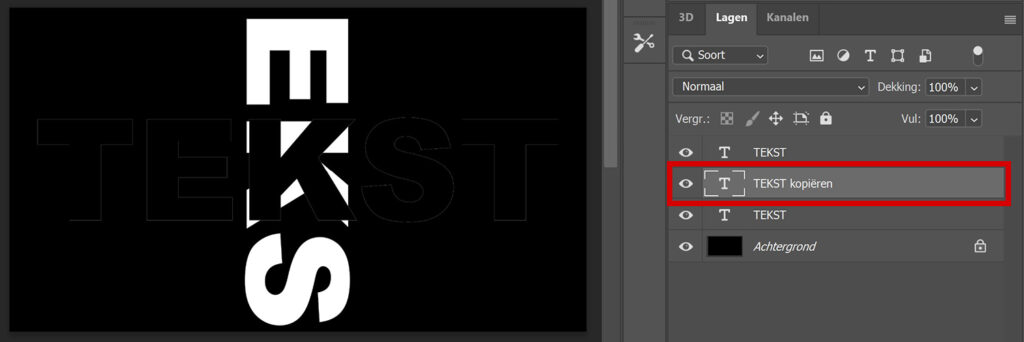
Navigeer dan naar ‘Filter > Stileren > Wind‘. Wanneer je een melding krijgt, kies je voor ‘omzetten in pixels‘.
Kopieer de instellingen uit onderstaande afbeelding.
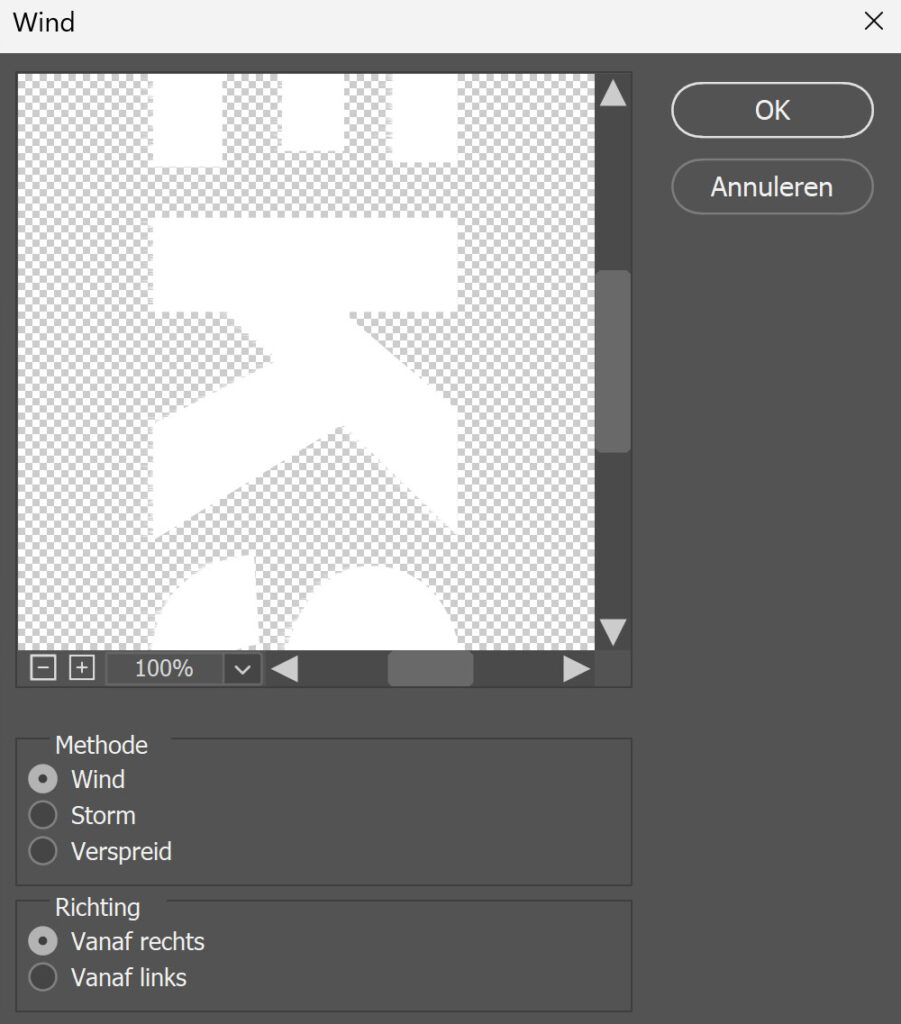
Ga dan naar ‘Filter > Wind‘ (de bovenste optie) of druk op ALT+CTRL+F om het wind effect langer te maken. Herhaal dit tot het effect lang genoeg is, ik doe dit vier keer. Onthoud hoe vaak je dit doet, je moet dit herhalen voor de volgende tekst laag.
Navigeer dan naar ‘Bewerken > Transformatie > 90° roteren tegen de klok in‘ om de tekst weer terug te roteren.
Selecteer verplaatsen en plaats de tekst met het effect achter de andere tekst (zodat je enkel het wind effect ziet). Je kunt je pijltjestoetsen gebruiken om de tekst preciezer te verplaatsen.
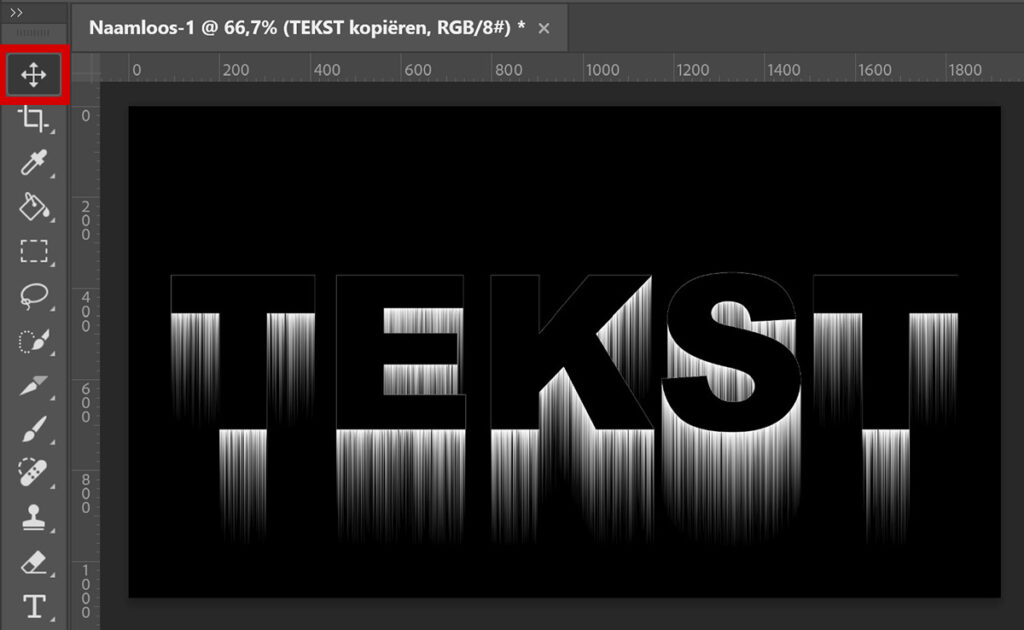
Selecteer nu de onderste tekst laag. Navigeer opnieuw naar ‘Bewerken > Transformatie > 90° roteren met de klok mee‘.
Ga naar ‘Filter > Stileren > Wind‘. Kies opnieuw voor ‘omzetten in pixels‘ als je een melding krijgt.
Verander de richting naar ‘Vanaf links‘ en klik op OK. Ga dan weer naar ‘Filter > Wind‘ (of druk op ALT+CTRL+F) om het wind effect langer te maken. Doe dit net zo vaak als de eerste keer, zodat het wind effect net zo lang is.
Vervolgens roteer je de tekst weer terug door te navigeren naar ‘Bewerken > Transformatie > 90° roteren tegen de klok in‘. Gebruik opnieuw verplaatsen om de tekst met het effect achter de andere tekst te plaatsen.
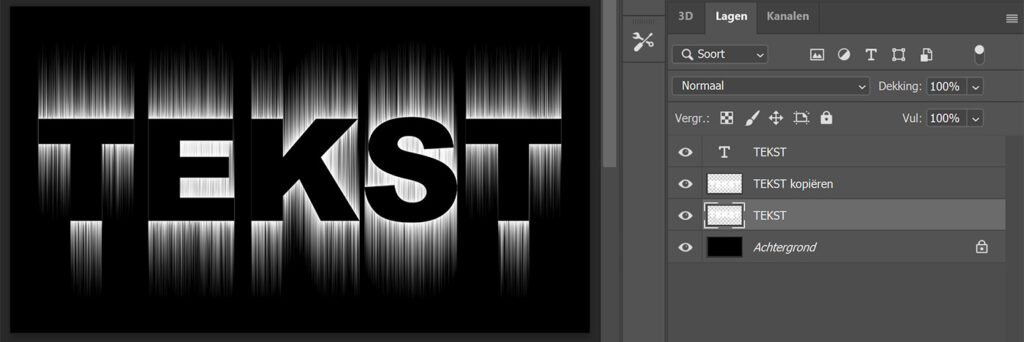
En dat is hoe je dit tekst effect creëert met de wind filter in Adobe Photoshop!

Leer meer over Photoshop
Wil je meer leren over bewerken in Adobe Photoshop? Bekijk dan mijn andere blogs of neem een kijkje op mijn YouTube kanaal.
Volg me ook op Facebook om op de hoogte te blijven van nieuwe blogs en tutorials!
Photoshop
De basis
Fotobewerking
Creatief bewerken
Camera Raw
Neural Filters
Tekst effecten
Lightroom
De basis
Fotobewerking

