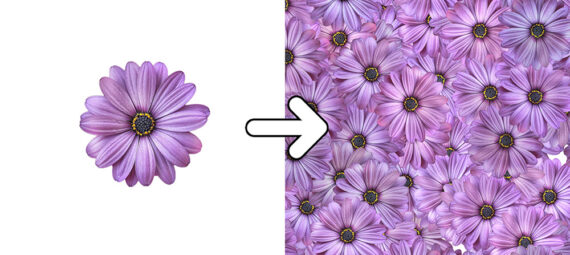Gepubliceerd op 3 juli, 2022
Maak een patroon
Ik laat je zien hoe je één object kunt vermenigvuldigen om zo een patroon te creëren in Adobe Photoshop!
Wil je liever de video met instructies bekijken? Klik dan hier of scrol naar het eind van deze pagina (deze video is in het Engels).
Klik hier om de foto te downloaden die ik gebruik.
Stap 1: Object uitknippen
Om een patroon te creëren, heb je een afbeelding met een object en een transparante achtergrond nodig. Heeft jouw afbeelding al een transparante achtergrond? Dan kun je deze stap overslaan en direct doorgaan naar stap 2.
De foto die ik gebruik heeft nog geen transparante achtergrond, dus ik ga de achtergrond eerst verwijderen. Navigeer daarvoor naar ‘Selecteren > Onderwerp‘. Photoshop heeft nu je onderwerp geselecteerd. Voeg een masker toe om de achtergrond transparant te maken.
Stap 2: Maak een patroon
Selecteer verplaatsen en druk op CTRL+T om vrije transformatie te activeren. Maak je object een beetje kleiner.
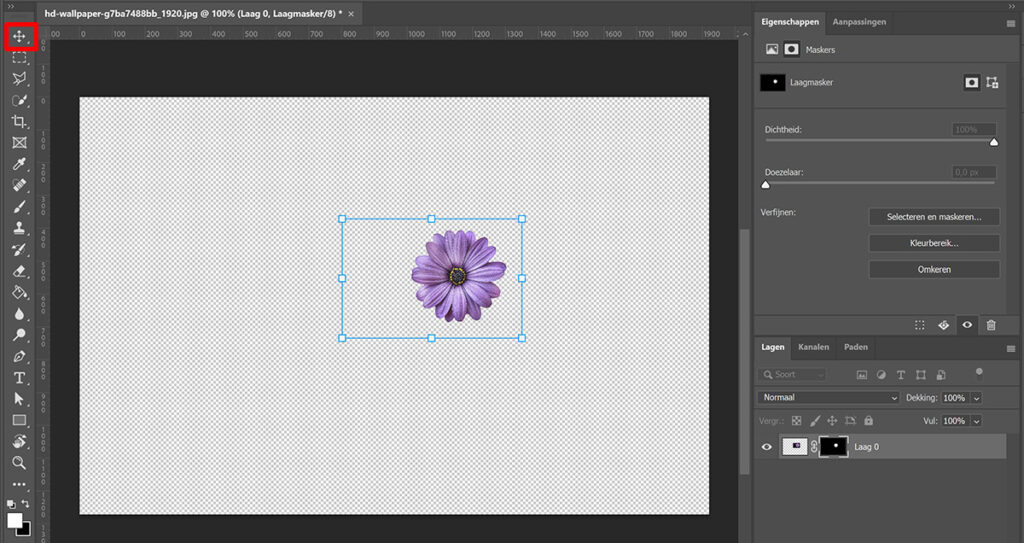
Selecteer je onderwerp door op het miniatuur van deze laag te klikken (zorg dat je niet het masker geselecteerd hebt). Selecteer vervolgens het rechthoekig selectiekader en maak een selectie rond je object.
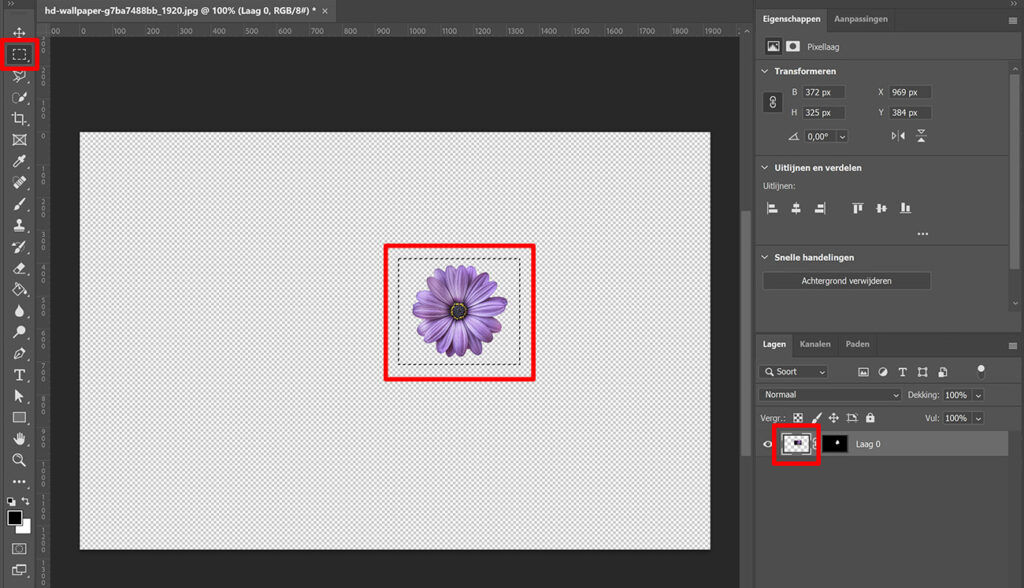
Navigeer vervolgens naar ‘Bewerken > Patroon definiëren‘. Geef je patroon een naam en klik op OK.
Druk op CTRL+D om de selectie rond je object te verwijderen. Je kunt de laag met je object nu onzichtbaar maken door op het oog icoontje te klikken. Creëer daarna een nieuwe laag.
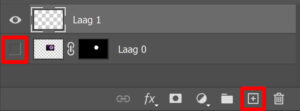
Wanneer je dat gedaan hebt, navigeer je naar ‘Bewerken > Vullen‘. Kies voor patroon en selecteer het patroon dat je zojuist gemaakt hebt. Ik kies voor willekeurige vulling, maar je kunt ook gebruik maken van een ander script.
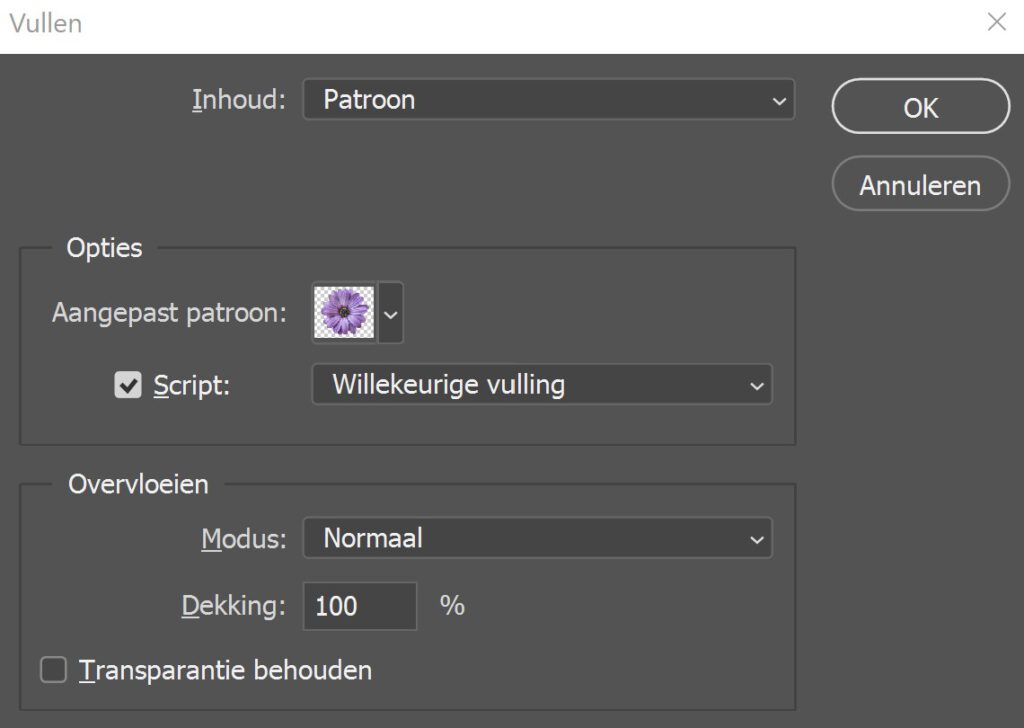
Klik op OK. Er opent nu een nieuw scherm. Je kunt in onderstaande afbeelding zien welke instellingen ik gebruikt heb, maar je kunt hier ook andere instellingen gebruiken.
Ben je niet tevreden over hoe je patroon eruit ziet? Verwijder dan de laag met je patroon, creëer een nieuwe laag en navigeer opnieuw naar ‘Bewerken > Vullen’. Maak nu gebruik van andere instellingen. Kijk daarbij ook goed naar de voorvertoning, zo kun je zien wat het veranderen van bepaalde instellingen doet met jouw patroon.
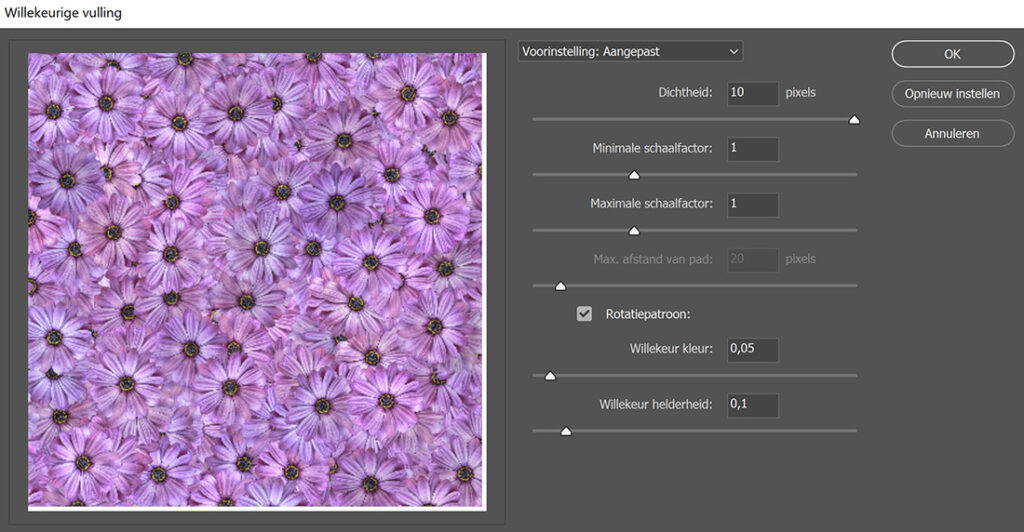
En dat is hoe je een object vermenigvuldigd om op die manier een patroon te creëren in Adobe Photoshop!
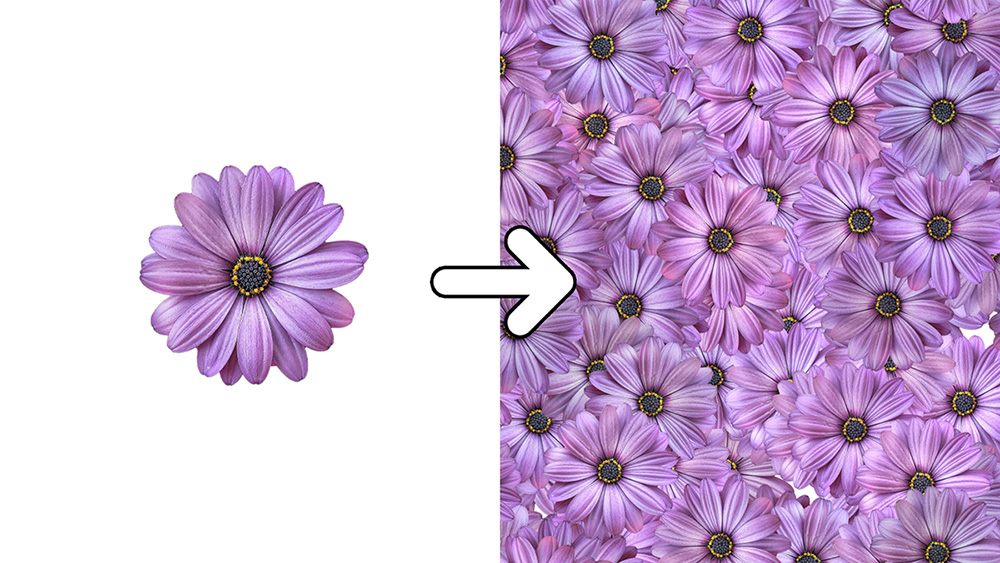
Wil je meer leren over bewerken in Adobe Photoshop? Bekijk dan mijn andere blogs of neem een kijkje op mijn YouTube kanaal.
Volg me ook op Facebook om op de hoogte te blijven van nieuwe blogs en tutorials! Onderstaand vind je de (Engelse) instructievideo.
Photoshop
De basis
Fotobewerking
Creatief bewerken
Camera Raw
Neural Filters
Tekst effecten
Lightroom
De basis
Fotobewerking