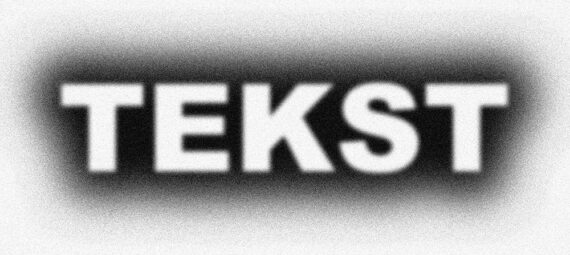Gepubliceerd op 29 april, 2023
Gespoten stencil tekst effect
Ik laat je in dit artikel zien hoe je een (met een spuitbus gespoten) stencil tekst effect creëert in Adobe Photoshop!
Liever de video met instructies bekijken? Klik dan hier of scrol door naar het eind van deze pagina. Dit is een Engelstalige tutorial.
Stap 1: Maak bestand en tekst
Maak eerst een nieuw bestand. Mijn bestand heeft een formaat van 1920 x 1080 pixels. Je kunt ook een ander formaat gebruiken, maar dan moet je ook andere instellingen gebruiken. Hier kom ik straks nog op terug.
Kies bij het maken van je bestand ook meteen een achtergrondkleur uit. Ik maak de achtergrond wit.
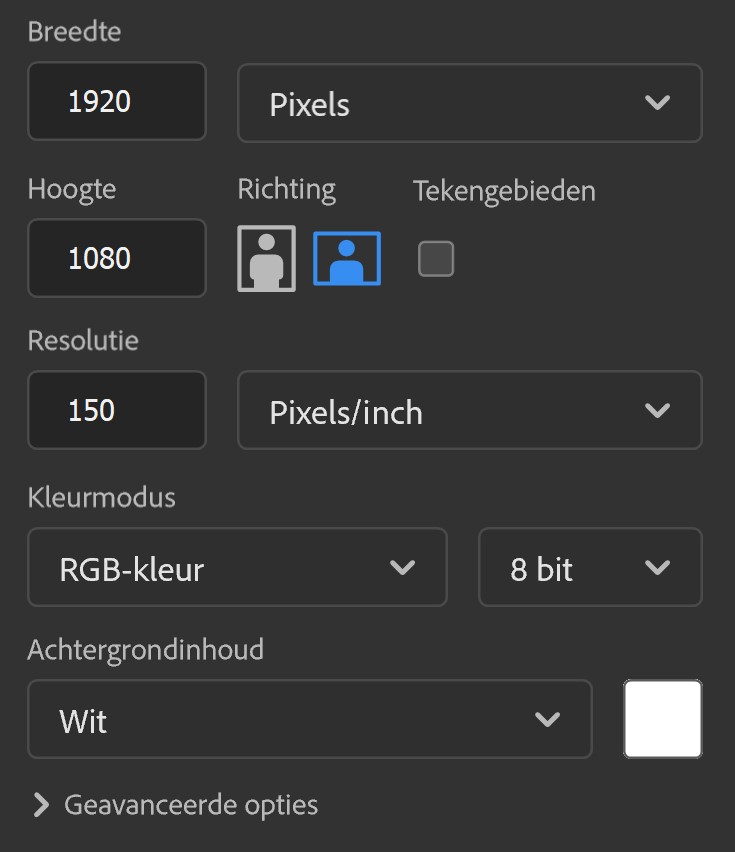
Selecteer de tool horizontale tekst. Kies een lettertype uit en typ je tekst. Het maakt niet uit welke kleur je tekst heeft. We veranderen de kleur van de tekst toch in de volgende stap.
Klik wanneer je klaar bent met de tekst op het ✓ icoon.
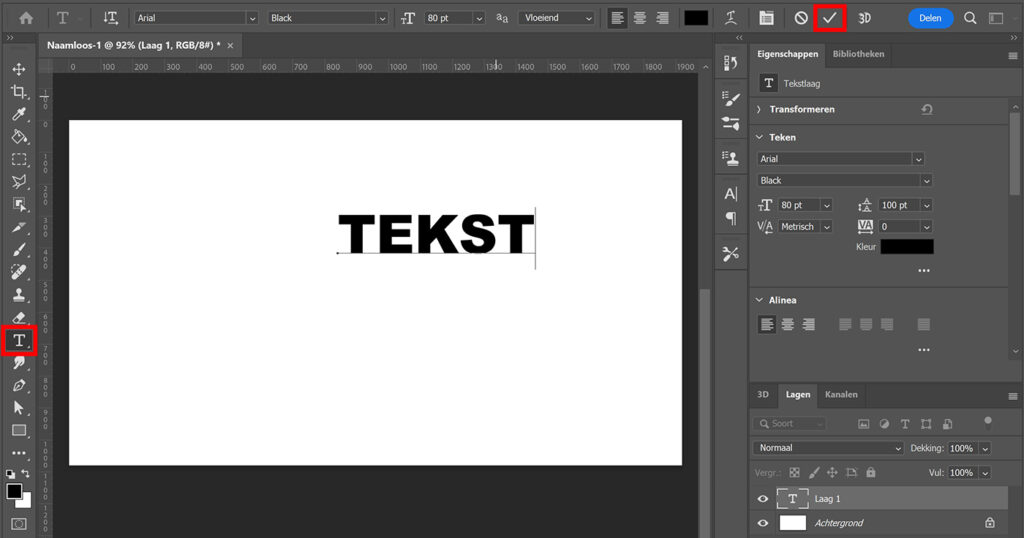
Druk op CTRL+T om vrije transformatie te activeren. Je kunt de tekst nu verplaatsen en het formaat ervan aanpassen.
Stap 2: Stencil tekst effect
Zorg dat je tekst laag geselecteerd is. Navigeer dan naar ‘Filter > Vervagen > Gaussiaans vervagen‘.
Je krijgt nu waarschijnlijk een melding dat je de laag moet omzetten in pixels of in een slim object. Selecteer ‘omzetten in slim object‘.
Ik gebruik een straal van 8,0 pixels.
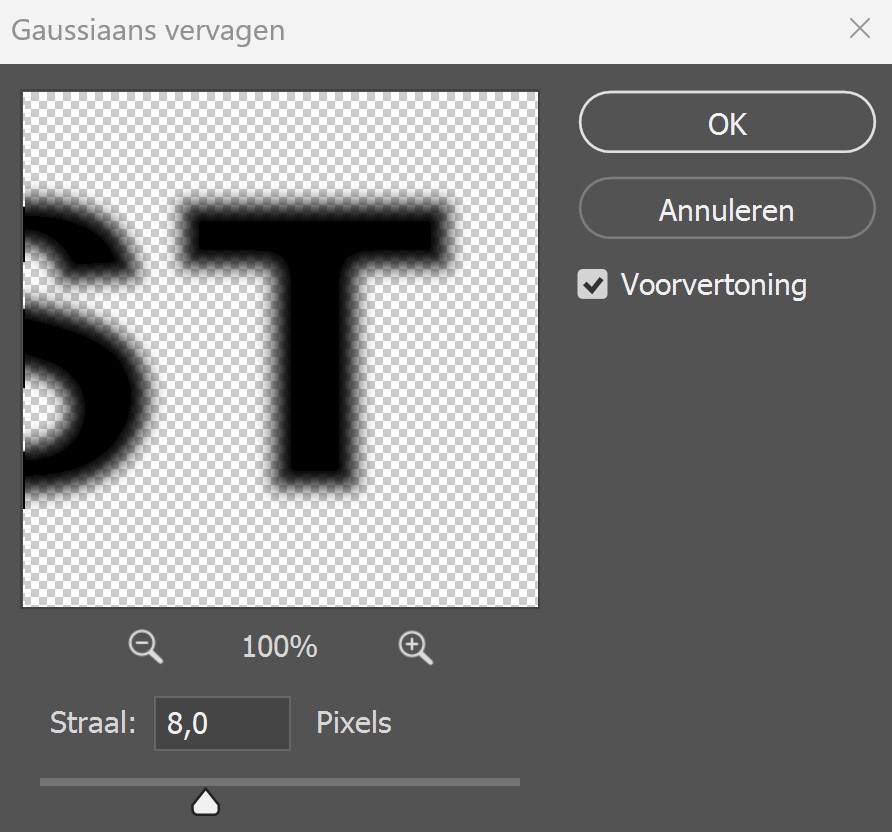
Klik op het fx icoon onder je lagen en selecteer ‘kleurbedekking‘. Maak je tekst dezelfde kleur als je achtergrond. Mijn achtergrond is wit, dus ik maak de kleurbedekking ook wit.
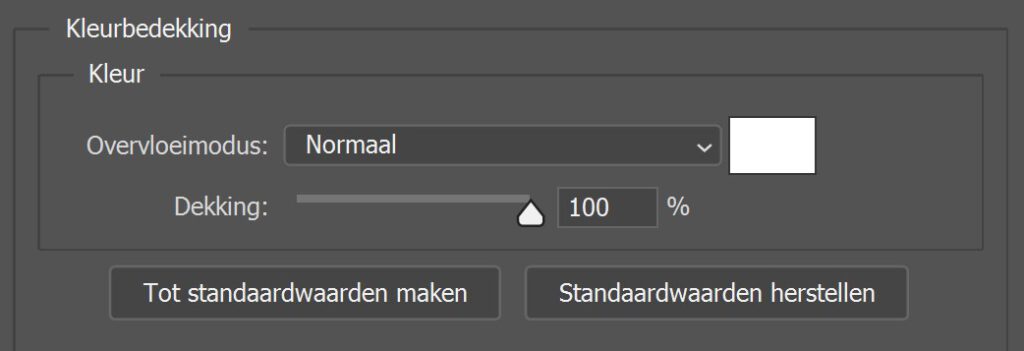
Selecteer vervolgens ‘slagschaduw‘. Je kunt de instellingen die ik gebruikt heb terugvinden in onderstaande afbeelding. Heeft jouw bestand een ander formaat dan dat van mij? Dan geven deze instellingen waarschijnlijk een ander resultaat. Je zult de instellingen dan aan moeten passen om tot een soortgelijk resultaat te komen.
Ik maak de slagschaduw (het stencil effect) zwart, maar je kunt hier voor elke gewenste kleur kiezen.
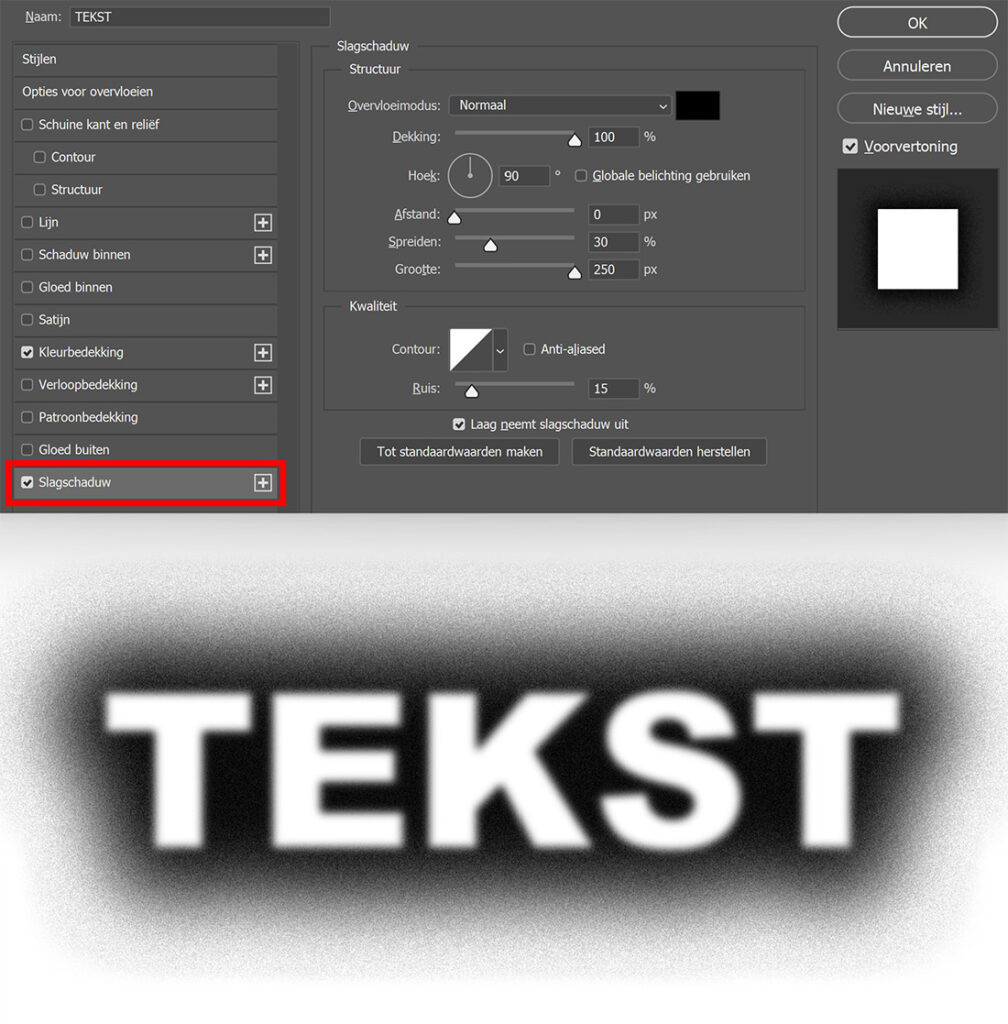
Wanneer je de slagschaduw toegevoegd hebt, selecteer je zowel je tekst laag als je achtergrond laag. Navigeer naar ‘Laag > Lagen samenvoegen‘ (of druk op CTRL+E). Je kunt je slagschaduw hierna niet meer wijzigen. Zorg dus dat alles goed is, voordat je de lagen gaat samenvoegen.
Ga daarna naar ‘Filter > Ruis > Ruis‘. Je kunt de instellingen die ik gebruikt heb terugvinden in onderstaande afbeelding. Je kunt deze instellingen overnemen, maar je kunt hier ook voor andere instellingen kiezen.
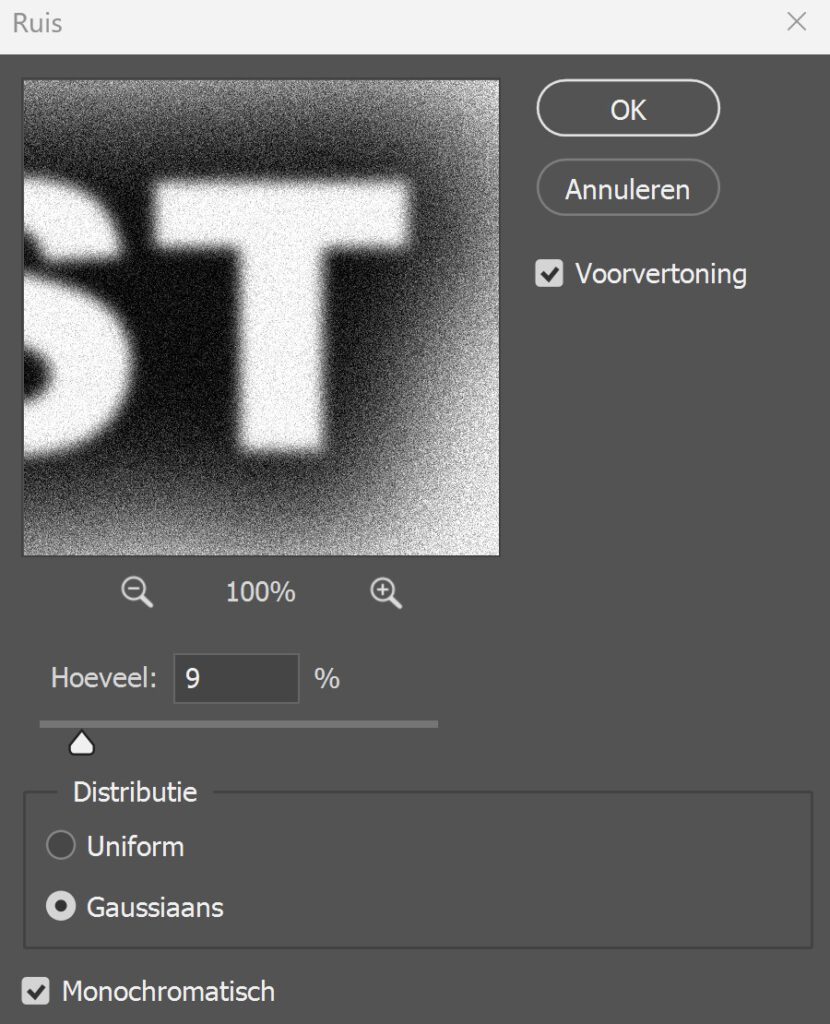
En dat is hoe je dit gespoten stencil tekst effect maakt in Adobe Photoshop!
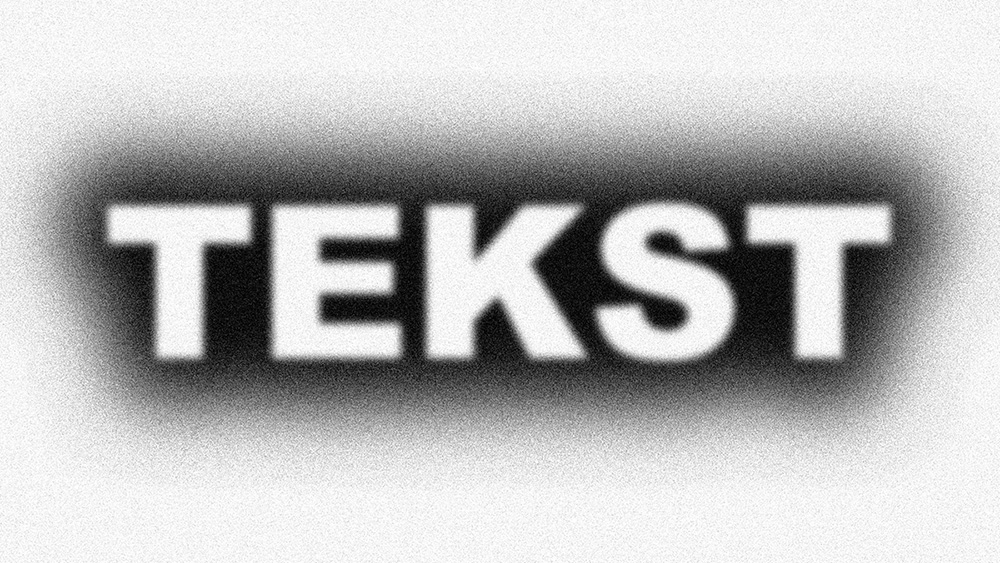
Meer weten over Photoshop?
Wil je meer weten over bewerken in Adobe Photoshop? Bekijk dan mijn andere blogs of neem een kijkje op mijn YouTube kanaal.
Volg me op Facebook om op de hoogte te blijven van nieuwe blogs en tutorials! Onderstaand vind je de video met instructies.
Photoshop
De basis
Fotobewerking
Creatief bewerken
Camera Raw
Neural Filters
Tekst effecten
Lightroom
De basis
Fotobewerking