Gepubliceerd op 10 januari, 2023
Randen van foto vervagen (kader toevoegen)
Ik laat je in dit artikel zien hoe je de randen van een foto kunt vervagen in Adobe Photoshop. Ik voeg hiervoor een kader rondom de foto toe dat overloopt in de foto.
Wil je liever de video met instructies bekijken? Klik dan hier of scrol door naar het eind van deze pagina (dit is een Engelstalige video).
Je kunt de foto die ik gebruik hier downloaden.
Stap 1: Selecteren
Ontgrendel de achtergrondlaag door op het slot icoontje van deze laag de klikken.
Navigeer vervolgens naar ‘Selecteren > Alles‘. De gehele foto is nu geselecteerd (dat zie je aan de stippellijn rond de foto). Navigeer nu naar ‘Selecteren > Transformatie selectie‘. Maak de selectie kleiner door de ankerpunten te verplaatsen. Plaats de selectie vervolgens in het midden van je foto.
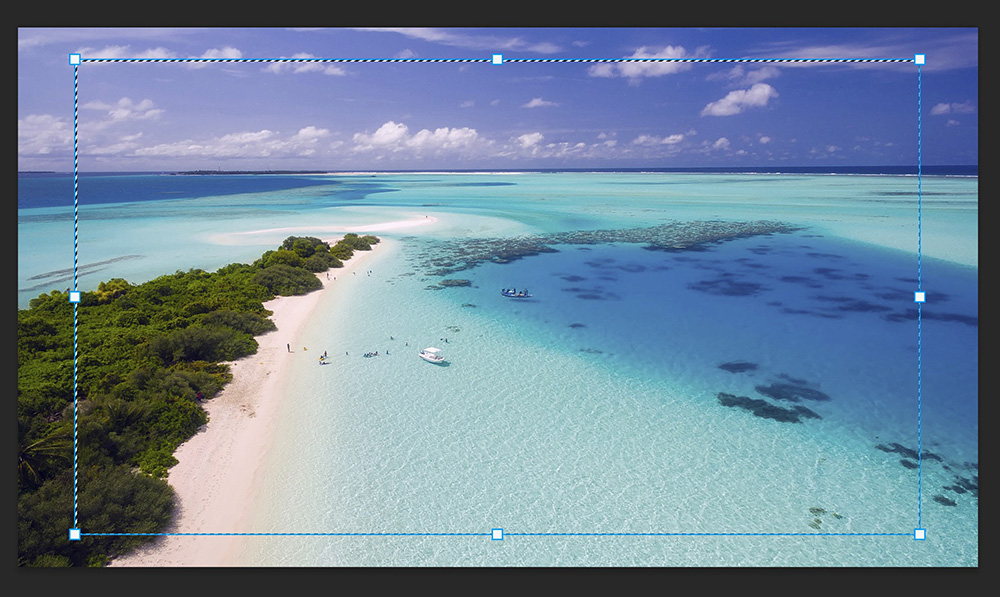
Het gebied rondom deze selectie wordt het kader. Als je naar bovenstaande afbeelding kijkt, zie je dat de randen rondom de selectie niet overal even groot zijn. Het gebied rondom de selectie aan de linker- en rechterzijde is groter dan dat aan de boven- en onderzijde. Je kunt dit zo laten, maar dan wordt het kader niet aan alle kanten even breed.
Wil je dat het kader overal even breed is? Dan moet je de verhouding van de selectie aanpassen. Dat doe je door je CTRL toets ingedrukt te houden terwijl je één van de ankerpunten verplaatst. Door dit te doen, verplaats je enkel dit punt en blijven de andere punten op dezelfde plek staan.
Om mijn kader overal even breed te maken, moet ik de ruimte aan de boven- en onderzijde groter maken. Ik verplaats dus het middelste punt aan de bovenzijde naar beneden terwijl ik CTRL ingedrukt houd.
Zorg ervoor dat de hoek op 0,0° blijft staan, anders wordt je selectie scheef.
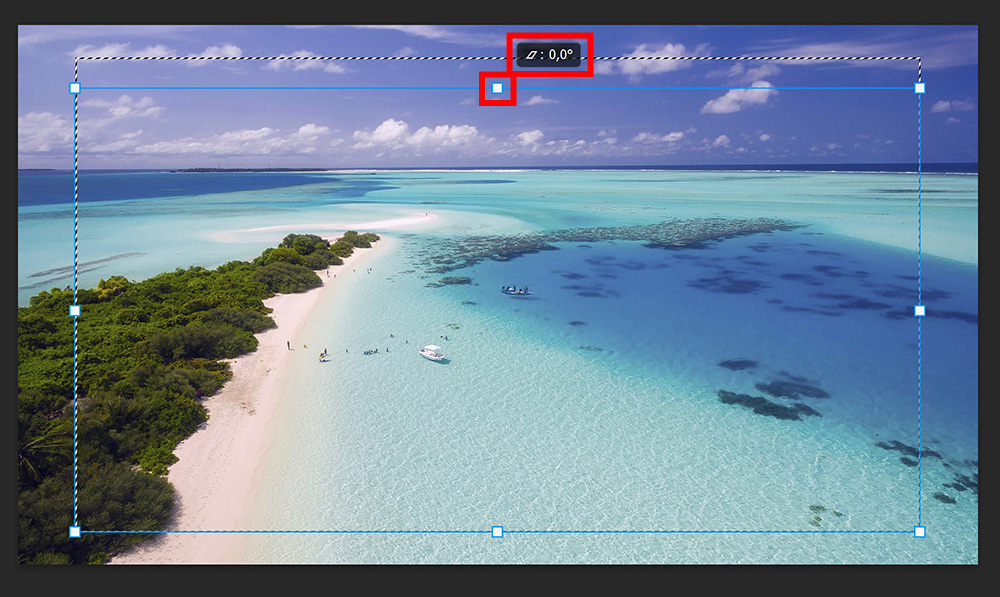
Plaats de selectie vervolgens weer in het midden van je foto. Het gebied rondom de selectie hoeft niet aan alle zijden exact even groot te zijn, zolang het maar gelijk oogt.
Wanneer je dit gedaan hebt, klik je op het ✓ icoon.
Navigeer naar ‘Selecteren > Selectie omkeren‘. Je ziet nu twee stippellijnen, een rondom de foto en de andere in de foto. Dit betekent dat het gedeelte tussen deze twee stippellijnen nu geselecteerd is. Dit wordt je kader.
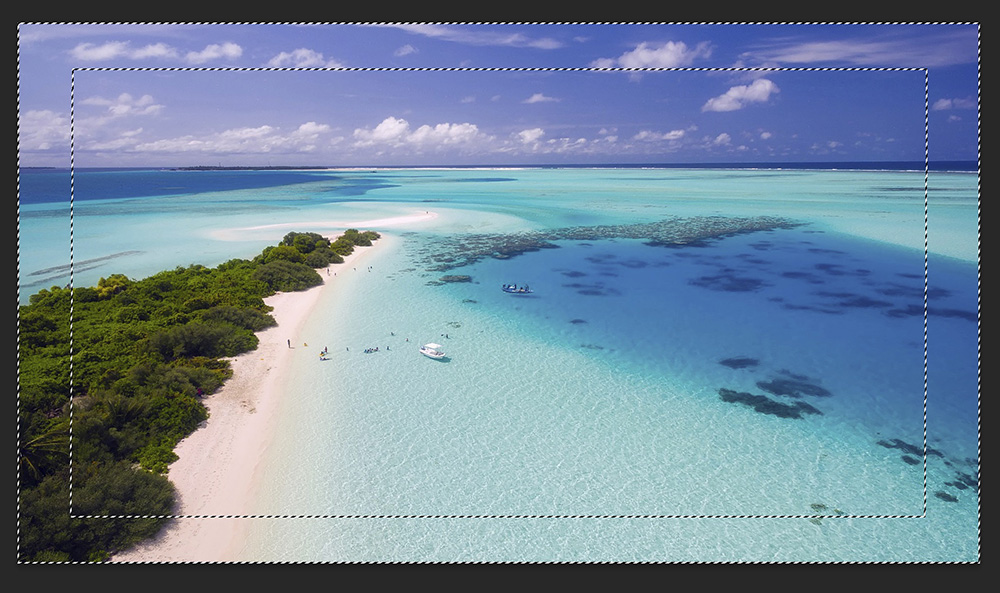
Stap 2: Randen van foto vervagen
Navigeer nu naar ‘Selecteren > Bewerken > Doezelaar‘. Begin met een doezelstraal van 50 pixels. Zorg dat ‘Effect toepassen bij canvasgrenzen’ niet geselecteerd is en klik op OK.
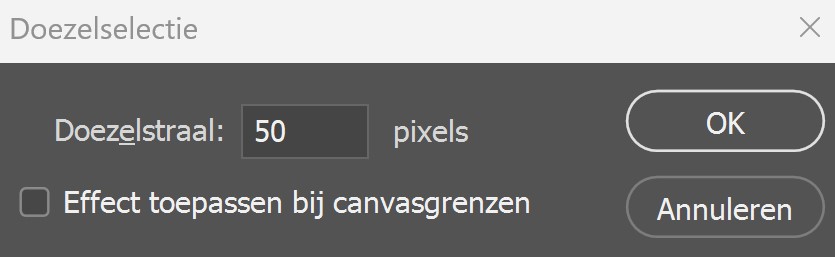
Je ziet dat de hoeken van de selectie nu rond zijn. Druk op je DELETE toets om het geselecteerd gebied te verwijderen. Je hebt de randen van je foto nu vervaagd en rondom de foto is een kader ontstaan.
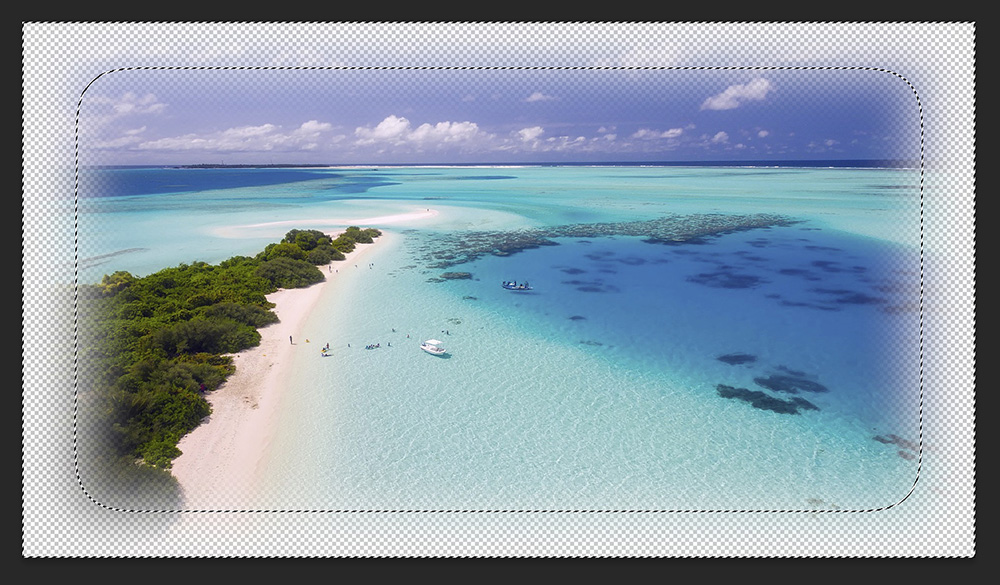
Ben je tevreden over dit effect? Druk dan op CTRL+D om de selectie op te heffen en ga door naar stap 3.
Wil je de randen nog vager maken? Druk dan nogmaals op DELETE om met dezelfde hoeveelheid (50 pixels) te vervagen. Je zult zien dat de randen nu vager zijn en het kader wordt groter. Druk meerdere keren op DELETE om de rand nog vager te maken.
Je kunt ook opnieuw naar ‘Selecteren > Bewerken > Doezelaar‘ navigeren en een andere hoeveelheid pixels gebruiken. Een hogere hoeveelheid pixels zorgt voor meer vervaging, een lagere voor minder. Klik na het veranderen van de doezelstraal op OK en druk vervolgens weer op DELETE om de selectie te verwijderen.
Ga hiermee door tot je tevreden bent over het resultaat (doezelaar – delete). Druk dan op CTRL+D om de selectie op te heffen.
Stap 3: Kleur toevoegen aan kader
Het kader is nu transparant. Om het kader een kleur te geven, voeg je een volle kleur laag toe. Kies een kleur (ik maak het kader wit) en klik op OK.
Plaats de kleurenvulling laag vervolgens onder de laag met de foto. Je kader heeft nu de gekozen kleur.

En dat is hoe je de randen van je foto vervaagt door een kader toe te voegen in Adobe Photoshop!
Onderstaand zie je het resultaat. Ik heb aan deze foto een zwarte omlijning toegevoegd, zodat je ziet waar de witte randen eindigen op de witte achtergrond van deze website. Deze omlijning zie je zelf dus niet, na het volgen van deze instructies heb je een kader in slechts één kleur.

Meer leren over bewerken in Photoshop
Meer leren over bewerken in Adobe Photoshop? Bekijk dan ook mijn andere blogs of neem een kijkje op mijn YouTube kanaal.
Volg me ook op Facebook om op de hoogte te blijven van nieuwe blogs! Onderstaand vind je de video met (Engelstalige) instructies.
Photoshop
De basis
Fotobewerking
Creatief bewerken
Camera Raw
Neural Filters
Tekst effecten
Lightroom
De basis
Fotobewerking

