Gepubliceerd op 13 maart, 2022
Mijn 3 favoriete ‘snelle handelingen’
Ik laat je 3 van mijn favoriete snelle handelingen zien. Je kunt deze vinden in Adobe Photoshop. Het voordeel hiervan is dat deze handelingen door Photoshop gedaan worden zonder dat je er zelf veel werk aan hebt!
Ik laat je zien hoe je:
- Een achtergrond kunt verwijderen en vervangen
- Een foto zwart-wit kunt maken met een gekleurd onderwerp
- Een achtergrond wazig kunt maken
Om de snelle handelingen te kunnen vinden, moet je ervoor zorgen dat ‘eigenschappen‘ geselecteerd is in het menu ‘venster‘.
Achtergrond verwijderen en vervangen
Wil je de foto downloaden die ik gebruik? Klik dan hier. Dupliceer je achtergrondlaag door op CTRL+J te drukken.
Selecteer de nieuwe laag (Laag 1) en open het ‘eigenschappen‘ paneel. Onder snelle handelingen vind je de optie ‘achtergrond verwijderen‘, selecteer deze optie.
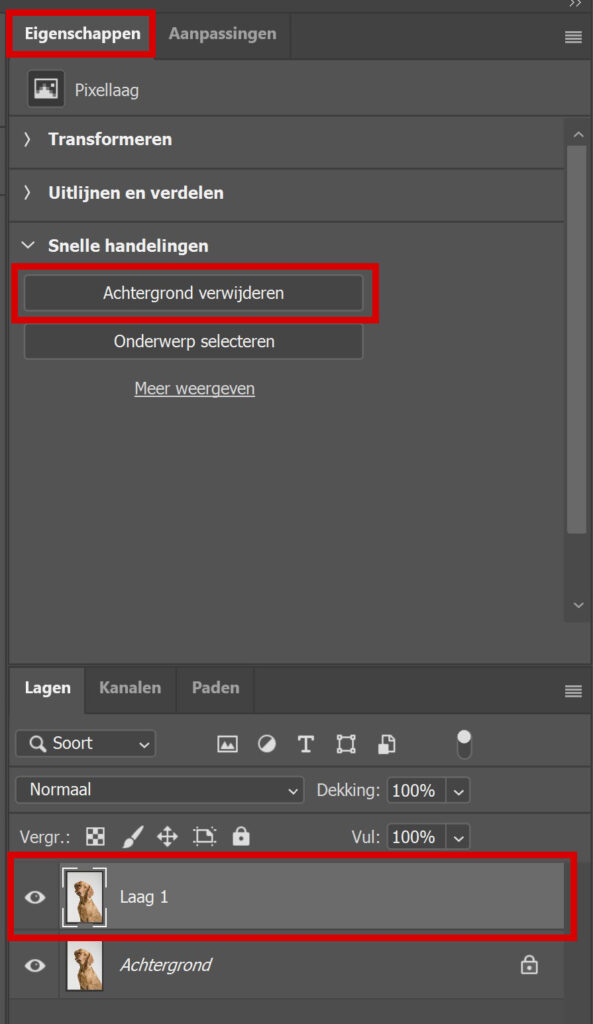
Photoshop verwijdert nu de achtergrond door een masker toe te voegen aan de geselecteerde laag. Je kunt dat pas zien als je de achtergrondlaag onzichtbaar maakt. Doe dat door op het oogje naast deze laag te klikken.
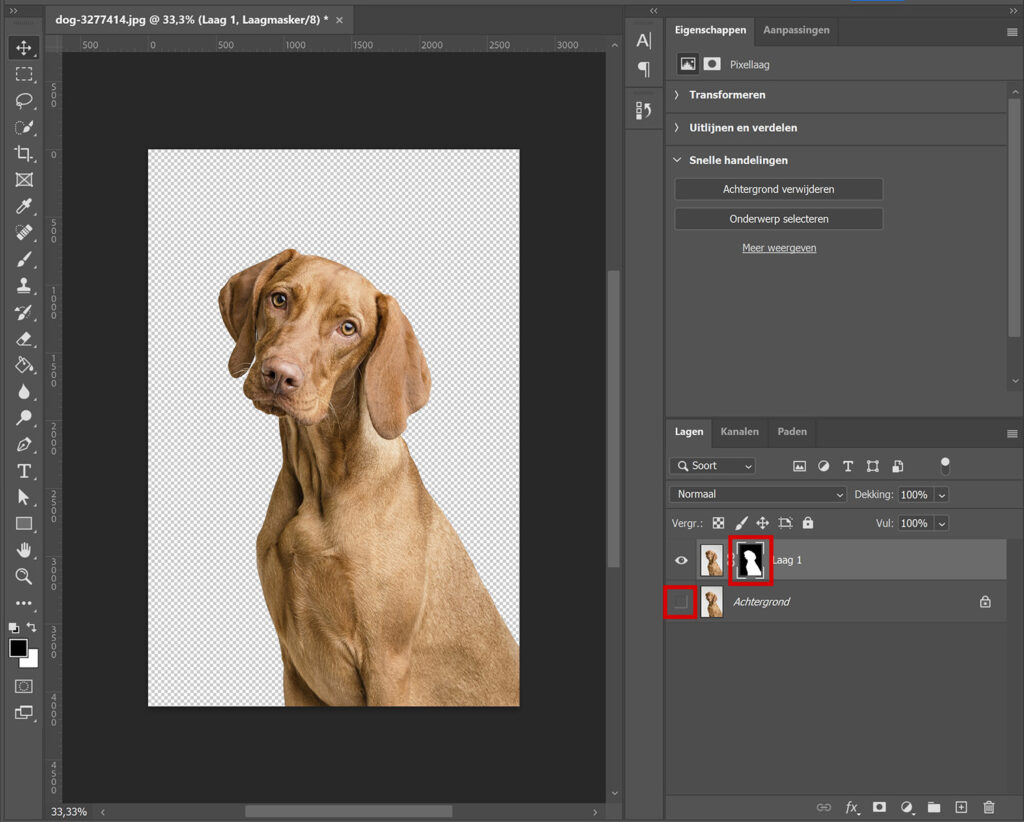
Zijn de randen van je selectie nog te ruw? Selecteer dan het masker en klik op ‘selecteren en maskeren‘. Gebruik vervolgens het penseel randen verfijnen en borstel langs de randen om de selectie te verfijnen.
Heb je een PNG-bestand met transparante achtergrond nodig? Dan kun je het bestand nu opslaan. Je kunt in plaats daarvan ook een nieuwe achtergrond toevoegen. Wil je een achtergrond in één kleur toevoegen? Maak dan een ‘volle kleur‘ opvullaag.

Kies een kleur en klik op OK. Sleep deze laag onder de laag met het masker (maar boven de achtergrond). En zo verander je de kleur van je achtergrond!
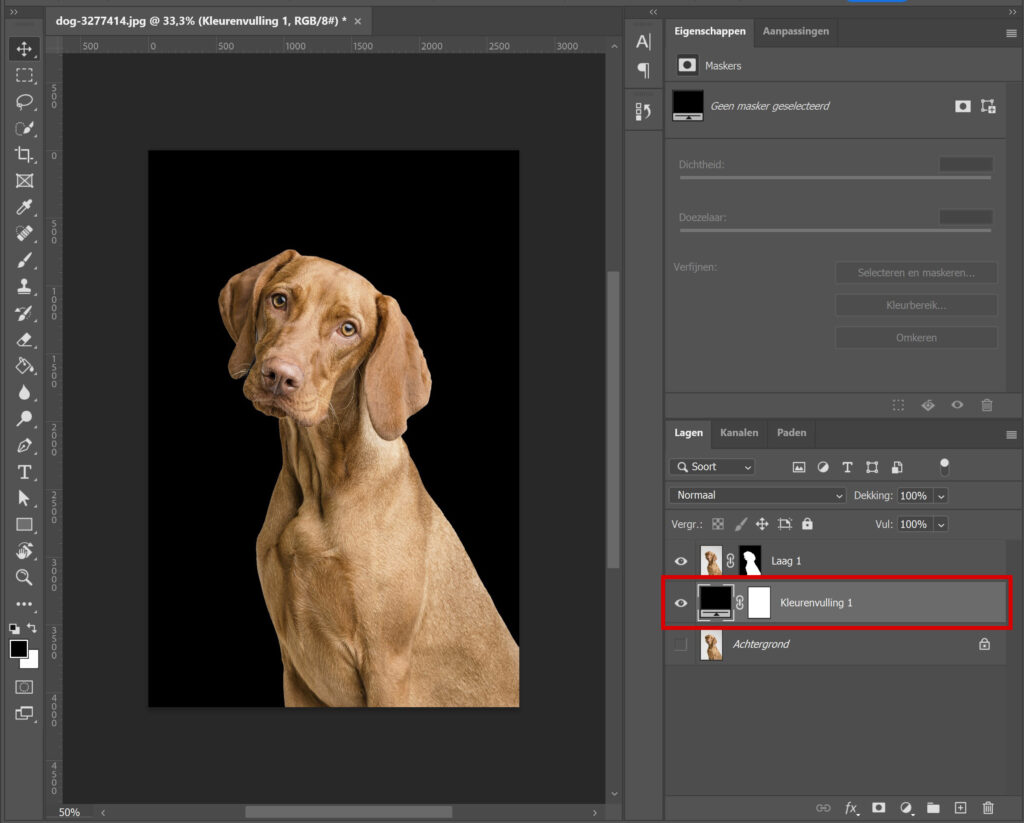
Zwart-wit foto met gekleurd onderwerp
Wil je de foto downloaden die ik gebruik? Klik dan hier. Druk op CTRL+J om de achtergrond de dupliceren. Selecteer deze nieuwe laag (Laag 1), open het ‘eigenschappen‘ paneel en kies onder ‘snelle handelingen’ voor ‘meer weergeven‘.
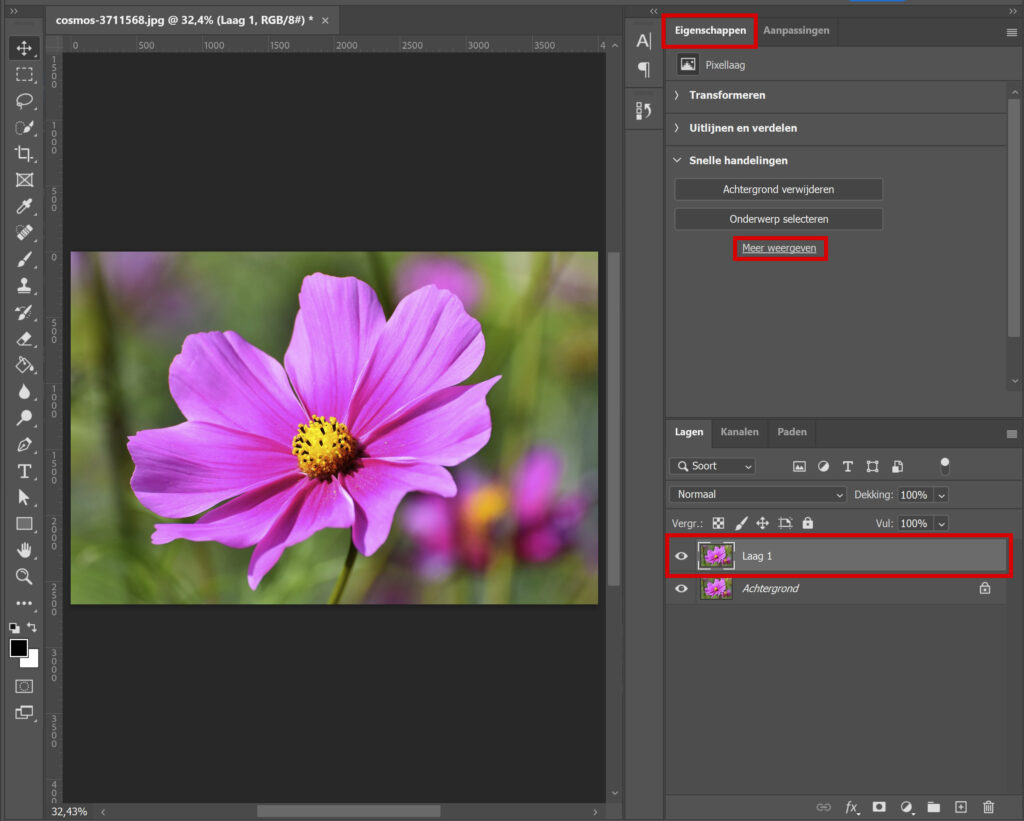
Je ziet nu een lijst met snelle handelingen. Kies voor ‘achtergrond zwart-wit maken‘.
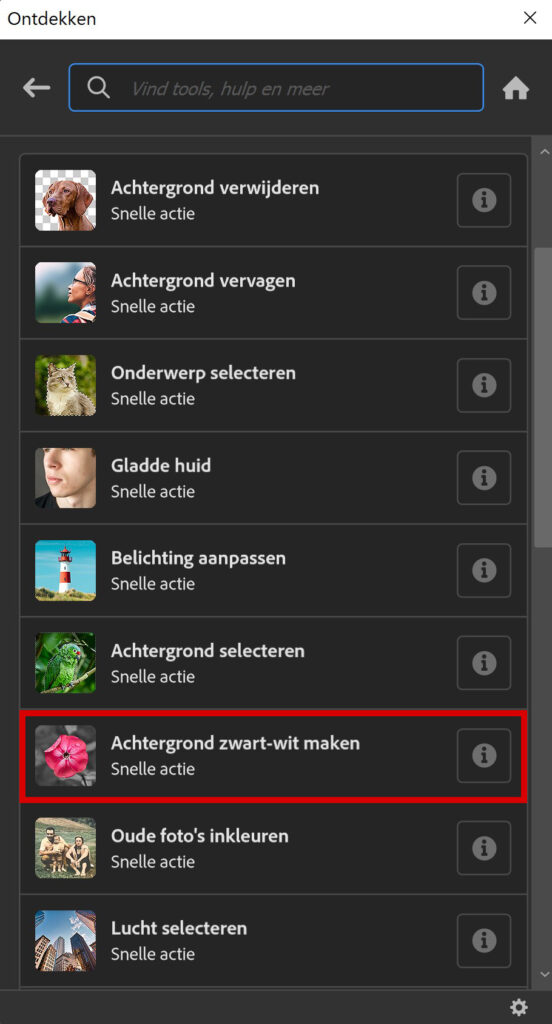
Photoshop voegt nu een masker toe aan de geselecteerde laag. Je kunt de selectie verfijnen door op ‘selecteren en maskeren‘ te klikken. Je kunt het zwart-wit gedeelte ook bewerken door op ‘zwart-wit‘ te klikken.
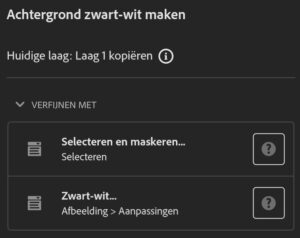
En dat is hoe je een zwart-wit foto met een gekleurd onderwerp maakt.

Achtergrond wazig maken
Klik hier om de foto te downloaden die ik gebruik. Dupliceer de achtergrond (CTRL+J) en selecteer Laag 1. Ga opnieuw naar het ‘Eigenschappen‘ paneel en kies onder ‘Snelle handelingen‘ weer voor ‘Meer weergeven’.
Kies in de lijst met acties voor ‘achtergrond vervagen‘.
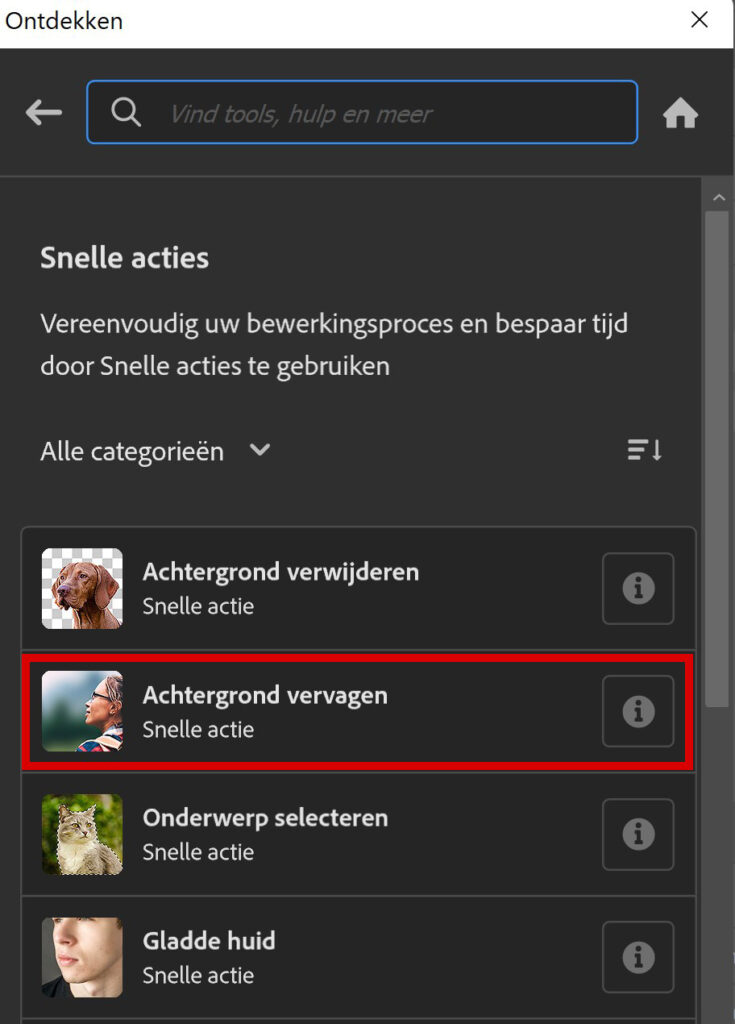
Photoshop voegt opnieuw een masker toe aan de geselecteerde laag. Om dat masker te verfijnen, kun je weer kiezen voor ‘selecteren en maskeren‘. Om aan te passen hoe wazig de achtergrond wordt, kies je voor ‘gaussiaans vervagen‘.
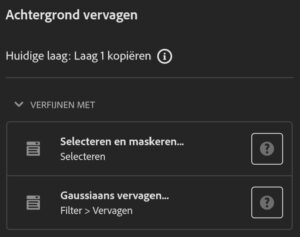
En dat is hoe je een een achtergrond wazig maakt door gebruik te maken van de snelle handelingen! Je ziet het resultaat in onderstaande foto.

Meer snelle handelingen
Ik heb nu slechts 3 handelingen uitgelicht, maar er zijn nog veel meer opties! Door op ‘meer weergeven’ te klikken onder ‘snelle handelingen’ kun je alle mogelijkheden zien!
Wil je meer leren over Adobe Photoshop? Bekijk dan mijn andere blogs of neem een kijkje op mijn YouTube kanaal.
Volg me ook op Facebook om op de hoogte te blijven van nieuwe blogs en tutorials!
Photoshop
De basis
Fotobewerking
Creatief bewerken
Camera Raw
Neural Filters
Tekst effecten
Lightroom
De basis
Fotobewerking

