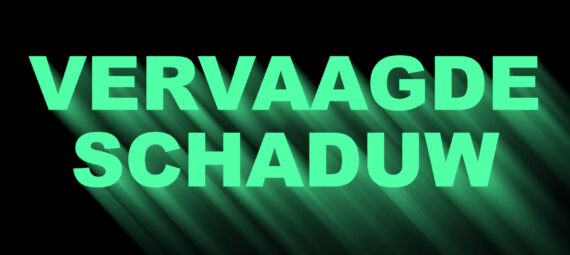Gepubliceerd op 4 september, 2022
Lange vervaagde schaduw maken
Ik laat je zien hoe je een lange vervaagde schaduw kunt maken voor een tekst in Adobe Photoshop.
Wil je liever de video met instructies bekijken? Klik dan hier of scrol door naar het eind van deze pagina (deze video is Engelstalig).
Stap 1: Maak bestand en tekst
Maak een nieuw bestand. Het maakt niet uit welk formaat je bestand heeft. Kies bij het maken van je bestand ook meteen een achtergrondkleur uit.
Selecteer daarna de tool horizontale tekst. Kies een lettertype en een kleur voor je tekst uit. Typ je tekst.
Wanneer je dit gedaan hebt, selecteer je verplaatsen. Druk op CTRL+T om vrije transformatie te activeren. Je kunt nu het formaat en de positie van je tekst wijzigen.
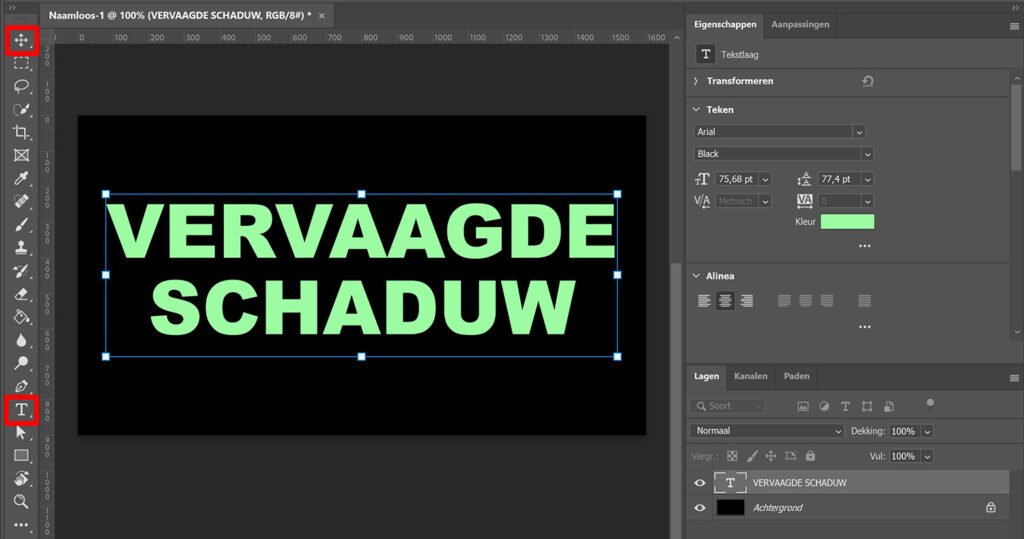
Stap 2: Lange vervaagde schaduw
Selecteer je tekstlaag en druk op CTRL+J om deze te dupliceren. Selecteer de originele tekstlaag (de onderste). Klik met je rechtermuisknop op deze laag en selecteer ‘omzetten in slim object‘.
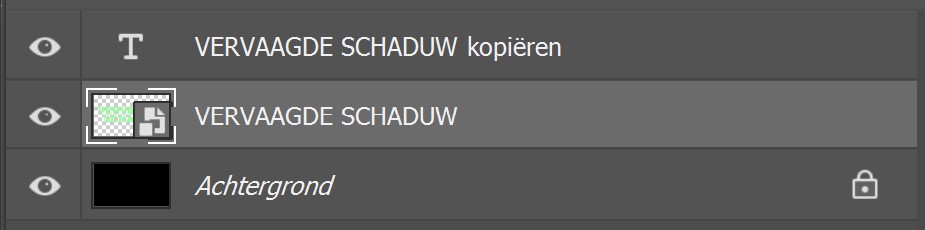
Navigeer, met deze tekstlaag geselecteerd, naar ‘Filter > Galerie vervagen > Pad vervagen‘.
Selecteer ‘achterste flitssynchronisatie‘ in plaats van ‘basisvervaging’. Verplaats de pijl om de richting van je schaduw te wijzigen.
Je kunt de volgende instellingen aanpassen:
- Snelheid: Bepaalt de algehele hoeveelheid vervaging (hiermee maak je de schaduw langer of korter).
- Versmalling: Hiermee pas je aan hoe de randen van je schaduw eruit zien.
- Snelheid eindpunt: Bepaalt de hoeveelheid vervaging voor het geselecteerde eindpunt (ook hiermee kun je de schaduw langer of korter maken). Wanneer je het aantal pixels te hoog maakt, kan het zijn dat je ook lijnen naast en boven je tekst ziet. Als je goed kijkt, kun je zien dat dit in onderstaande afbeelding ook het geval is. Dit lossen we in de volgende stap op.
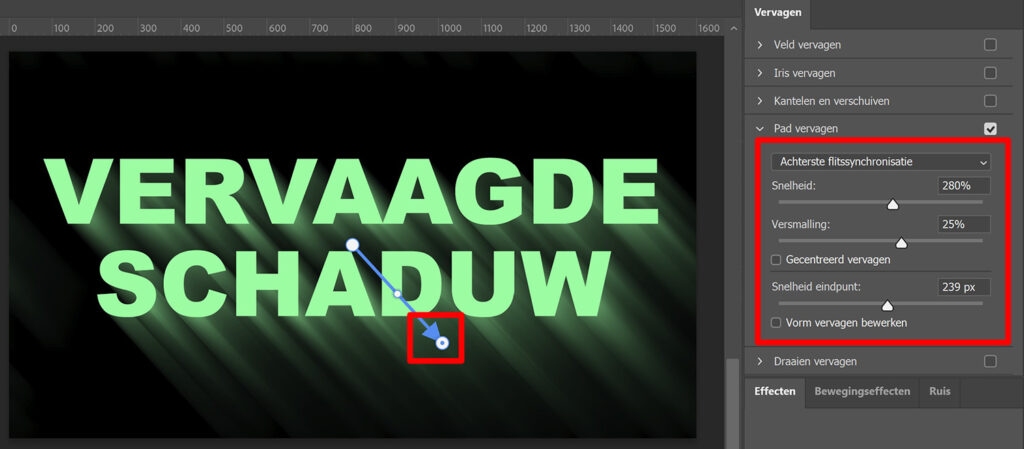
Stap 3: Maskeren
In bovenstaande afbeelding kun je zien dat de schaduw links van de tekst en boven de tekst ook zichtbaar is. Als dat bij jou niet het geval is, kun je deze stap overslaan.
Selecteer het masker van je slimme filter. Selecteer het penseel (dekking 100%) en maak de voorgrondkleur zwart. Borstel nu over de lijnen naast en boven de tekst, deze zullen verdwijnen.
Borstel je per ongeluk over het verkeerde gedeelte heen? Maak de voorgrondkleur dan wit en borstel er opnieuw overheen. Dit deel zal nu weer zichtbaar worden.
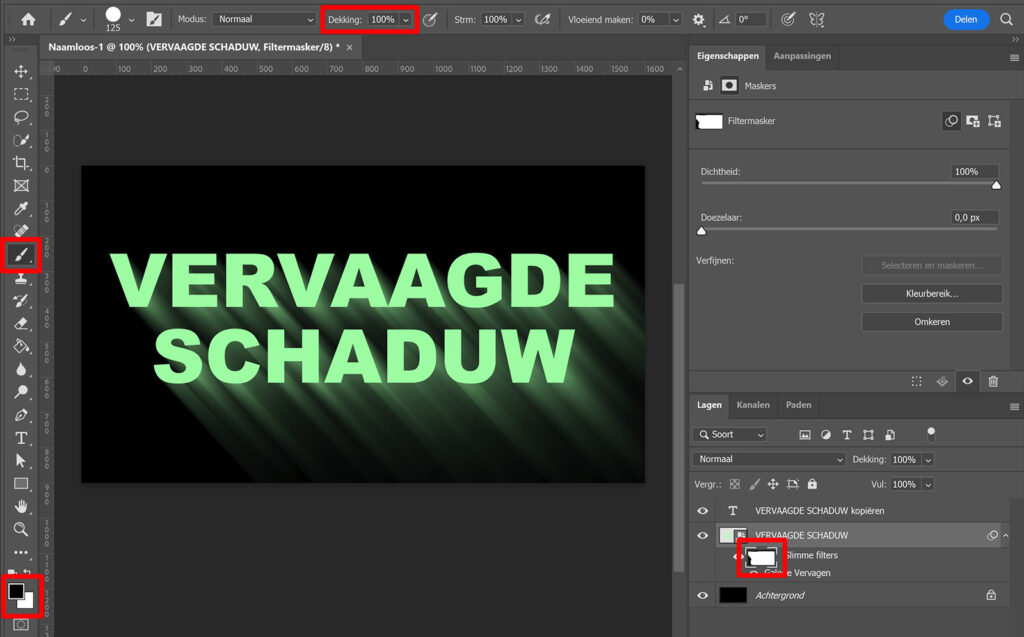
Stap 4: Afwerking
Wil je het effect nog opvallender maken? Selecteer dan je laag met de effecten en druk op CTRL+J om deze te dupliceren. Is het effect nu te opvallend? Dan kun je de dekking van deze laag verlagen.
Om aanpassingen te doen aan de schaduw, dubbelklik je op de laag ‘galerie vervagen’. Het scherm uit stap 2 opent dan weer, zodat je de schaduw kunt aanpassen.
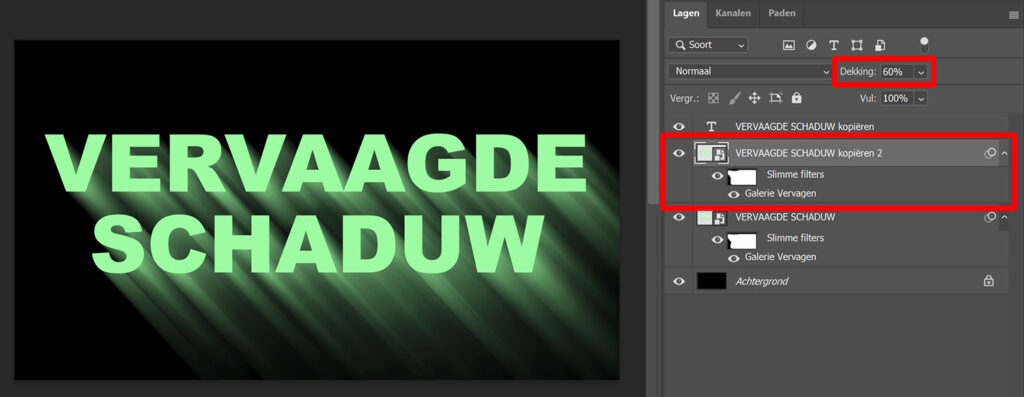
En dat is hoe je een lange vervaagde schaduw voor een tekst maakt in Adobe Photoshop! Onderstaand zie je het resultaat.

Wil je meer leren over Adobe Photoshop? Bekijk mijn andere blogs of neem een kijkje op mijn YouTube kanaal.
Volg me ook op Facebook om op de hoogte te blijven van nieuwe blogs! Onderstaand vind je de video met (Engelstalige) instructies.
Photoshop
De basis
Fotobewerking
Creatief bewerken
Camera Raw
Neural Filters
Tekst effecten
Lightroom
De basis
Fotobewerking