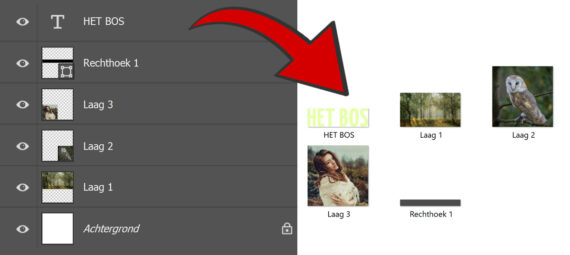Gepubliceerd op 11 april, 2023
Lagen exporteren in Photoshop
Ik laat je in dit artikel 2 manieren zien om lagen te exporteren in Adobe Photoshop. Hiervoor heb ik eerst een collage gemaakt met verschillende lagen.
Wil je liever de video met instructies bekijken? Klik dan hier of scrol door naar het eind van deze pagina. Dit is een Engelstalige video.
Methode 1: Exporteren als
Selecteer eerst alle lagen die je wil exporteren. Navigeer dan naar ‘Laag > Exporteren als..’.
Alle lagen die je zojuist geselecteerd hebt, zijn hier ook geselecteerd. Je kunt er nu alsnog voor kiezen om bepaalde lagen niet te exporteren (door op het vinkje te klikken).
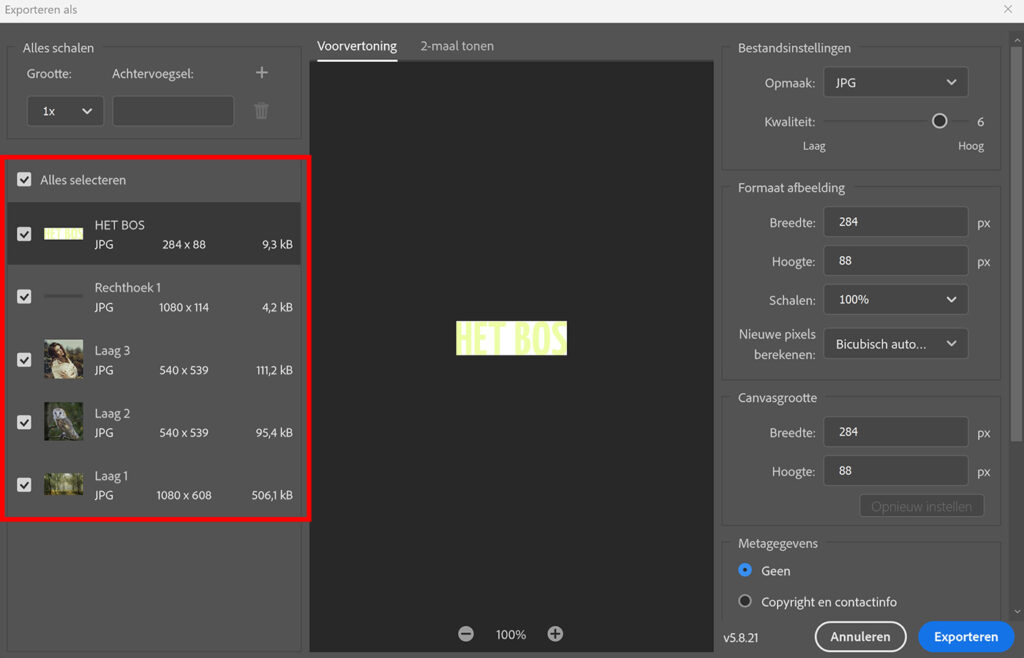
Als je naar bovenstaande afbeelding kijkt, zie je dat de tekst laag donkerder gekleurd is. Als ik nu iets wijzig in de instellingen (bijvoorbeeld de opmaak), verandert dit enkel voor de geselecteerde tekst laag.
Wil je de instellingen van meerdere lagen aanpassen? Selecteer deze lagen dan voordat je iets wijzigt. Ik exporteer de eerste 2 lagen als een PNG bestand en de andere 3 als een JPG.
Kijk ook goed naar de andere instellingen om te zien of je nog iets wil veranderen voor je gaat exporteren.
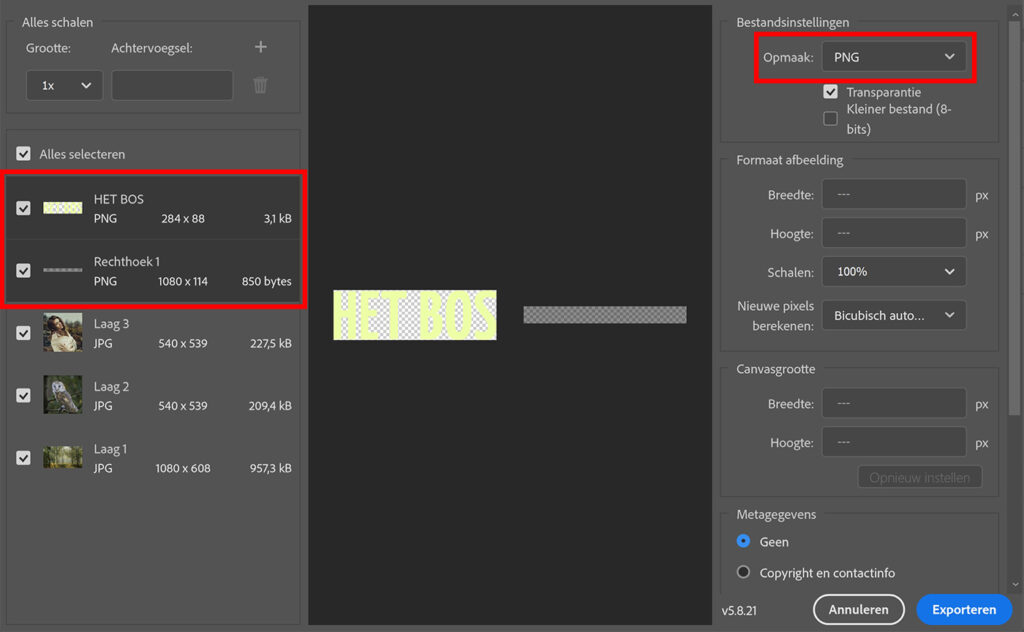
Klik vervolgens op ‘Exporteren‘. Je moet nu een map uitkiezen waarnaar je de lagen wil exporteren.
Wanneer je de map uitgekozen hebt, zal Photoshop de lagen direct naar deze map exporteren. Als je de map opent, zul je de bestanden daar dus in terugvinden!
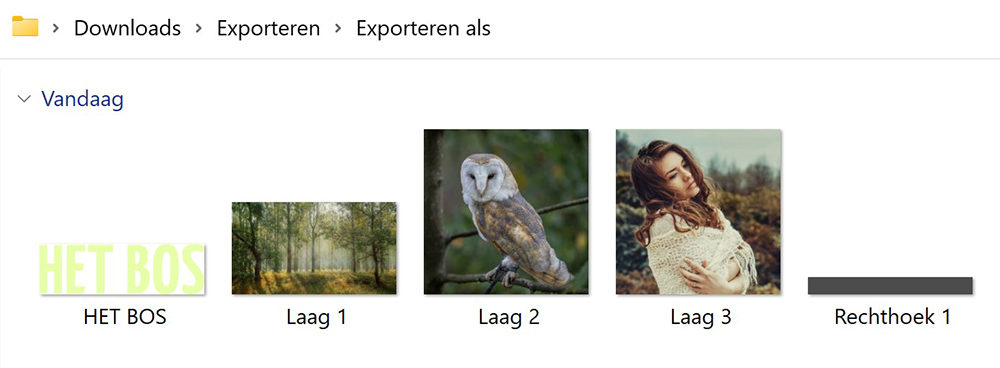
En dat is de eerste methode om bestanden te exporteren!
Methode 2: Afbeeldingselementen
Navigeer naar ‘Bestand > Genereren > Afbeeldingselementen‘. Afbeeldingelementen moet geselecteerd zijn. Als dit niet het geval is, selecteer het dan!
Vervolgens moet je het PSD bestand opslaan (Bestand > Opslaan als..). De lagen worden straks geëxporteerd naar de map waarin je dit bestand opslaat.
Wanneer je het PSD bestand opgeslagen hebt, kun je de lagen exporteren. Dubbelklik op de naam van de laag die je wil exporteren. Je kunt de naam van deze laag nu wijzigen. Het enige dat je moet doen, is de bestandsextensie toevoegen aan de naam van deze laag. Dus bijvoorbeeld .png om op te slaan als een PNG bestand en .jpg om op te slaan als een JPG.
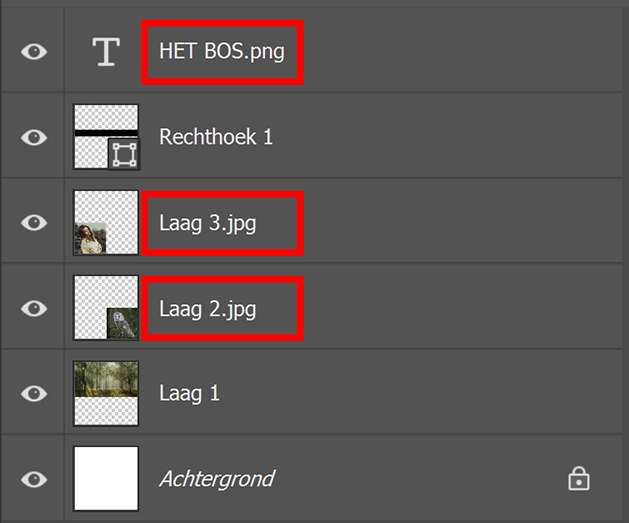
Als je nu naar de map gaat waarin je het PSD bestand opgeslagen hebt, zie je hier een nieuwe map staan.
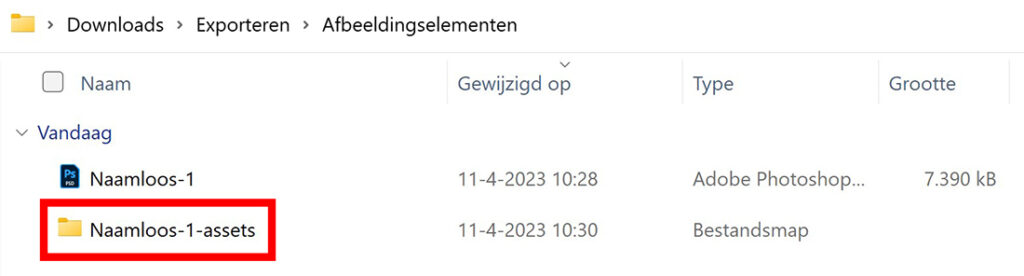
De lagen die je geëxporteerd hebt, staan in deze nieuwe map!
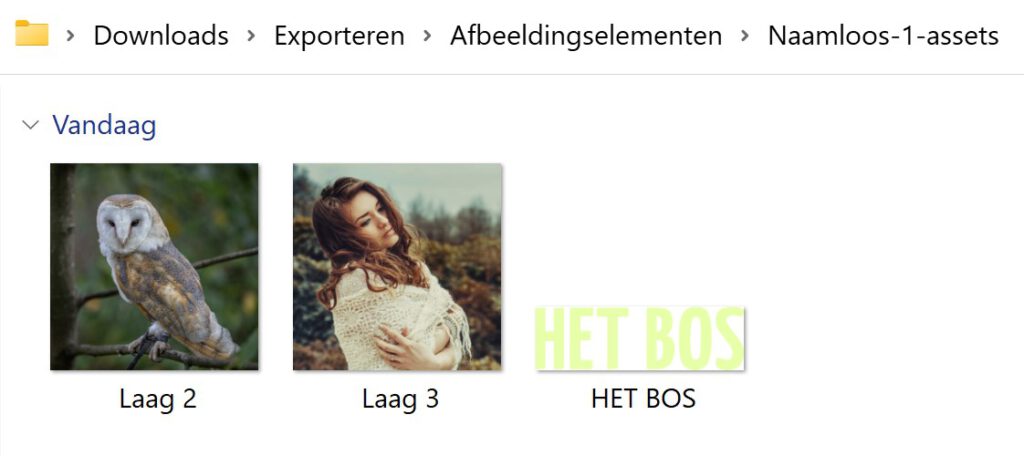
En dat is de tweede methode om lagen te exporteren in Adobe Photoshop!
Wil je meer weten over bewerken in Adobe Photoshop? Bekijk dan ook mijn andere blogs of neem een kijkje op mijn YouTube kanaal.
Volg me op Facebook om op de hoogte te blijven van nieuwe blogs en tutorials! Onderstaand vind je de video met instructies.
Photoshop
De basis
Fotobewerking
Creatief bewerken
Camera Raw
Neural Filters
Tekst effecten
Lightroom
De basis
Fotobewerking