Gepubliceerd op 13 maart, 2022
Kopieer make-up (Neural Filter)
In dit artikel laat ik je zien hoe je de make-up van de ene foto kunt kopiëren naar een andere foto in Adobe Photoshop.
Liever de video met instructies bekijken? Klik dan hier of scrol verder naar het eind van deze pagina. Dit is een Engelstalige tutorial.
Ik gebruik foto’s van modellen die recht in de camera kijken, zodat de make-up goed zichtbaar is. Download via onderstaande links de foto’s die ik gebruik:
Make-up overdracht
Open de foto waarnaar je de make-up wilt kopiëren (ik gebruik foto 1). Navigeer vervolgens naar ‘Filter > Neural Filters‘. Activeer de filter ‘make-upoverdracht‘ door op het schuifje ernaast te klikken. Gebruik je deze filter voor het eerst? Dan moet je deze eerst downloaden door op het wolk icoontje ernaast te klikken.
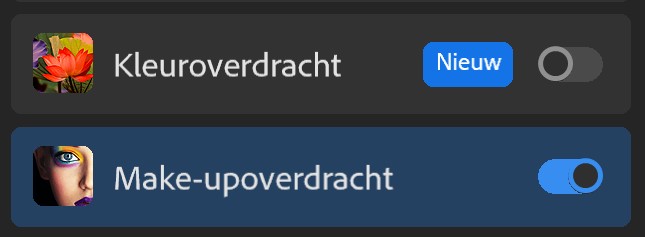
Voeg nu een referentie-afbeelding toe. De make-up van deze foto wordt gekopieerd naar de foto waaraan je werkt. Selecteer de afbeelding op je computer (ik gebruik foto 2).
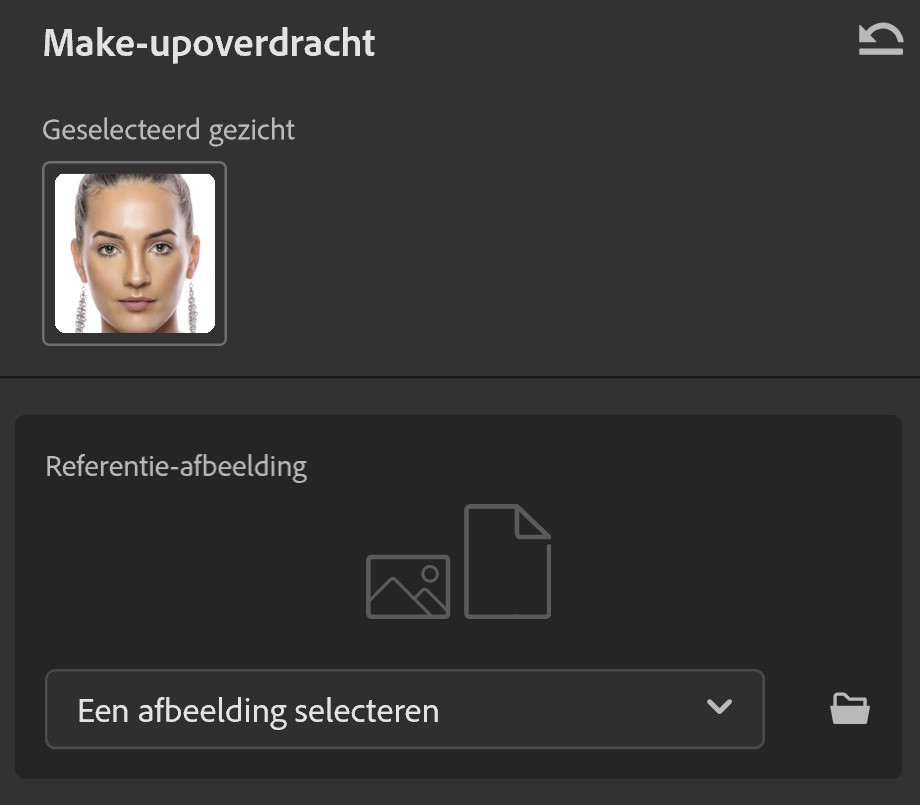
Kun je de foto niet vinden op je computer? Kijk dan rechts onder in je scherm of het juiste bestandsformaat geselecteerd is. Ik zoek naar een JPG bestand, dus ik selecteer dit formaat.
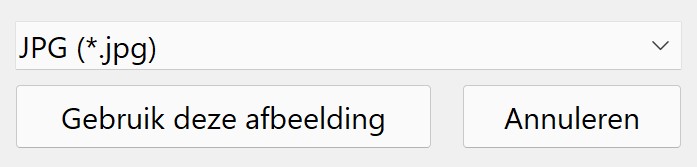
Zoals je in onderstaande afbeelding kunt zien, is de donkere make-up van de referentie-afbeelding nu gekopieerd naar de andere foto. Wil je het origineel vergelijken met de bewerkte foto? Klik dan op het icoon dat ik in onderstaande afbeelding rood gemarkeerd heb.
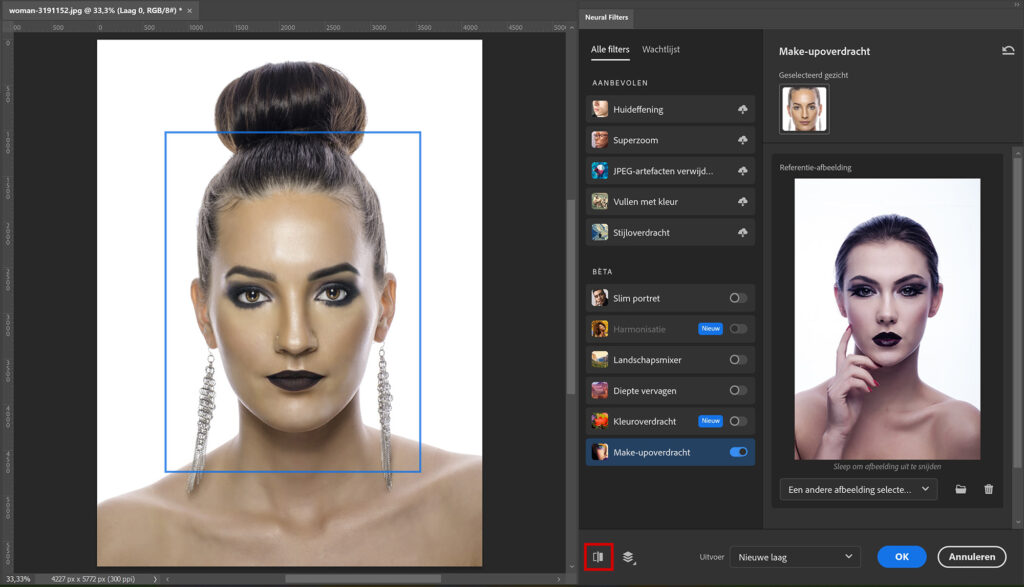
Uitvoer opties
Ben je tevreden met het resultaat? Dan zijn er verschillende uitvoer opties waaruit je kunt kiezen:
- Huidige laag: Past de aanpassingen toe op de laag waaraan je werkt.
- Nieuwe laag: Maakt een nieuwe laag met alleen de aanpassingen.
- Nieuwe laag gemaskeerd: Past de filter toe als een nieuwe laag met een masker.
- Slim filter: Converteert de huidige laag naar een slim object en past de filter toe als een bewerkbare filter.
- Nieuw document: Maakt een nieuw Photoshop document.
Kies de optie die jouw voorkeur heeft en klik vervolgens op OK om de instellingen toe te passen.
Ben je niet tevreden met het resultaat? Probeer het dan met een andere referentie-afbeelding. Ik gebruik nu foto 3.
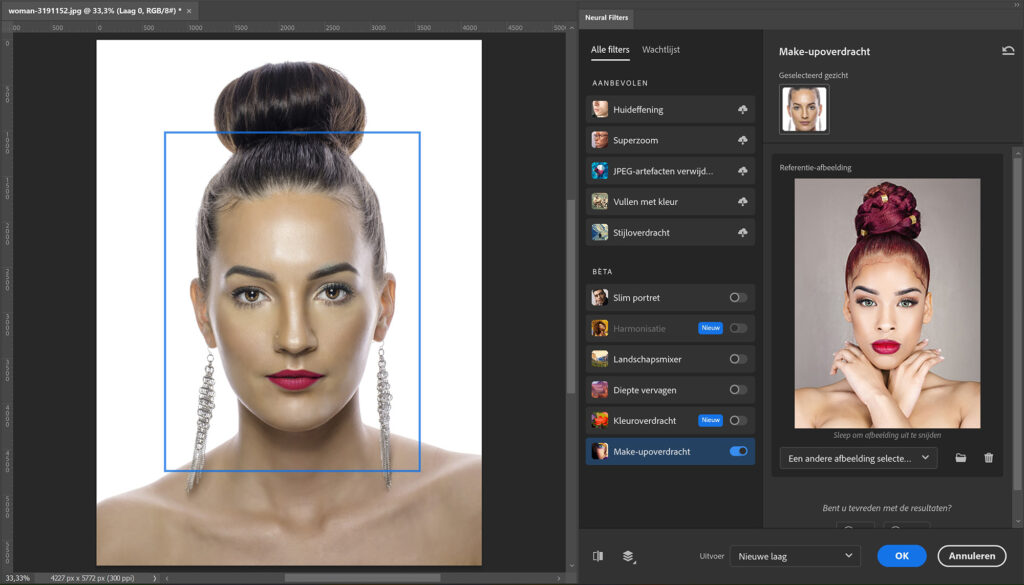
En dat is hoe je make-up van de ene foto naar de andere kopieert met de make-upoverdracht Neural Filter in Photoshop.
Meer leren over bewerken in Adobe Photoshop? Bekijk dan mijn andere blogs of neem een kijkje op mijn YouTube kanaal.
Volg me ook op Facebook om op de hoogte te blijven van nieuwe blogs! Onderstaand vind je de video met (Engelstalige) instructies.
Photoshop
De basis
Fotobewerking
Creatief bewerken
Camera Raw
Neural Filters
Tekst effecten
Lightroom
De basis
Fotobewerking

