Gepubliceerd op 12 december, 2023
Kleurrijke overlappende tekst maken
Ik laat je in dit artikel zien hoe je een kleurrijke overlappende tekst creëert in Adobe Photoshop.
Wil je liever de video met instructies bekijken? Klik dan hier of scrol door naar het eind van deze pagina. Dit is een Engelstalige tutorial.
Stap 1: Creëer tekst
Maak eerst een nieuw bestand met een witte achtergrond. Het maakt niet uit welk formaat je bestand heeft.
Selecteer dan de tool horizontale tekst. Kies een lettertype uit. Voor nu kun je een willekeurige kleur gebruiken, dit passen we later nog aan.
Maak voor iedere letter van het woord dat je wil creëren een nieuwe tekst laag. Dit doe je door na het typen van iedere letter op het ✓ icoon te klikken.
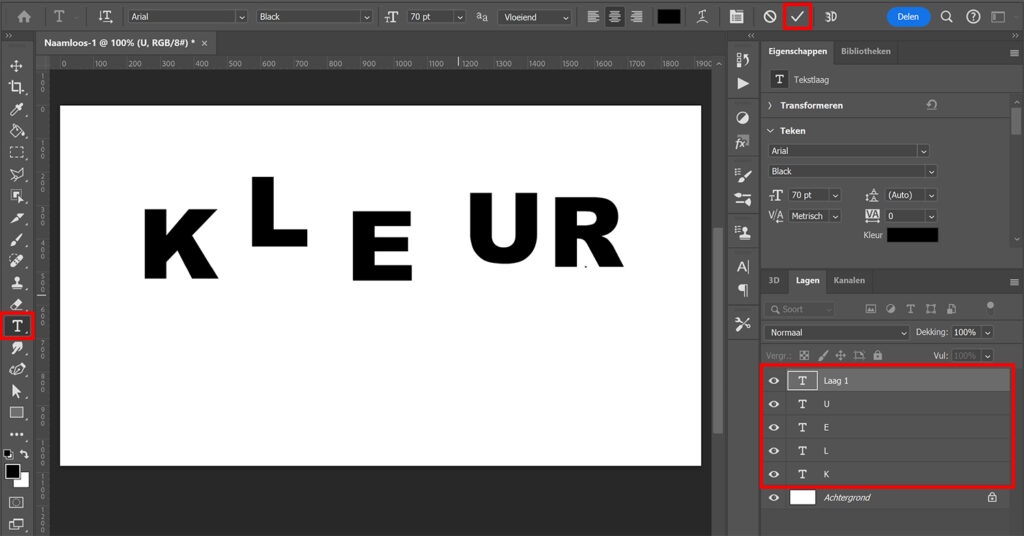
Selecteer alle tekst lagen. Dan selecteer je verplaatsen en navigeer je naar ‘Selecteren > Alles‘ (of druk op CTRL+A). Lijn de verticale middelpunten uit. De tekst staat nu in het midden van je canvas.
Wanneer je dit gedaan hebt, druk je op CTRL+D om te deselecteren.
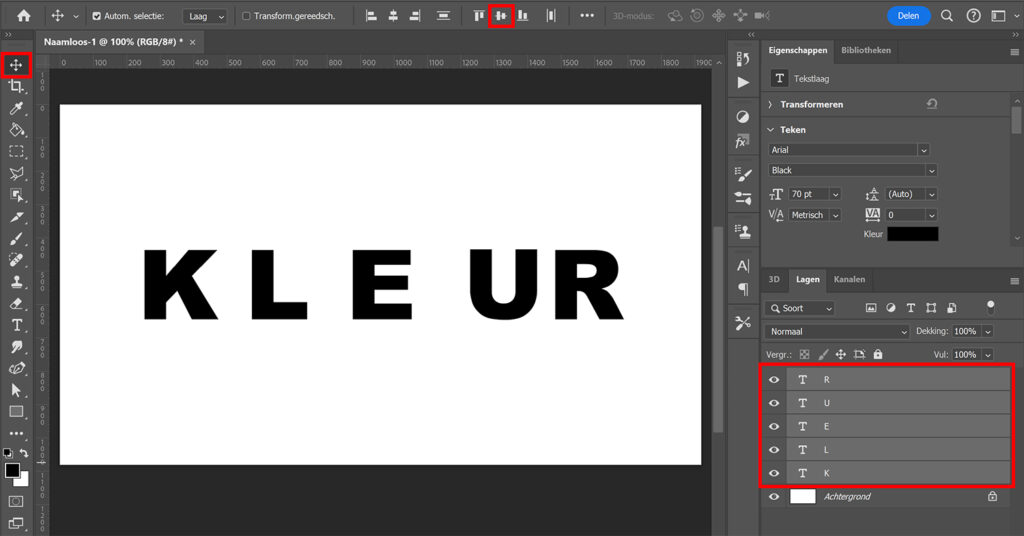
Verplaats de letters nu zodat deze elkaar overlappen.
Tip: Wanneer je SHIFT ingedrukt houdt tijdens het verplaatsen, verschuiven de letters alleen naar links en rechts. Zo blijft de tekst uitgelijnd. Je kunt ook gebruik maken van de pijltjestoetsen om de letters te verplaatsen.
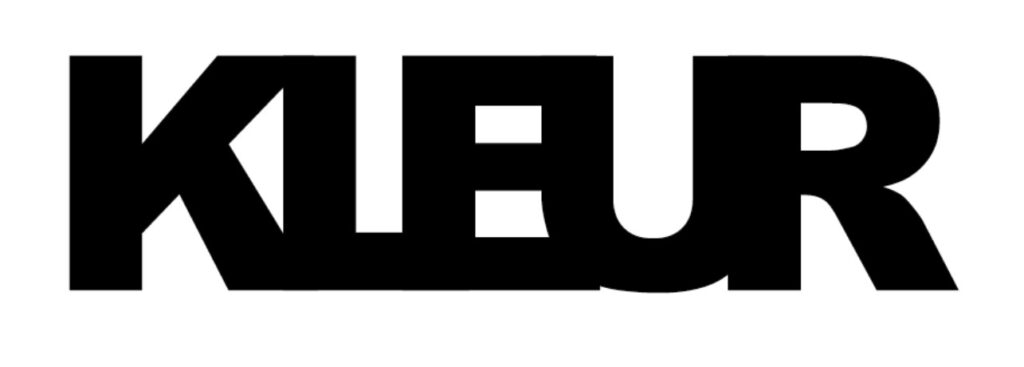
Stap 2: Kleurrijke overlappende tekst
Selecteer alle tekst lagen en verander de overvloeimodus naar vermenigvuldigen.
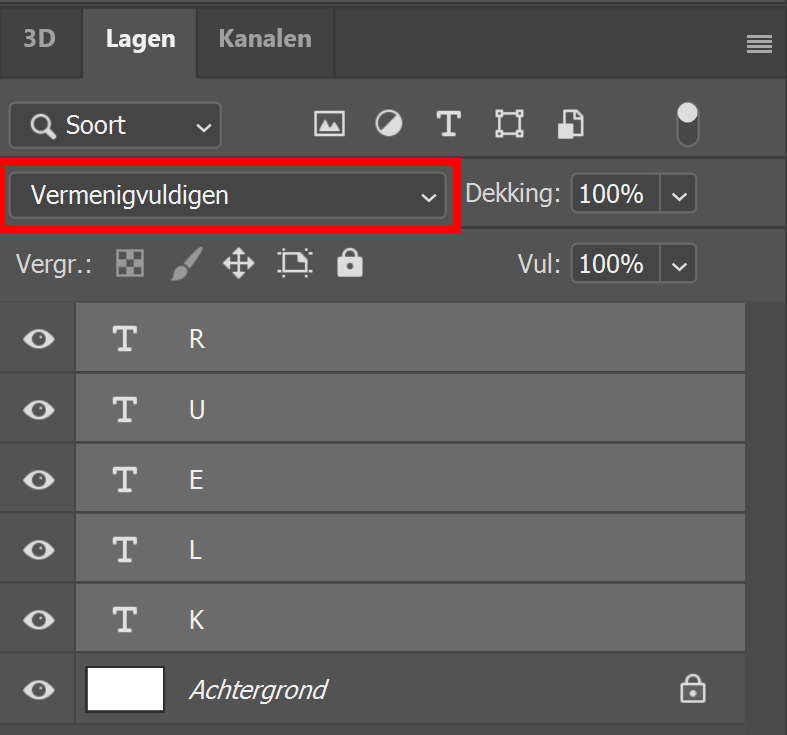
Je kunt nu de kleur van de letters veranderen. Dit doe je door een tekst laag te selecteren en een nieuwe tekst kleur te kiezen.
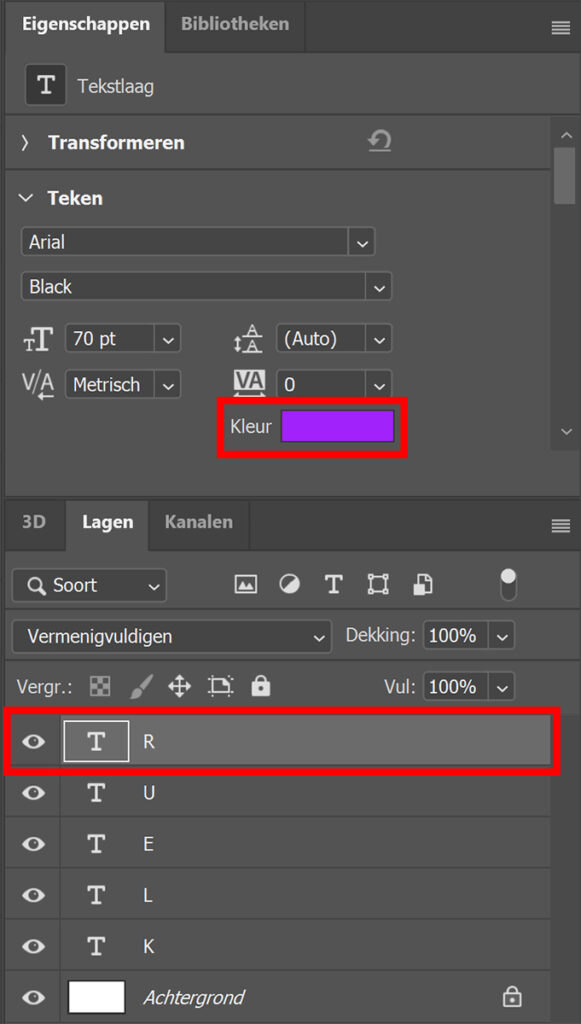
Je kunt de positie van de letters nu weer aanpassen, zodat deze elkaar mooi overlappen. Dit doe je door verplaatsen te selecteren. Vervolgens selecteer je de letter die je wil verplaatsen. Gebruik je pijltjestoetsen om de letter naar links of rechts te verschuiven.
Wanneer alles goed staat, kun je het formaat van de tekst aanpassen en de gehele tekst verplaatsen. Selecteer hiervoor eerst alle tekst lagen. Dan druk je op CTRL+T om vrije transformatie te activeren. Je kunt nu het formaat van de tekst wijzigen en deze verplaatsen.
En dat is hoe je deze kleurrijke overlappende tekst maakt in Adobe Photoshop!

Leer meer over Photoshop
Wil je meer leren over bewerken in Adobe Photoshop? Bekijk dan mijn andere blogs of neem een kijkje op mijn YouTube kanaal.
Volg me ook op Facebook om op de hoogte te blijven van nieuwe blogs en tutorials!
Photoshop
De basis
Fotobewerking
Creatief bewerken
Camera Raw
Neural Filters
Tekst effecten
Lightroom
De basis
Fotobewerking

