Gepubliceerd op 17 juli, 2022
Half tekst – half foto effect
In dit artikel laat ik je zien hoe je een foto in een tekst plaatst, zodat je een half tekst half foto effect kunt creëren in Adobe Photoshop.
Wil je liever de video met instructies bekijken? Klik dan hier of scrol naar het eind van deze pagina (dit is een Engelstalige video).
Klik hier als je de foto die ik gebruik wil downloaden.
Stap 1: Creëer vorm
Open de foto die je wil gebruiken. Ik verdeel de foto in twee gelijke delen met een hulplijn.
Selecteer vervolgens rechthoek en maak een vorm die de helft van je foto bedekt. Je kunt zelf kiezen aan welke kant van je foto je dit doet.
Kies voor vorm en selecteer een opvulkleur naar keuze. Selecteer ‘geen kleur’ voor de lijn.
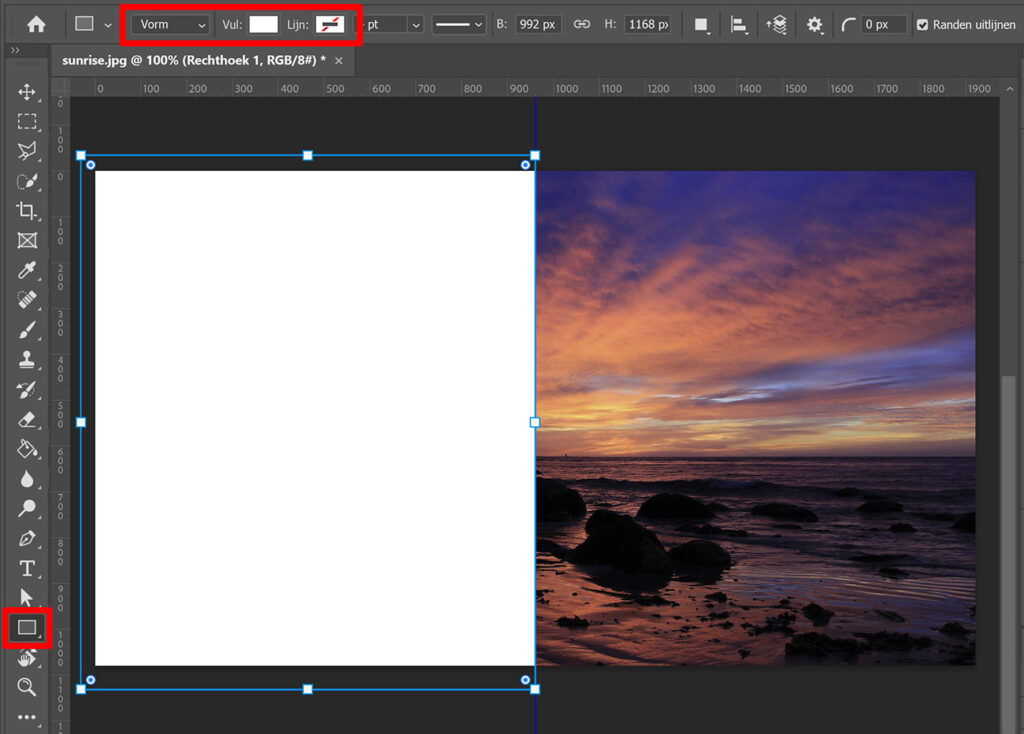
Je hebt de hulplijn nu niet meer nodig. Als je wil, kun je deze dus verwijderen.
Stap 2: Tekst typen
Selecteer de tool horizontale tekst en kies een lettertype. Omdat je de foto voor de helft in de tekst plaatst, kun je hier het best een dik lettertype voor gebruiken. De foto is dan beter zichtbaar.
Je tekst moet dezelfde kleur hebben als de vorm die je zojuist gemaakt hebt.
Typ je tekst. Druk op CTRL+A om de gehele tekst te selecteren en kies of je de tekst links, in het midden of rechts wil uitlijnen. Pas ook de regelafstand aan om de tekst dichter bij elkaar of verder uit elkaar te plaatsen.
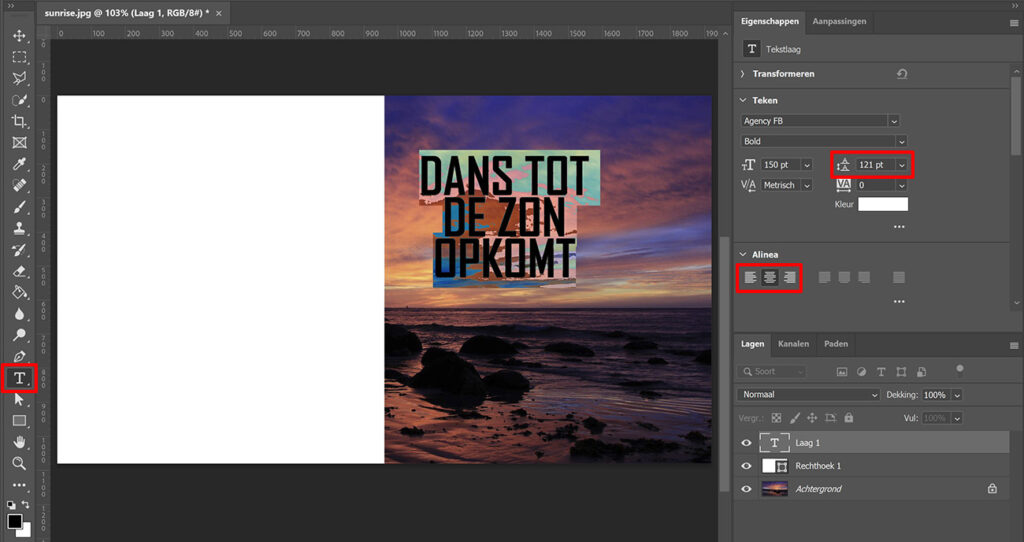
Selecteer vervolgens verplaatsen en druk op CTRL+T om vrije transformatie te activeren. Je kunt nu het formaat van je tekst wijzigen en de juiste positie kiezen. Je zult de helft van de tekst nu niet zien, omdat deze dezelfde kleur heeft als het vlak. In de volgende stap zorgen we ervoor dat de volledige tekst zichtbaar wordt.
Stap 3: Half tekst half foto effect
Selecteer de achtergrondlaag en druk op CTRL+J om deze te dupliceren.
Plaats het kopie boven je tekstlaag. Navigeer nu, met het kopie geselecteerd, naar ‘Laag > Uitknipmasker maken‘ of druk op ALT+CTRL+G. Je hebt nu de foto in de tekst geplaatst.
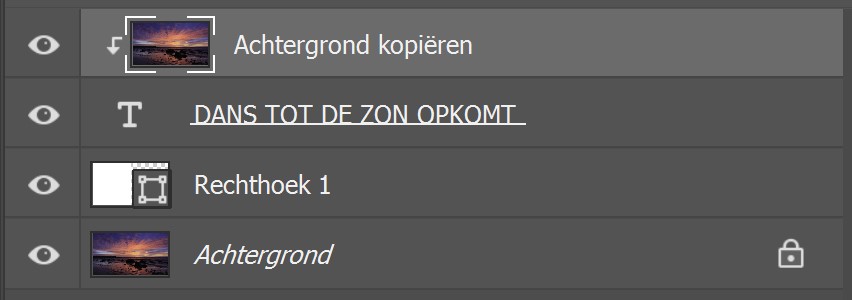
Er is nu slechts één helft van de tekst zichtbaar. Om de andere helft ook zichtbaar te maken, houd je CTRL ingedrukt en klik je op het miniatuur van je rechthoek laag. Zorg ervoor dat je echt op het miniatuur klikt en niet op de laag zelf, de laag ‘achtergrond kopiëren’ moet nog steeds geselecteerd zijn wanneer je dit gedaan hebt.
Door met CTRL ingedrukt op het miniatuur van de rechthoek laag te klikken, heb je de helft van de foto geselecteerd. Voeg nu een masker toe (aan de laag ‘achtergrond kopiëren’). De andere helft van je tekst is nu ook zichtbaar.
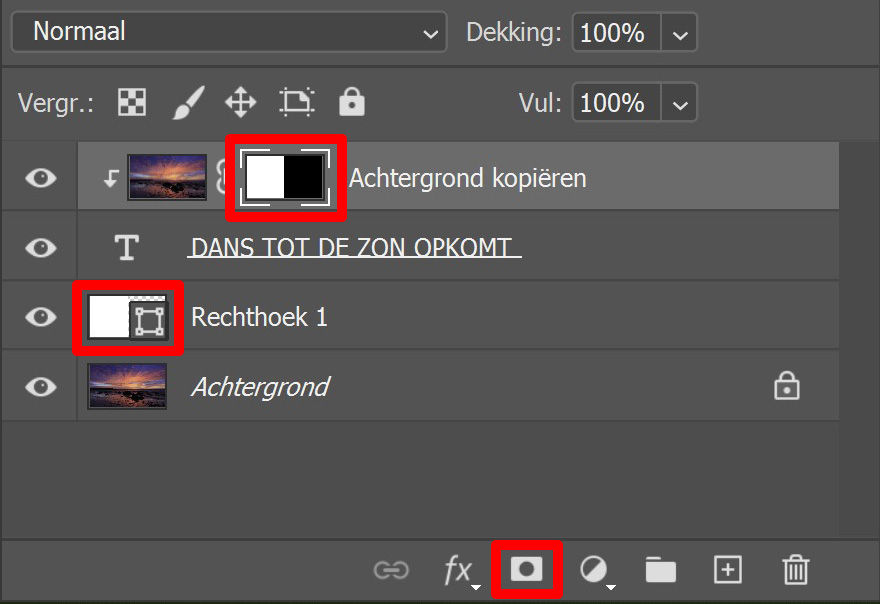
Je kunt je tekst nog steeds verplaatsen. Selecteer hiervoor verplaatsen en selecteer ook je tekstlaag. Je kunt de positie van je tekst nu wijzigen, zonder dat dit invloed heeft op het half-half effect.
Wil je het formaat van je tekst wijzigen? Selecteer ook dan verplaatsen en je tekstlaag. Druk op CTRL+T om vrije transformatie te activeren. Je kunt nu het formaat van je tekst aanpassen.
En dat is hoe je een half foto half tekst effect creëert in Adobe Photoshop. Onderstaand zie je het resultaat!

Wil je meer leren over bewerken in Adobe Photoshop? Bekijk dan mijn andere blogs of neem een kijkje op mijn YouTube kanaal.
Volg me ook op Facebook om op de hoogte te blijven van nieuwe blogs en tutorials! Onderstaand vind je de (Engelstalige) instructievideo.
Photoshop
De basis
Fotobewerking
Creatief bewerken
Camera Raw
Neural Filters
Tekst effecten
Lightroom
De basis
Fotobewerking

