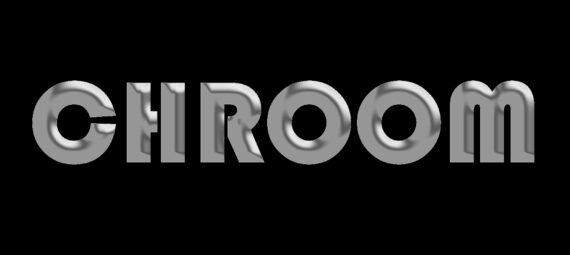Gepubliceerd op 14 mei, 2022
Chroom tekst effect maken
Ik laat je zien hoe je een chroom tekst effect kunt creëren in Adobe Photoshop.
Liever de video met instructies bekijken? Klik dan hier of scrol naar het eind van deze pagina (de video is in het Engels).
Stap 1: Nieuw bestand maken
Maak een nieuw bestand. Mijn bestand is 1600×900 pixels. Je kunt kiezen voor een ander formaat, maar als je bestand veel groter of veel kleiner is dan kan het effect er anders uitzien met de instellingen die ik gebruik.
Stap 2: Tekst typen
Selecteer de tool horizontale tekst. Kies een lettertype, dit effect ziet er het best uit bij een dik lettertype (ik gebruik het lettertype Bauhaus 93). Maak de kleur van het lettertype grijs, kleurcode #616161. Typ nu je tekst.
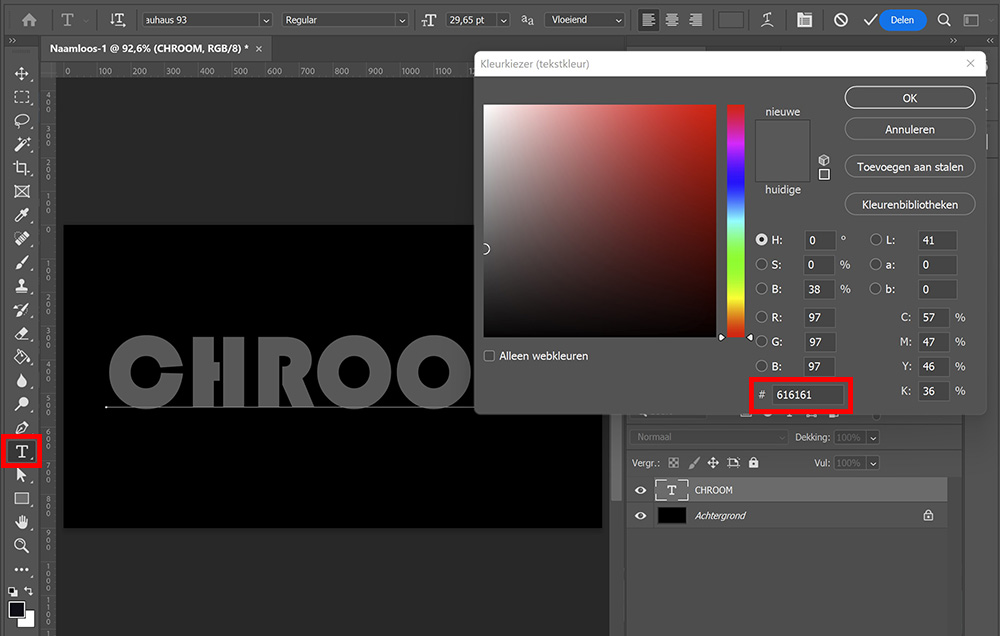
Selecteer verplaatsen en druk op CTRL+T om vrije transformatie te activeren. Je kunt nu het formaat en de positie van je tekst wijzigen.
Stap 3: Chroom tekst effect
Selecteer je tekstlaag, klik op het ‘fx‘ icoon onder je lagen en selecteer ‘schuine kant en reliëf‘. Je kunt de instellingen die ik gebruikt heb vinden in onderstaande afbeelding. Kopieer deze instellingen (als je bestand veel groter of kleiner is dan dat van mij, kunnen deze instellingen voor een ander resultaat zorgen).

Klik op OK. Voeg nu een curven aanpassingslaag toe.
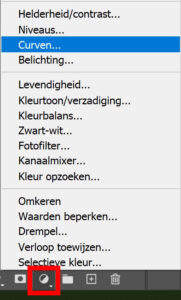
Creëer een curve die vergelijkbaar is met degene in onderstaande afbeelding. Je kunt de punten omhoog en omlaag verplaatsen om te zien wat er goed uitziet in combinatie met jouw tekst. Je curve hoeft niet identiek te zijn aan mijn curve, zolang je dezelfde golfbeweging maar volgt.
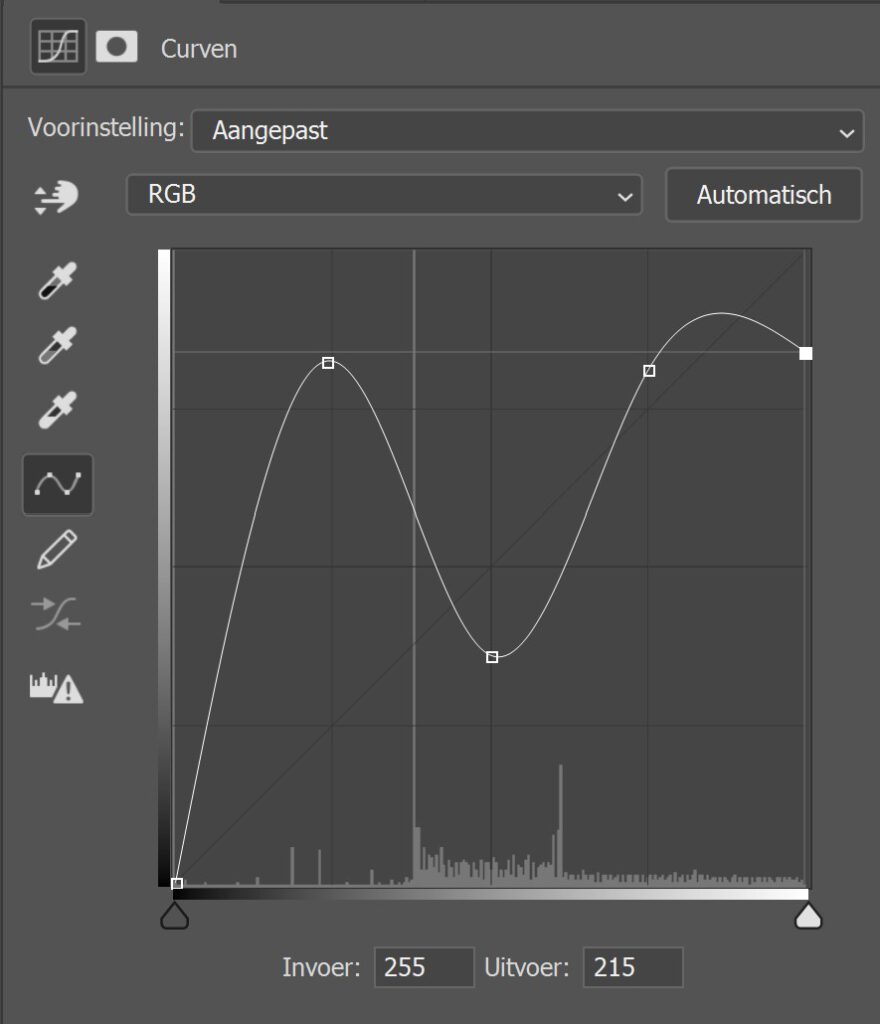
En dat is hoe je een chroom tekst effect creëert in Adobe Photoshop! Onderstaand zie je het resultaat.

Meer leren over Adobe Photoshop? Bekijk dan mijn andere blogs of neem een kijkje op mijn YouTube kanaal.
Volg me ook op Facebook om op de hoogte te blijven van nieuwe blogs! Onderstaand vind je de (Engelstalige) instructie video.
Photoshop
De basis
Fotobewerking
Creatief bewerken
Camera Raw
Neural Filters
Tekst effecten
Lightroom
De basis
Fotobewerking