Gepubliceerd op 27 maart, 2022
3D bril (anaglyph) effect creëren
Ik laat je zien hoe je een 3D bril effect (of anaglyph effect) kunt creëren in Adobe Photoshop!
Wil je de foto downloaden die ik gebruik? Klik dan hier.
Stap 1: Foto voorbereiden
De foto moet eerst omgezet worden naar zwart-wit. Navigeer naar ‘Afbeelding > Aanpassingen > Zwart-wit‘ (of gebruik de sneltoetscombinatie ALT+SHIFT+CTRL+B). Je kunt, als je wil, de lichtheid van bepaalde gebieden aanpassen (bijvoorbeeld de achtergrond donkerder en je onderwerp lichter).
Wanneer je dat gedaan hebt, moet je de achtergrondlaag dupliceren. Selecteer de achtergrond en druk twee keer op CTRL+J om deze tweemaal te dupliceren. Ik noem de eerste laag ‘rood’ en de tweede ‘blauw’.
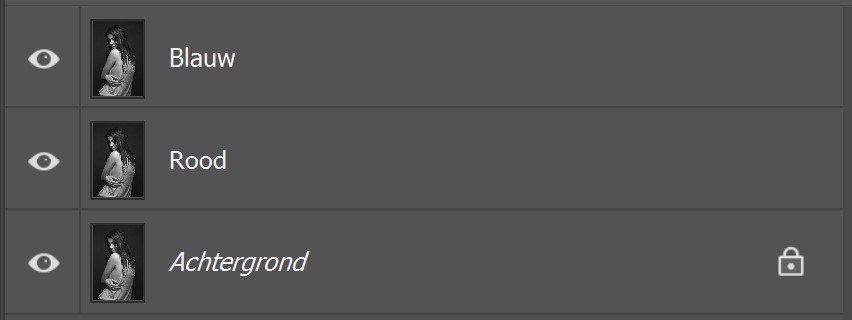
Dubbel klik op de laag ‘rood’. Het laagstijl paneel opent nu. Selecteer ‘opties voor overvloeien‘. Deselecteer onder kanalen de G (groen) en B (blauw) en laat alleen de R (rood) geselecteerd. Klik dan op OK.
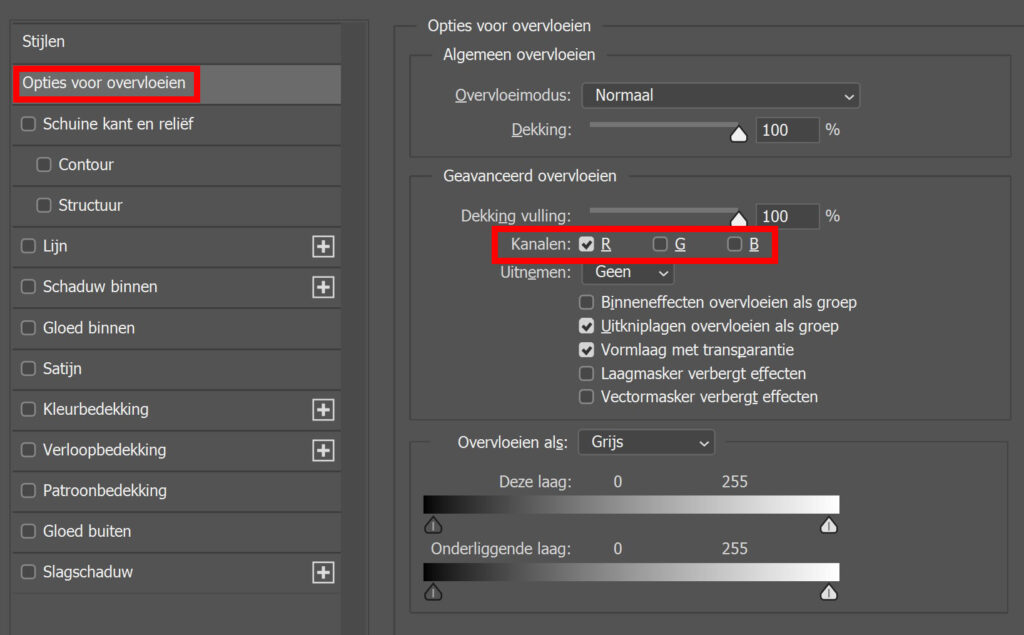
Dubbel klik nu op de laag ‘blauw’ om laagstijlen opnieuw te openen. Deselecteer de R en laat de G en de B geselecteerd. Klik op OK.
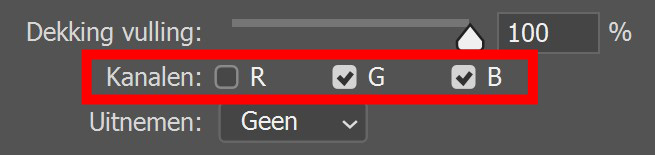
Stap 2: Anaglyph effect
Selecteer verplaatsen en selecteer de laag ‘rood‘. Gebruik nu je pijltjestoetsen om deze laag een beetje naar links te verplaatsen. Druk een paar keer op de < toets, je ziet de rode en blauwe kleuren nu verschijnen.
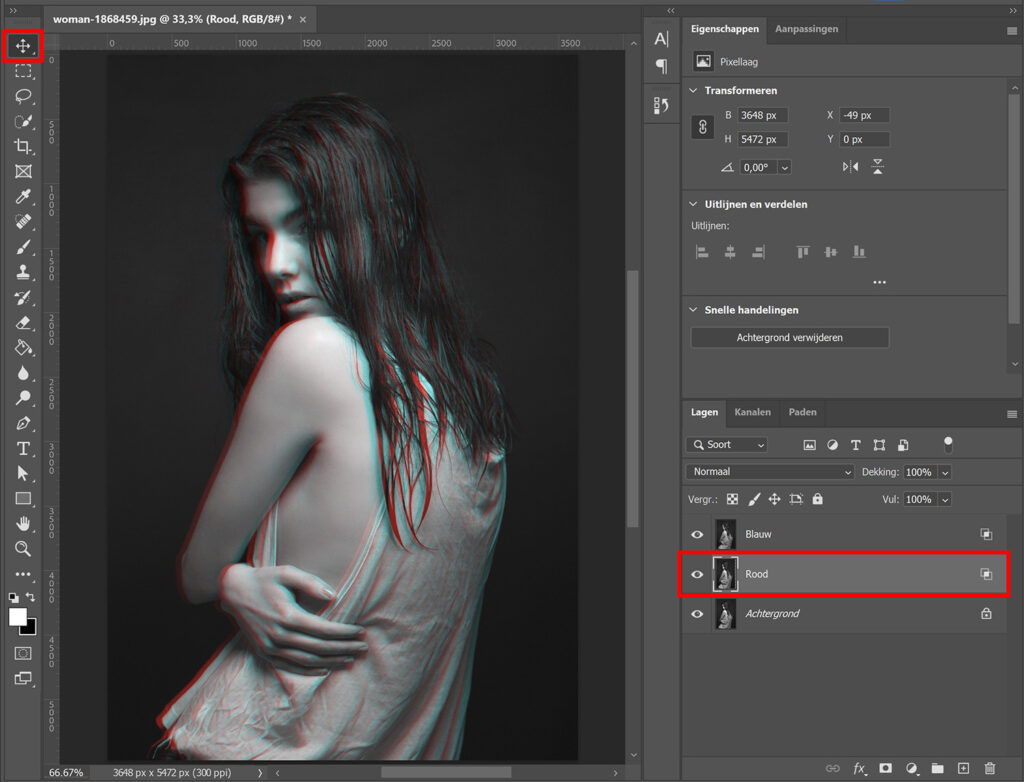
Selecteer nu de laag ‘blauw‘. Je moet deze laag naar de andere kant verplaatsen (dus naar rechts). Druk een paar keer op de > toets om de laag te verplaatsen. Je ziet het resultaat hieronder!
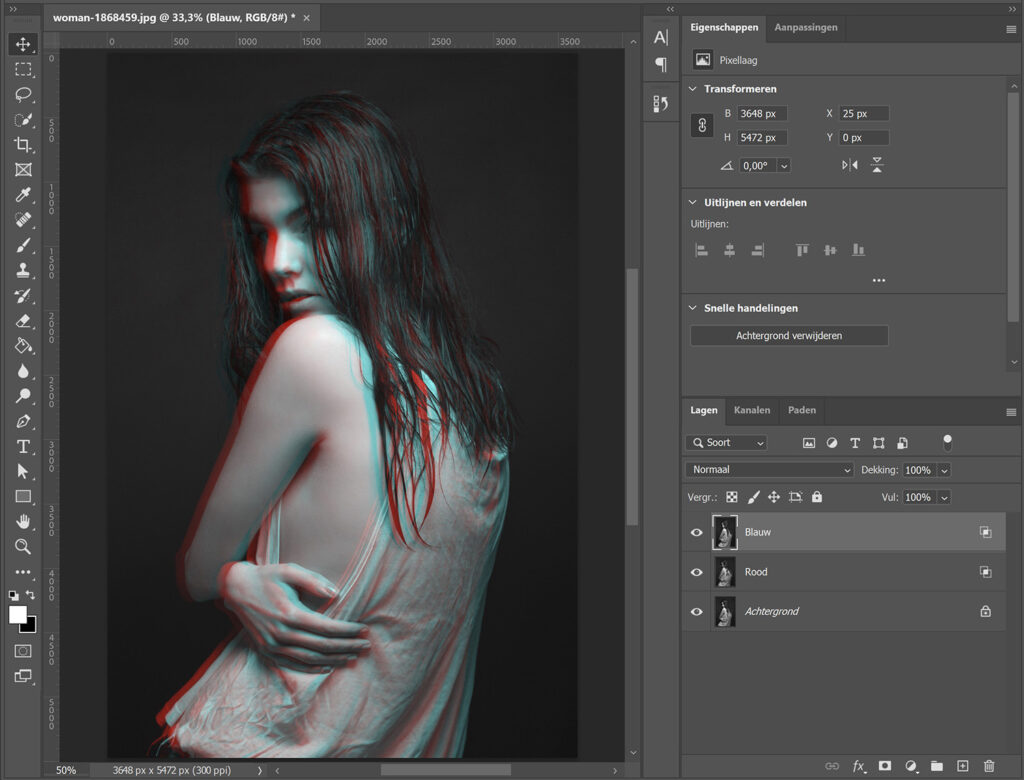
Stap 3: Afwerking
Wil je het effect subtieler maken? Selecteer dan de rode en blauwe laag en verlaag de dekking (kies zelf welke hoeveelheid past bij jouw foto).
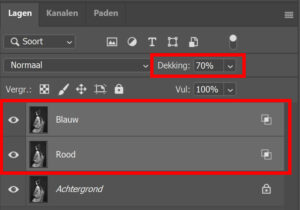
Wil je het effect alleen subtieler maken in bepaalde gebieden (bijvoorbeeld het gezicht)? Voeg dan een masker toe aan de rode en/of de blauwe laag. Selecteer het penseel, ik gebruik een zacht rond penseel.
Verlaag de dekking van het penseel naar ongeveer 30% en maak de voorgrondkleur zwart. Selecteer het masker en borstel nu over de gebieden waar je het effect subtieler wil maken. Doe dit voor zowel de rode als blauwe laag (als je aan beide lagen een masker toegevoegd hebt).
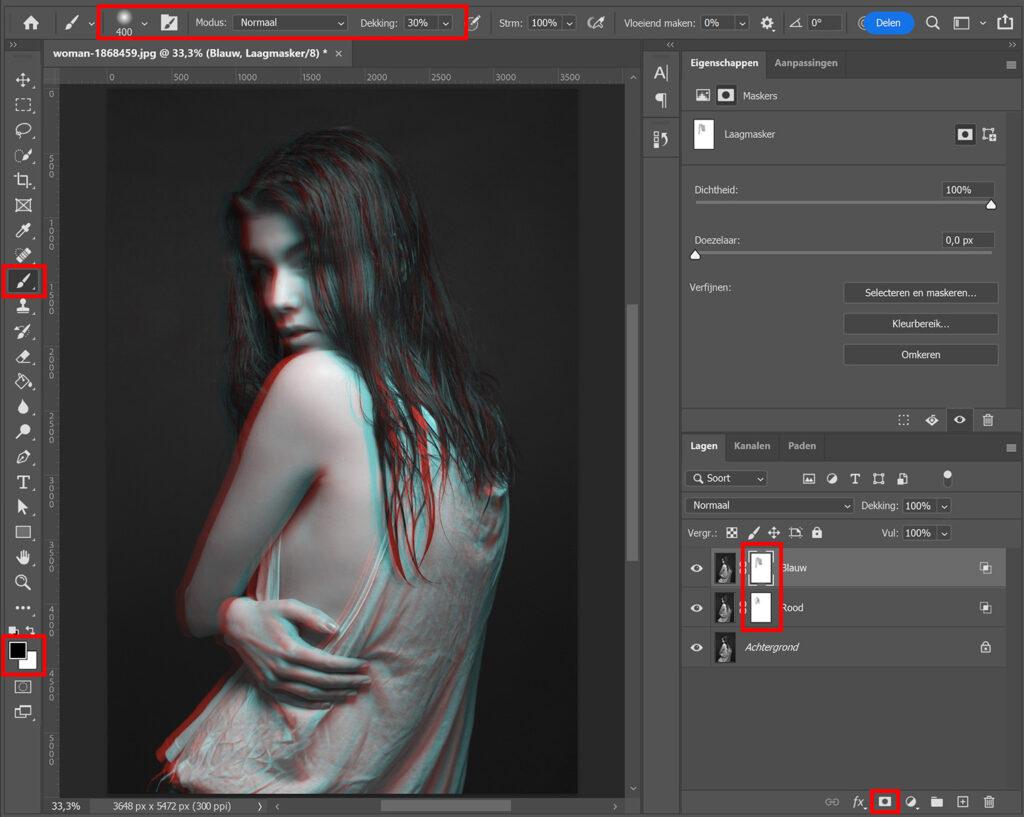
En dat is hoe je een 3D bril effect of anaglyph effect creëert in Adobe Photoshop! Wil je meer leren over bewerken in Photoshop? Bekijk dan ook mijn andere blogs of neem een kijkje op mijn YouTube kanaal.
Volg me op Facebook als je op de hoogte wilt blijven van nieuwe blogs en tutorials!
Photoshop
De basis
Fotobewerking
Creatief bewerken
Camera Raw
Neural Filters
Tekst effecten
Lightroom
De basis
Fotobewerking

