Gepubliceerd op 21 oktober, 2022
Wazige achtergrond creëren
Ik laat je in dit artikel zien hoe je een achtergrond wazig kunt maken in Adobe Lightroom (Classic).
Wil je liever de video met instructies bekijken? Klik dan hier of scrol verder naar het eind van deze pagina (dit is een Engelstalige video).
Deze methode is geschikt om je achtergrond wat te vervagen, maar niet om deze écht wazig te maken. Wil je de achtergrond echt wazig maken en heb je de mogelijkheid om Photoshop te gebruiken? Dan zou ik aanraden om dit in Photoshop te doen. In onderstaande blogs leg ik uit hoe je dat doet:
- Achtergrond wazig maken in Photoshop
- De snelste manier om je achtergrond wazig te maken in Photoshop
Klik hier om de foto te downloaden die ik gebruikt heb.
Stap 1: Achtergrond selecteren
Open de foto die je wil bewerken. Klik vervolgens op maskeren en selecteer ‘onderwerp selecteren‘.
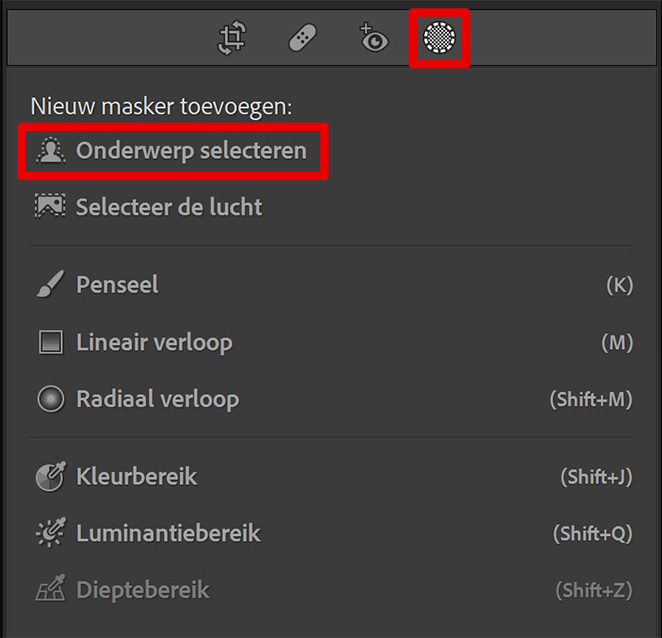
Lightroom heeft nu je onderwerp geselecteerd. Als je op ‘overlay tonen‘ klikt of op je O toets drukt, kun je zien welk deel van je foto gemaskeerd is.
Je onderwerp is nu gemaskeerd, maar de achtergrond moet gemaskeerd zijn. Om dat te doen, selecteer je ‘omkeren‘. Alle gemaskeerde gebieden worden straks vervaagd.
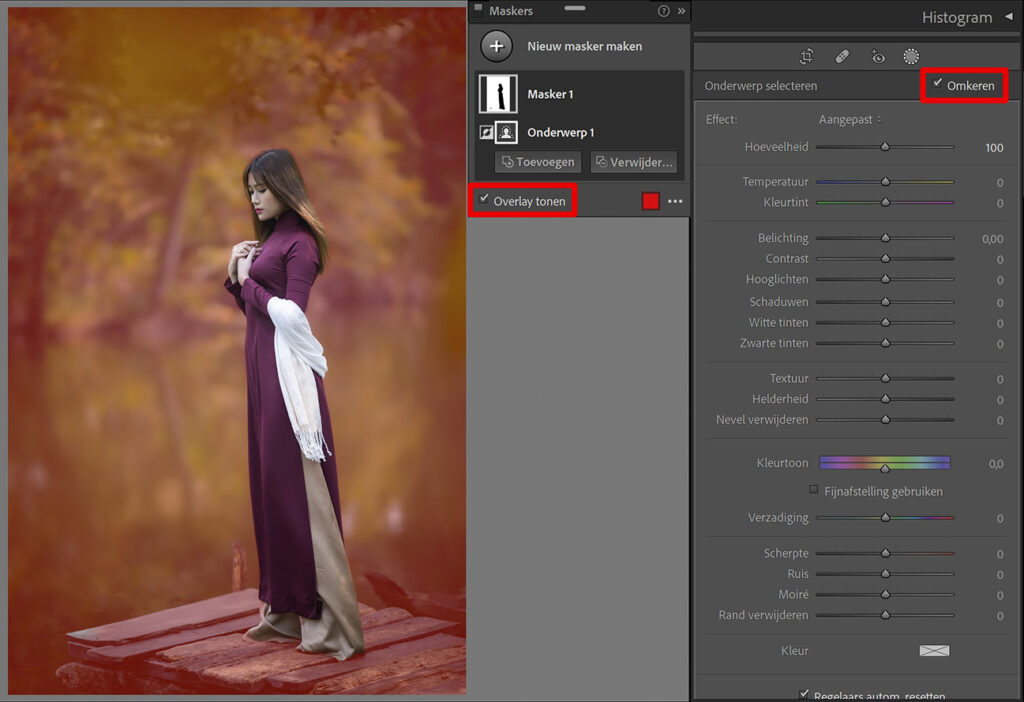
Stap 2: Wazige achtergrond
Om de achtergrond waziger te maken, verlaag ik de textuur en verwijder ik de ruis (sleep deze schuifregelaar naar rechts om de ruis te verwijderen).
Je kunt de hoeveelheid ook verhogen om de achtergrond nog wat waziger te maken.
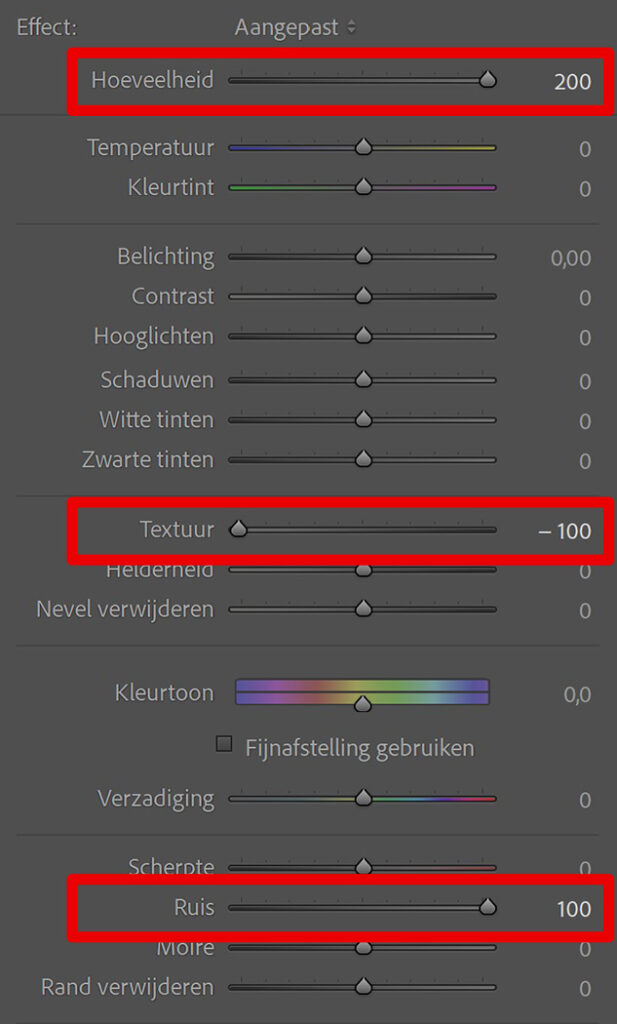
Stap 3: Masker aanpassen
De gehele achtergrond is nu gemaskeerd en daardoor ook volledig vervaagd. Dat betekent dat de voorgrond (de steiger) nu ook wazig is. Om dat aan te passen, moet het masker aangepast worden.
Klik op verwijderen en selecteer een tool waarmee je het masker wil aanpassen.
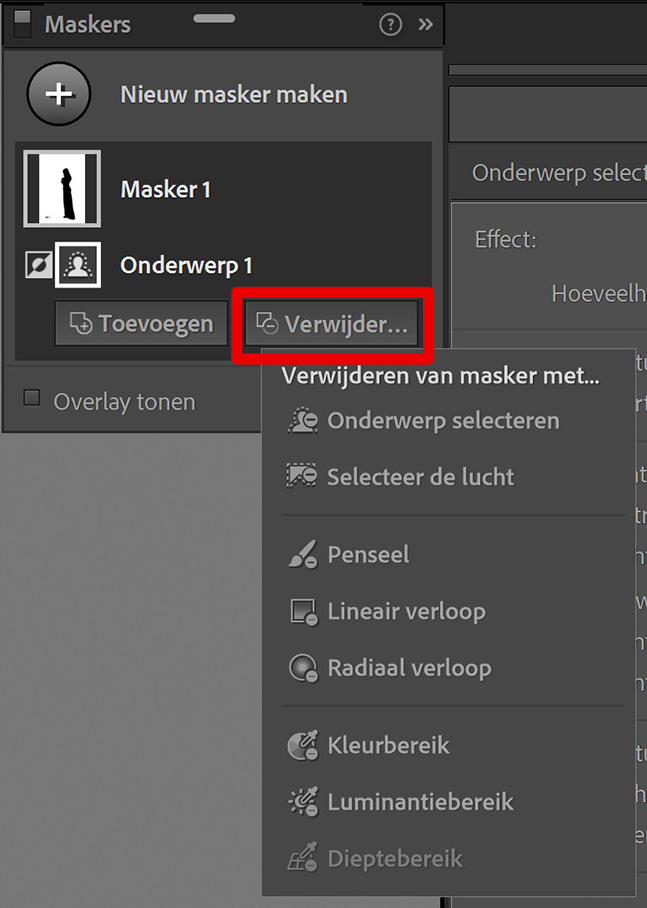
Je kunt hier ook meerdere tools voor gebruiken. Ik gebruik eerst lineair verloop om de voorgrond te verwijderen uit het masker. Dan gebruik ik het penseel om de gebieden die ik ook niet wazig wil maken te verwijderen uit het masker.
Soms worden de randen van je onderwerp (of het haar) ook wazig. Je kunt het penseel ook gebruiken om dit aan te passen. Zoom in om goed te kunnen zien of de randen wazig zijn.
Klik op ‘overlay tonen’ of druk op O om te zien welke delen van je foto gemaskeerd zijn. Wil je juist iets toevoegen aan je masker? Selecteer dan ’toevoegen’ in plaats van ‘verwijderen’.
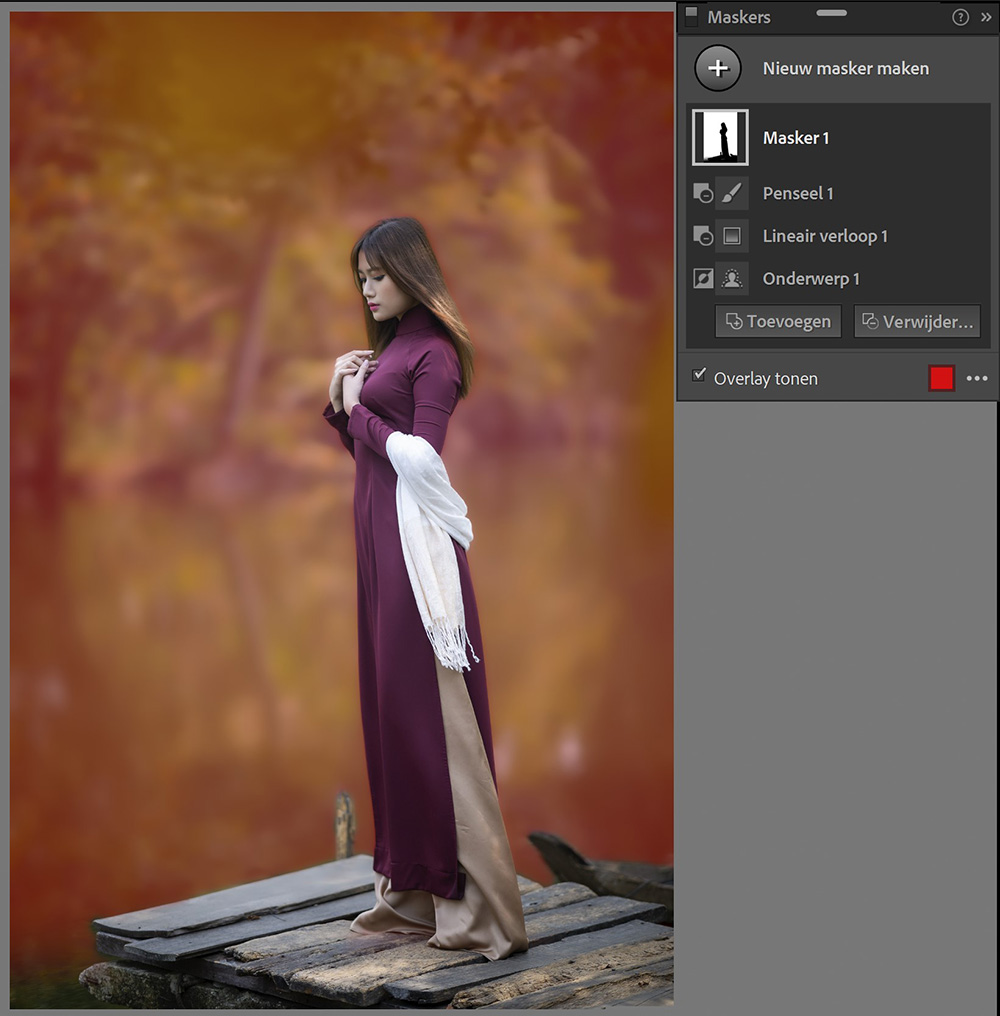
Stap 4: Achtergrond nog waziger maken
Om je achtergrond nog waziger te maken, kun je ook de helderheid verlagen. Het kan zijn dat dit er niet mooi uitziet, omdat de hoeveelheid van dit masker op 200 staat. Het verlagen van de helderheid kan voor een vreemde gloed rond je onderwerp zorgen.
Een andere manier om je achtergrond waziger te maken, is door je masker te dupliceren. Klik met je rechtermuisknop op het masker en selecteer ‘masker dupliceren‘.
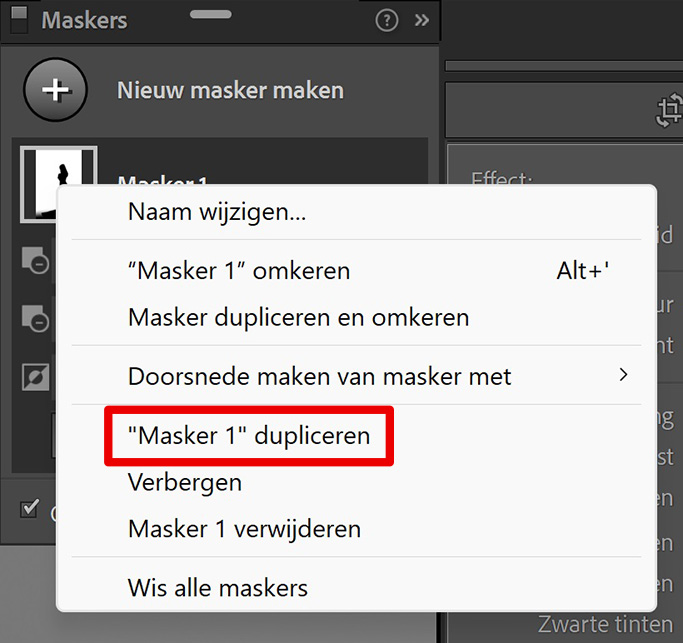
Dubbelklik op effect om de instellingen te resetten. Je kunt de helderheid nu alsnog een beetje verlagen. Je kunt ook opnieuw de textuur en ruis wijzigen.
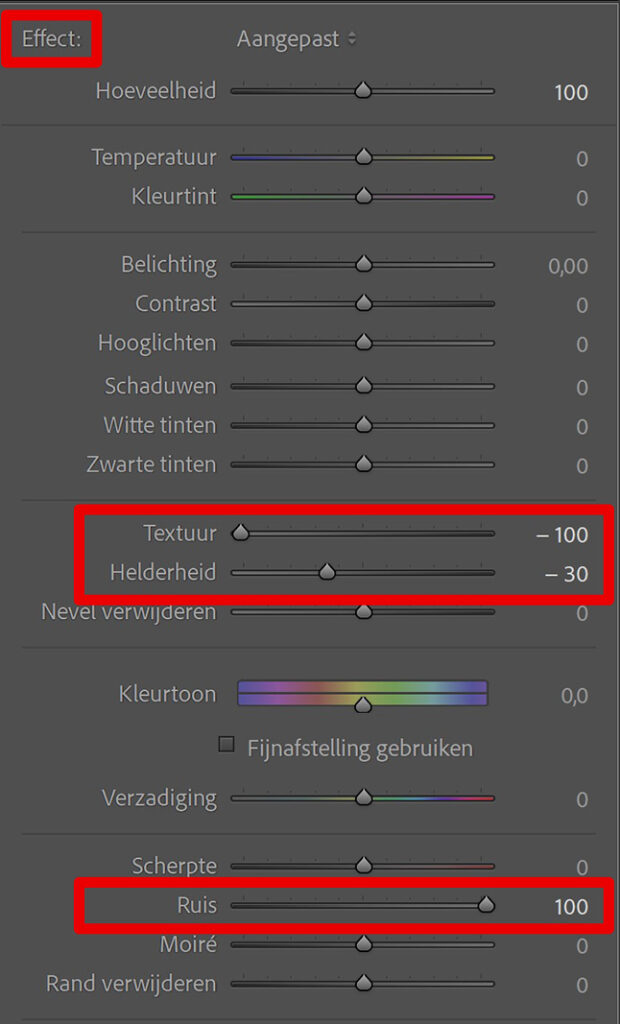
En dat is hoe je een achtergrond wazig maakt in Adobe Lightroom. Zoals gezegd zorgt dit voor een subtiele vervaging. Onderstaand zie je het resultaat!

Wil je meer leren over bewerken in Adobe Lightroom? Bekijk dan mijn andere blogs of neem een kijkje op mijn YouTube kanaal.
Volg me ook op Facebook om op de hoogte te blijven van nieuwe blogs! Onderstaand vind je de (Engelstalige) video met instructies.
Photoshop
De basis
Fotobewerking
Creatief bewerken
Camera Raw
Neural Filters
Tekst effecten
Lightroom
De basis
Fotobewerking

