Gepubliceerd op 2 november, 2022
Hoe kan ik snel objecten maskeren?
Ik laat je in dit artikel zien hoe je snel en eenvoudig objecten kunt maskeren in Adobe Lightroom (Classic).
Wil je liever de video met instructies bekijken? Klik dan hier of scrol verder naar het eind van deze pagina. Dit is een Engelstalige video.
Wil je de foto die ik gebruikt heb downloaden? Klik dan hier.
Objecten maskeren
Open de foto die je wil bewerken. Selecteer vervolgens maskeren en kies voor ‘objecten‘. Zie je deze optie niet staan? Dan moet je Lightroom eerst updaten.
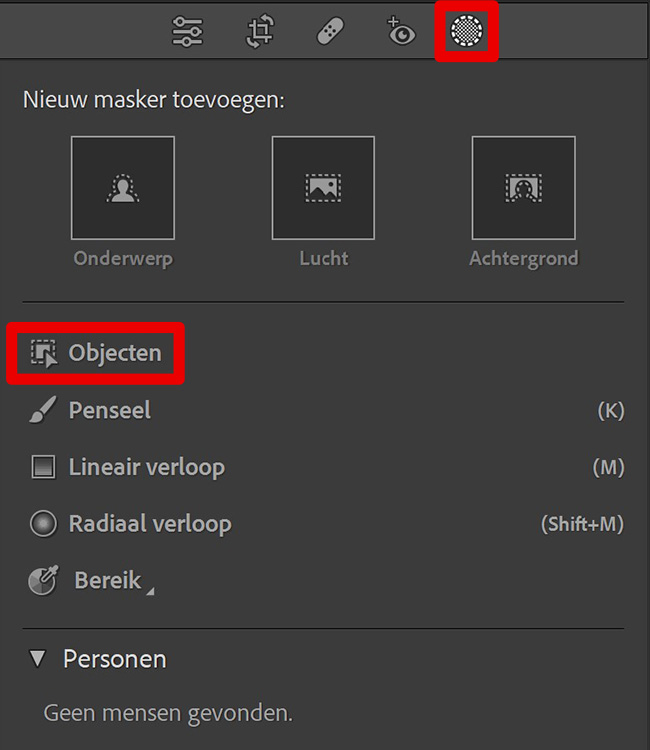
Er zijn nu 2 manieren om een object te maskeren: met penseelselectie en met rechthoekselectie. Ik laat je zien hoe je deze manieren gebruikt.
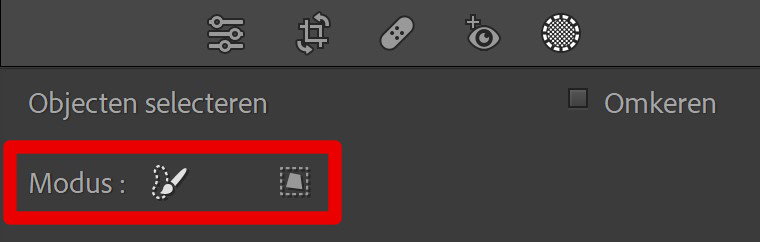
Penseelselectie
Selecteer penseelselectie en borstel over het object dat je wil maskeren. Lightroom zal deze selectie vervolgens verfijnen en het object maskeren.
Tip: Gebruik je [ en ] toetsen om het formaat van je penseel te wijzigen.
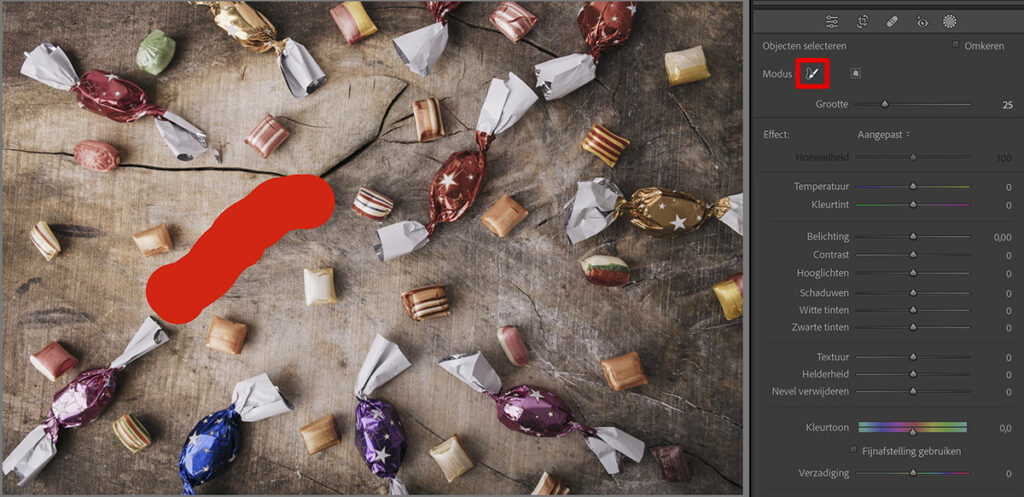
Om te zien welke delen van je foto gemaskeerd zijn, selecteer je ‘overlay tonen‘.
Is de kleur van je overlay hetzelfde als de kleuren in je foto en kun je daardoor niet goed zien welke delen gemaskeerd zijn? Verander de kleur van je overlay dan!
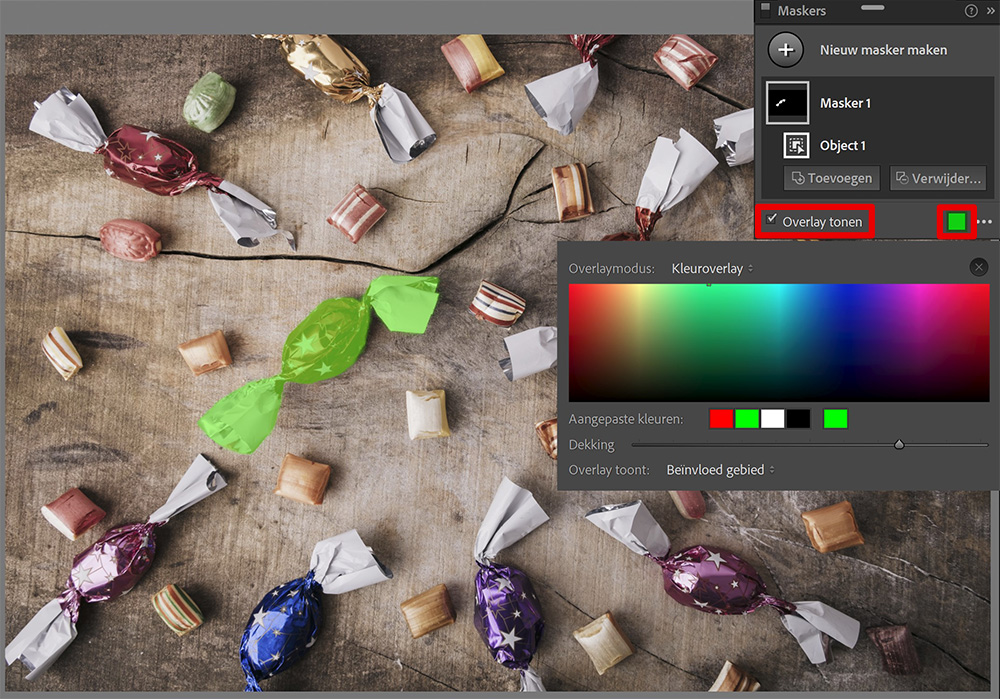
Wil je meer objecten maskeren? Klik dan op toevoegen en selecteer ‘objecten‘.
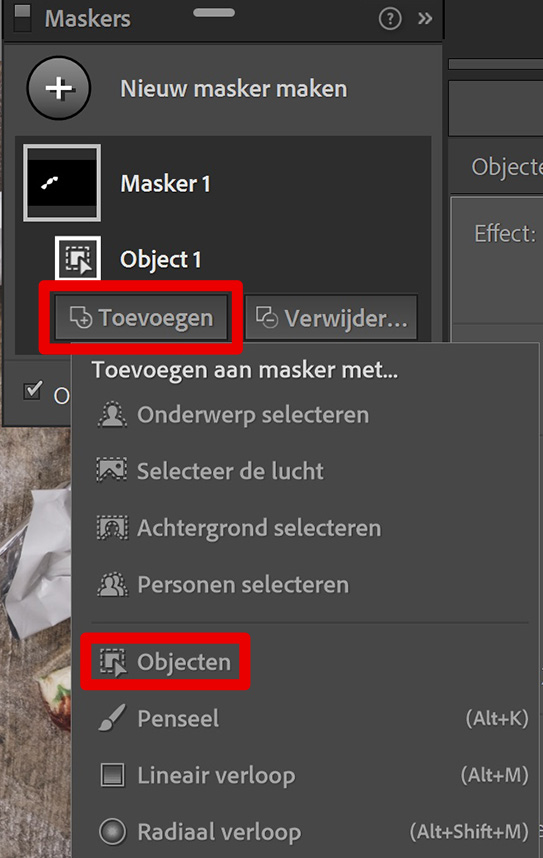
Borstel over het volgende object dat je wil maskeren. Lightroom zal de selectie vervolgens weer verfijnen en dit object toevoegen aan je masker. Herhaal dit totdat je alle gewenste objecten gemaskeerd hebt.
Het kan gebeuren dat Lightroom een object niet volledig maskeert. Dit kun je zelf gemakkelijk oplossen. Klik op ‘toevoegen‘ en selecteer de tool die je wil gebruiken. Ik maak gebruik van het penseel en ik borstel over het gebied dat ik aan mijn masker wil toevoegen.
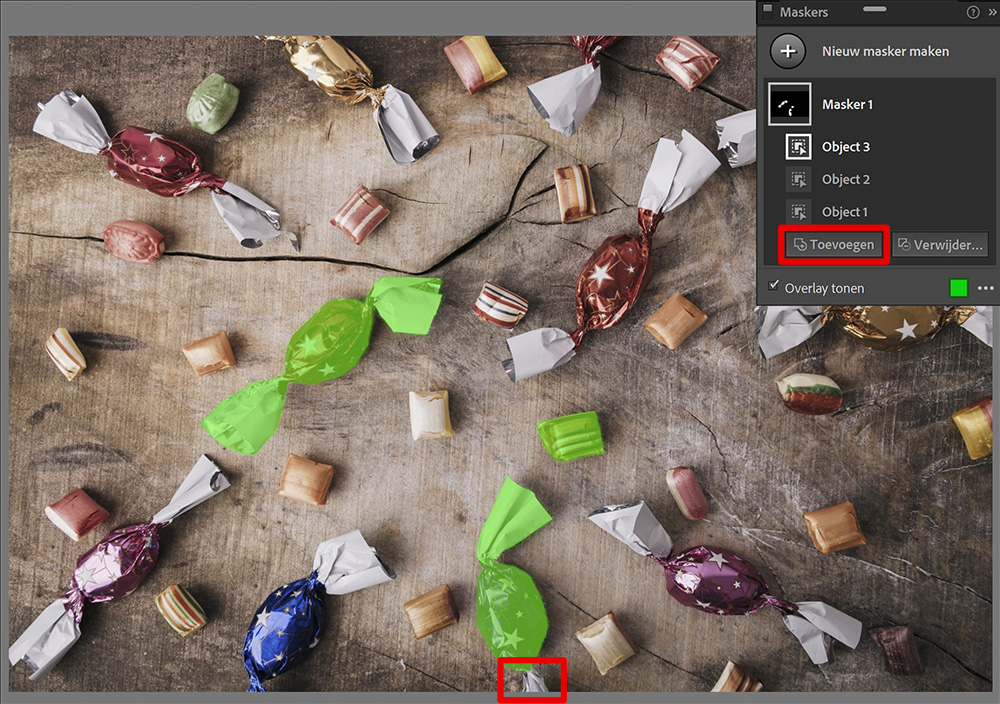
Wanneer alles goed gemaskeerd is, kun je het gemaskeerde gebied gaan bewerken!
Rechthoekselectie
Om een nieuw masker te maken, selecteer je ‘nieuw masker maken‘ en kies je voor ‘objecten‘.
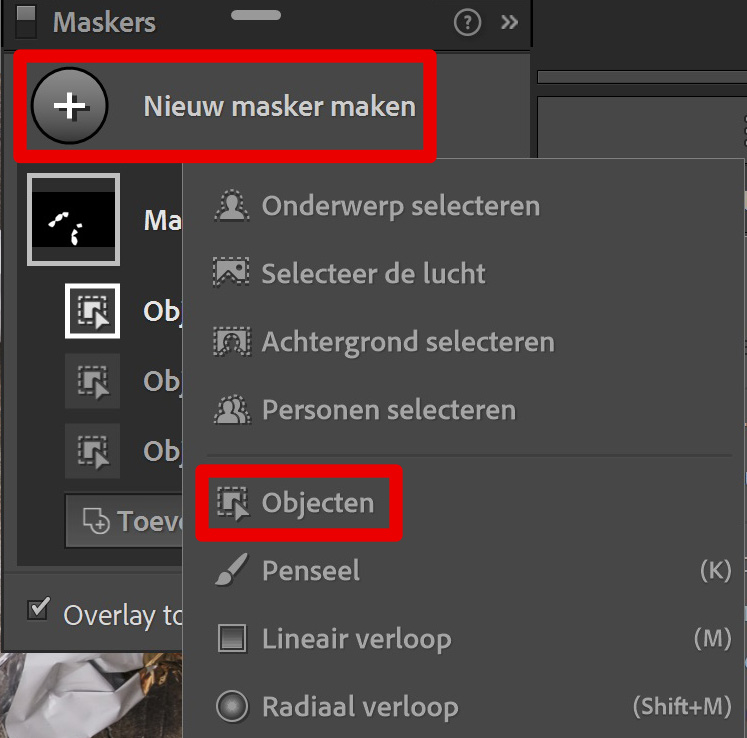
Ik maak nu gebruik van de rechthoekselectie. Maak een selectie rond het object dat je wil maskeren. Ook nu zal Lightroom deze selectie weer verfijnen en het object maskeren.
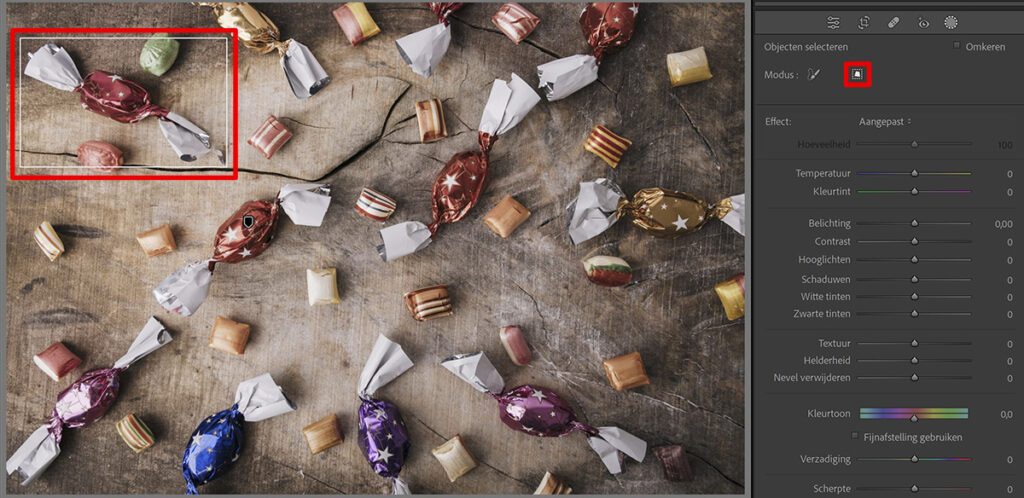
Ook nu kun je weer meerdere objecten maskeren. Klik hiervoor op ‘toevoegen‘ en selecteer ‘objecten‘.
Het kan gebeuren dat Lightroom een gebied maskeert dat niet gemaskeerd moet worden. Om dat te wijzigen, selecteer je ‘verwijderen‘ en kies je een tool. Verwijder dit gebied vervolgens met de gekozen tool uit je masker.
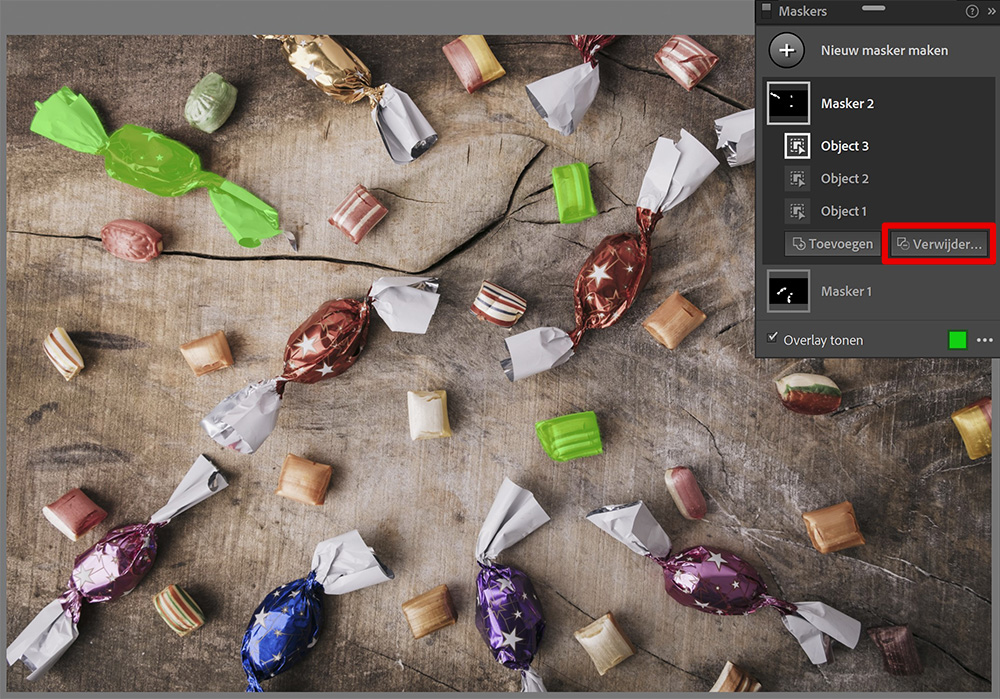
Wanneer je alles correct gemaskeerd hebt, kun je het gemaskeerde gebied weer gaan bewerken.
En dat is hoe je super snel en eenvoudig objecten selecteert en maskeert in Adobe Lightroom! Wil je meer leren over bewerken in Lightroom? Bekijk dan mijn andere blogs of neem een kijkje op mijn YouTube kanaal.
Onderstaand vind je de (Engelstalige) video met instructies.
Photoshop
De basis
Fotobewerking
Creatief bewerken
Camera Raw
Neural Filters
Tekst effecten
Lightroom
De basis
Fotobewerking

