Gepubliceerd op 20 maart, 2022
Achtergrond wazig maken
Ik laat je een super snelle manier zien om je achtergrond wazig te maken in Adobe Lightroom (Classic).
Hiervoor gebruik ik een methode die is toegevoegd bij de grote update van oktober 2021. Heb je sindsdien niet meer geüpdatet? Dan kun je geen gebruik maken van deze methode.
Liever de video met instructies bekijken? Klik dan hier of scrol verder naar het eind van deze pagina (dit is een Engelstalige tutorial).
Klik hier om de foto te downloaden die ik gebruik.
Stap 1: Achtergrond selecteren
Om de achtergrond te selecteren, voeg je een masker toe. Kies voor ‘maskeren‘ en dan voor ‘onderwerp selecteren‘. Maak je gebruik van een verouderde versie van Lightroom? Dan is ‘onderwerp selecteren’ niet beschikbaar en moet je de achtergrond handmatig maskeren.
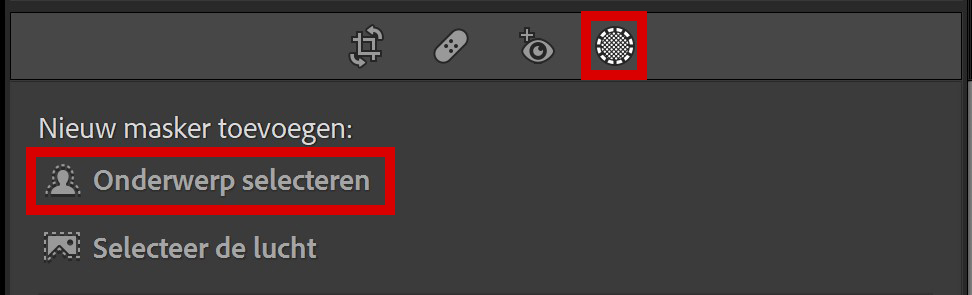
Lightroom selecteert nu je onderwerp. Klik op ‘overlay tonen‘ om te zien welk deel van je foto gemaskeerd is. Je hebt nu het onderwerp gemaskeerd. Je wil de achtergrond wazig maken, dus moet je de achtergrond maskeren en niet het onderwerp. Klik op ‘omkeren‘, je ziet dat nu de achtergrond geselecteerd is.
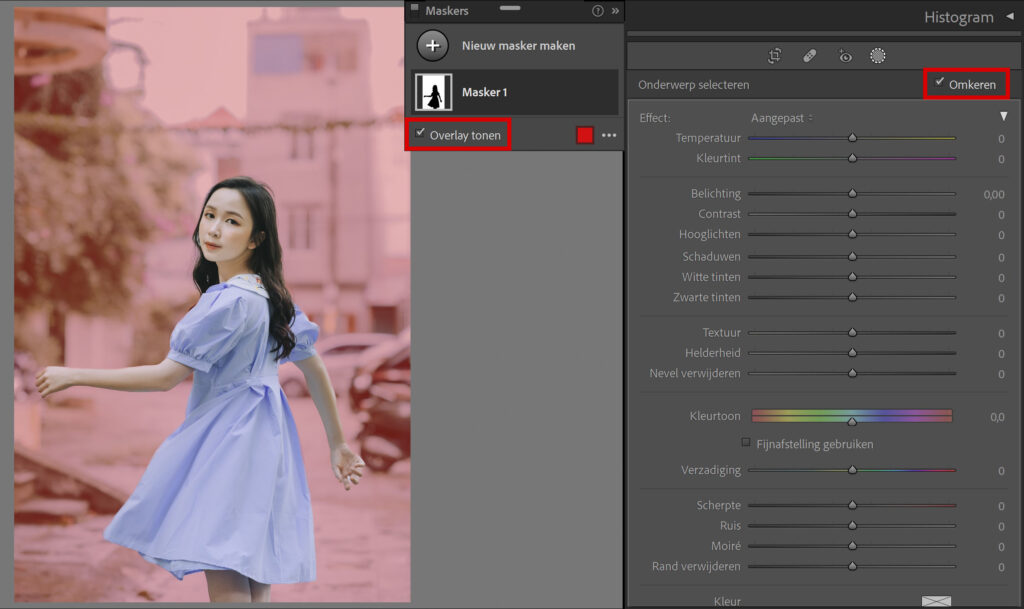
De achtergrond is nu gemaskeerd. Dat wil zeggen dat alle wijzigingen die je nu doet alleen van toepassing zijn op de gemaskeerde achtergrond.
Mijn masker ziet er goed uit, maar Lightroom maakt soms ook fouten bij het automatische selecteren. Wil je je masker wijzigen? Klik dan eerst op het masker en kies dan uit ‘toevoegen‘ of ‘verwijderen‘. Je kunt gebruik maken van verschillende tools om iets aan je masker toe te voegen of juist een deel van het masker te verwijderen. Zorg ervoor dat alleen de achtergrond gemaskeerd is!
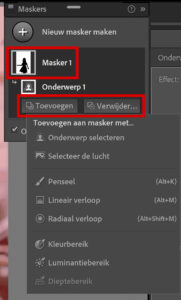
Stap 2: Achtergrond wazig maken
Nu de achtergrond gemaskeerd is, kun je deze gaan bewerken. Om de achtergrond wazig te maken, verlaag ik de textuur en helderheid. Ik verlaag het in dit voorbeeld naar -100, maar je kunt zelf andere instellingen gebruiken. Je kunt daarnaast ook de scherpte verlagen en de ruis verwijderen om de achtergrond nog waziger te maken.

En dat is hoe je de achtergrond wazig kunt maken met een paar simpele wijzigingen. Je kunt de voor en na foto zien in onderstaande afbeelding.
Tip: Druk om \ om te wisselen tussen de voor en na foto. Druk op Y om de voor en na foto naast elkaar te zien. Zo kun je het verschil goed zien.

Wil je meer leren over Adobe Lightroom? Bekijk dan mijn andere blogs of neem een kijkje op mijn YouTube kanaal.
Volg me ook op Facebook om op de hoogte te blijven van nieuwe blogs! Onderstaand vind je de video met (Engelstalige) instructies.
Photoshop
De basis
Fotobewerking
Creatief bewerken
Camera Raw
Neural Filters
Tekst effecten
Lightroom
De basis
Fotobewerking

