Gepubliceerd op 22 mei, 2022
Partij foto’s in één keer bewerken
Wanneer je een partij foto’s hebt die onder dezelfde omstandigheden en met soortgelijke instellingen gemaakt zijn, wil je misschien wat standaard aanpassingen doen aan al deze foto’s. Je kunt een hoop tijd besparen door deze foto’s allemaal in één keer te bewerken.
Ik laat je in dit artikel zien welke methode in Adobe Lightroom hiervoor mijn voorkeur heeft.
Stap 1: Eerste foto bewerken
Wanneer je de foto’s geïmporteerd hebt, ga je naar ontwikkelen om je foto’s te bewerken. Selecteer de eerste foto uit de partij foto’s. Bewerk deze eerste foto zodat deze eruit ziet zoals jij wil.
Stap 2: Partij foto’s bewerken
Wanneer je klaar bent met het bewerken van de eerste foto, houd je SHIFT ingedrukt en klik je op de laatste foto uit de partij. Zoals je in onderstaande foto kunt zien, heb ik nu meerdere soortgelijke foto’s van een merel geselecteerd (de foto’s met een grijze omlijsting zijn geselecteerd). De eerste foto in de rij heeft een lichtere kleur grijs, dit zou de foto moeten zijn met de instellingen die je wil gebruiken.
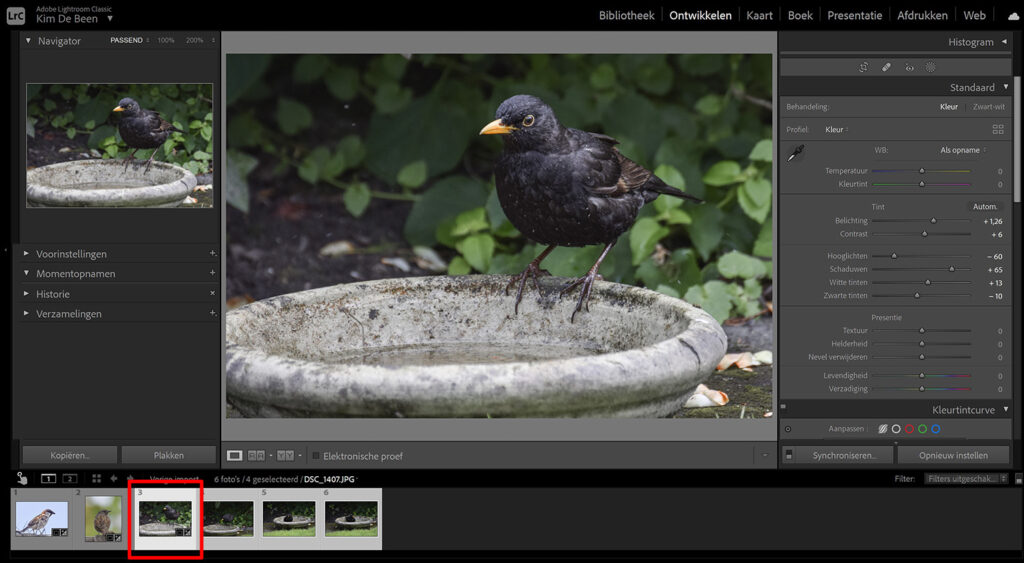
Wanneer je de foto’s geselecteerd hebt, klik je op ‘synchroniseren‘.
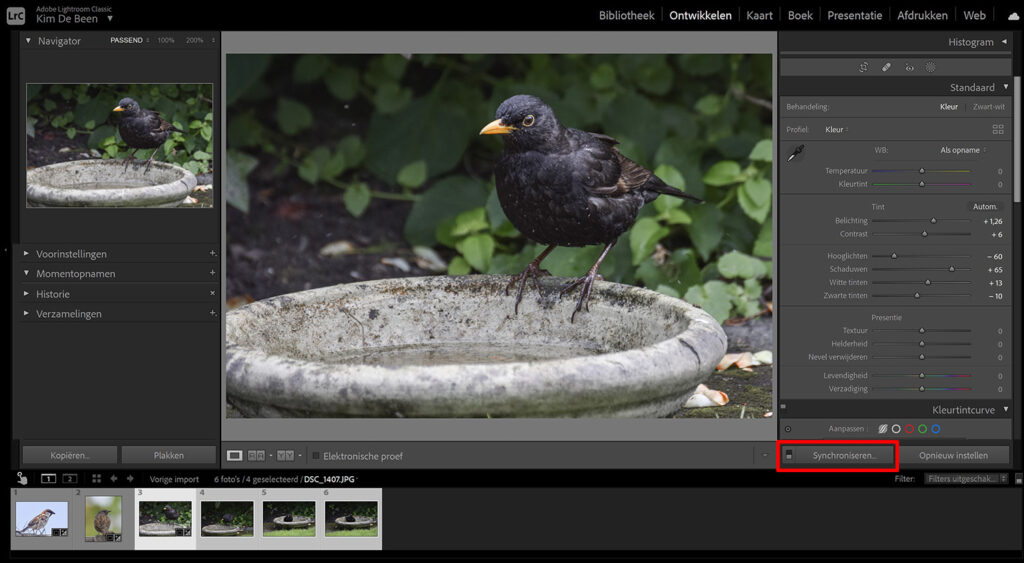
Het scherm ‘instellingen synchroniseren‘ opent. Je kunt nu kiezen welke instellingen je toe wil passen op de rest van de geselecteerde foto’s.
Je kunt ook instellingen synchroniseren zoals transformatie, vlekken verwijderen, uitsnijden en maskers. Deze instellingen worden dan op exact dezelfde manier overgenomen als op de eerste foto. Mijn suggestie is dus om hier alleen gebruik van te maken als je bijvoorbeeld met een statief gewerkt hebt, en alle foto’s er daardoor bijna hetzelfde uitzien. Anders moet je deze instellingen nog steeds wijzigen voor alle andere foto’s en is het niet echt meer tijdbesparend.
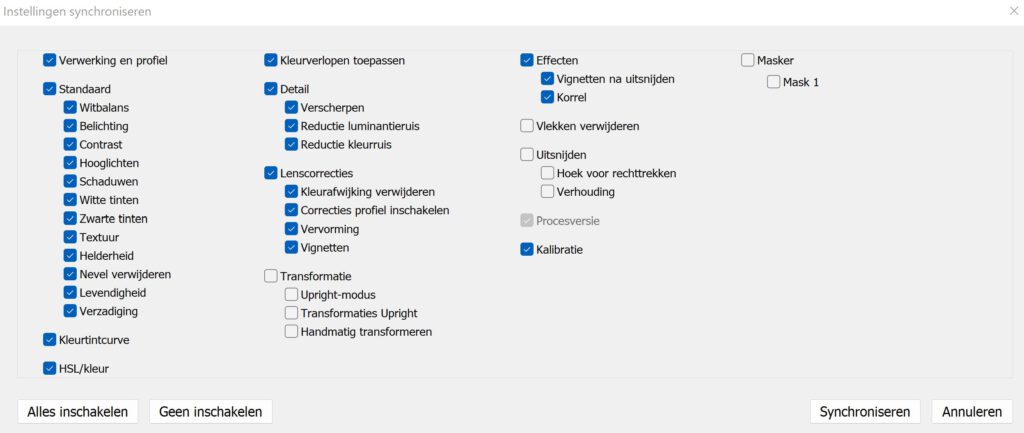
Wanneer je alle instellingen die je wil overnemen geselecteerd hebt, klik je op ‘synchroniseren‘. Lightroom zal deze instellingen nu toepassen op alle geselecteerde foto’s.
Om de foto’s te deselecteren, druk je op CTRL+D. Selecteer nu een van de foto’s om deze eventueel nog verder te bewerken of op te slaan.
En dat is hoe je een partij met foto’s in één keer bewerkt in Adobe Lightroom. Ik maak zelf vaak gebruik van deze methode en ik merk dat het mij een hoop tijd bespaart!
Meer leren over Lightroom
Wil je meer leren over Adobe Lightroom? Bekijk dan mijn andere blogs of neem een kijkje op mijn YouTube kanaal.
Volg me ook op Facebook om op de hoogte te blijven van nieuwe blogs en tutorials!
Photoshop
De basis
Fotobewerking
Creatief bewerken
Camera Raw
Neural Filters
Tekst effecten
Lightroom
De basis
Fotobewerking

