Gepubliceerd op 11 april, 2022
Omslaande pagina effect creëren
Ik laat je zien hoe je het effect van een omslaande pagina (met een gekrulde hoek) kunt creëren in Adobe Photoshop.
Liever de video met instructies bekijken? Klik dan hier of scrol naar het eind van de pagina (deze video is Engelstalig).
Je kunt de foto’s die ik gebruik hier downloaden:
Bos
Bladmuziek
Stap 1: Verloop
Druk op CTRL+J om de achtergrond te dupliceren. Selecteer vervolgens het rechthoekig selectiekader en maak een vierkante selectie in de hoek waar je de pagina wil laten omkrullen.
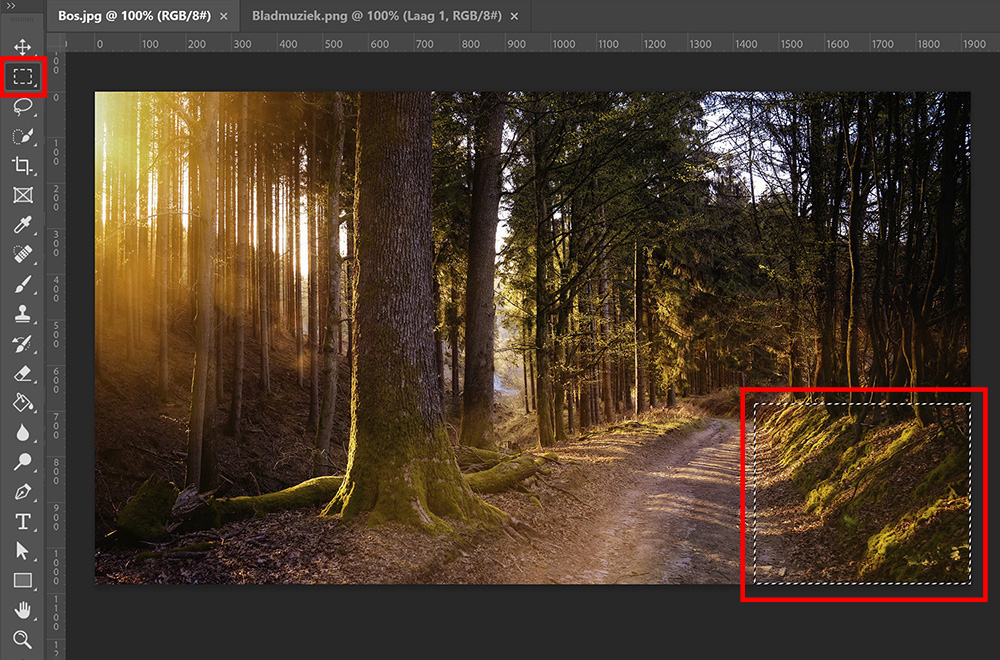
Voeg nu een ‘verloop‘ opvullaag toe.
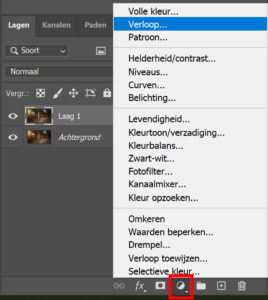
Open de mappen met verlopen door op het pijltje naast verloop te klikken. Kies vervolgens voor het zwart naar witte verloop.
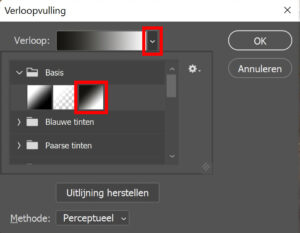
Kies vervolgens voor een hoek van -45 graden. Heb je jouw vlak in een andere hoek geplaatst dan rechtsonder? Dan moet je een andere hoek gebruiken. Het witte deel van het vlak moet in de hoek zitten, zoals je in onderstaande afbeelding kunt zien.
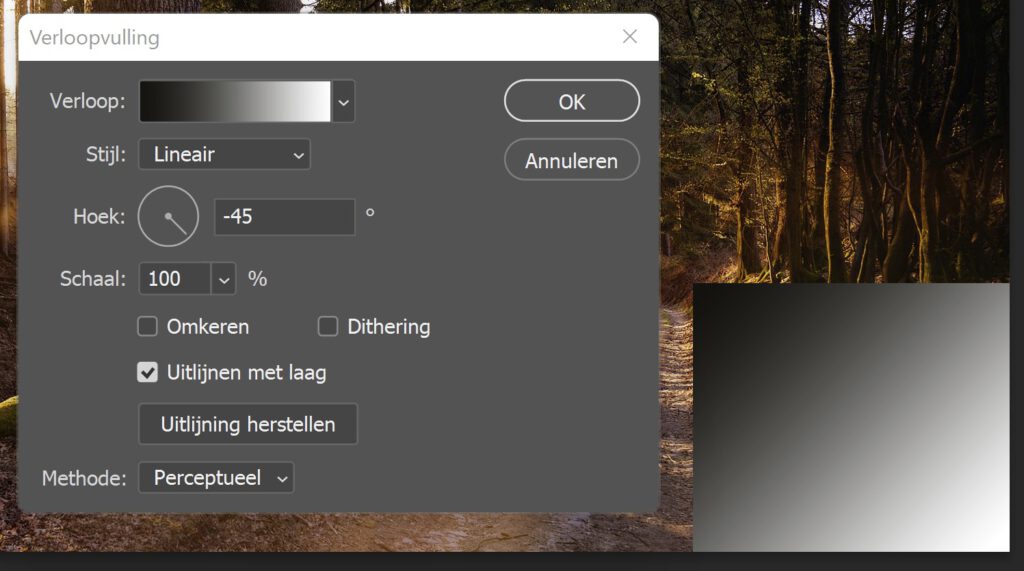
Klik op OK om de wijzigingen toe te passen. Selecteer nu de verloopvulling laag en laag 1, klik met je rechtermuisknop op een van de geselecteerde lagen en kies voor ‘lagen samenvoegen‘. Je hebt nu nog twee lagen over, de achtergrond en de laag met het zwart-witte vlak in de hoek.
Stap 2: Omslaande pagina
Selecteer de verloopvulling laag. Selecteer verplaatsen en druk op CTRL+T om vrije transformatie te activeren. Klik nu met de rechtermuisknop op je afbeelding en kies voor ‘verdraaien‘.
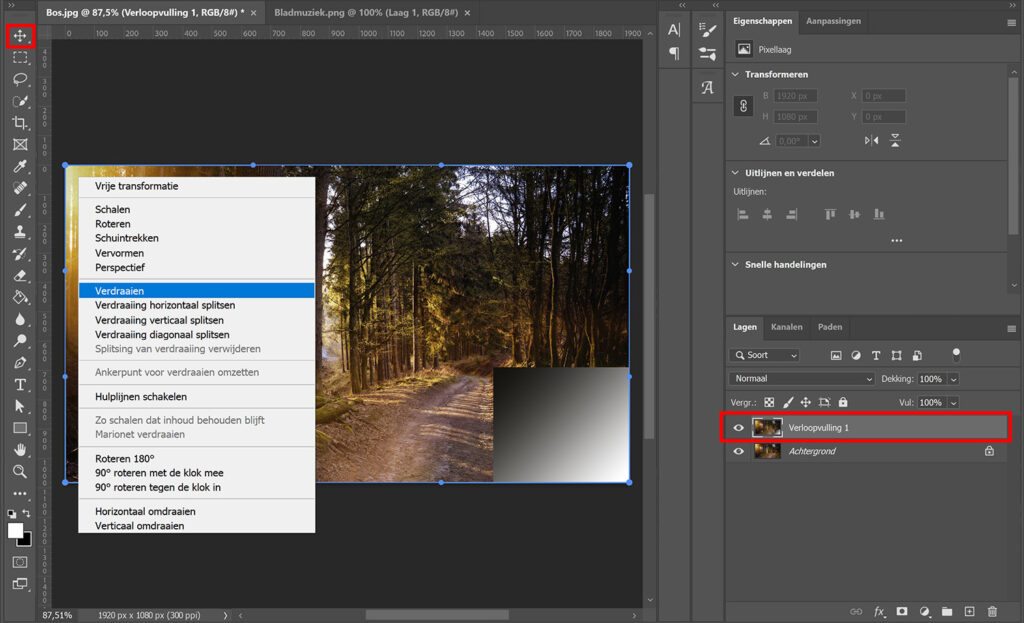
Sleep het punt in de hoek richting het midden. Verplaats ook de andere punten om de juiste vorm te krijgen, zodat het lijkt op de gekrulde hoek van een omslaande pagina.
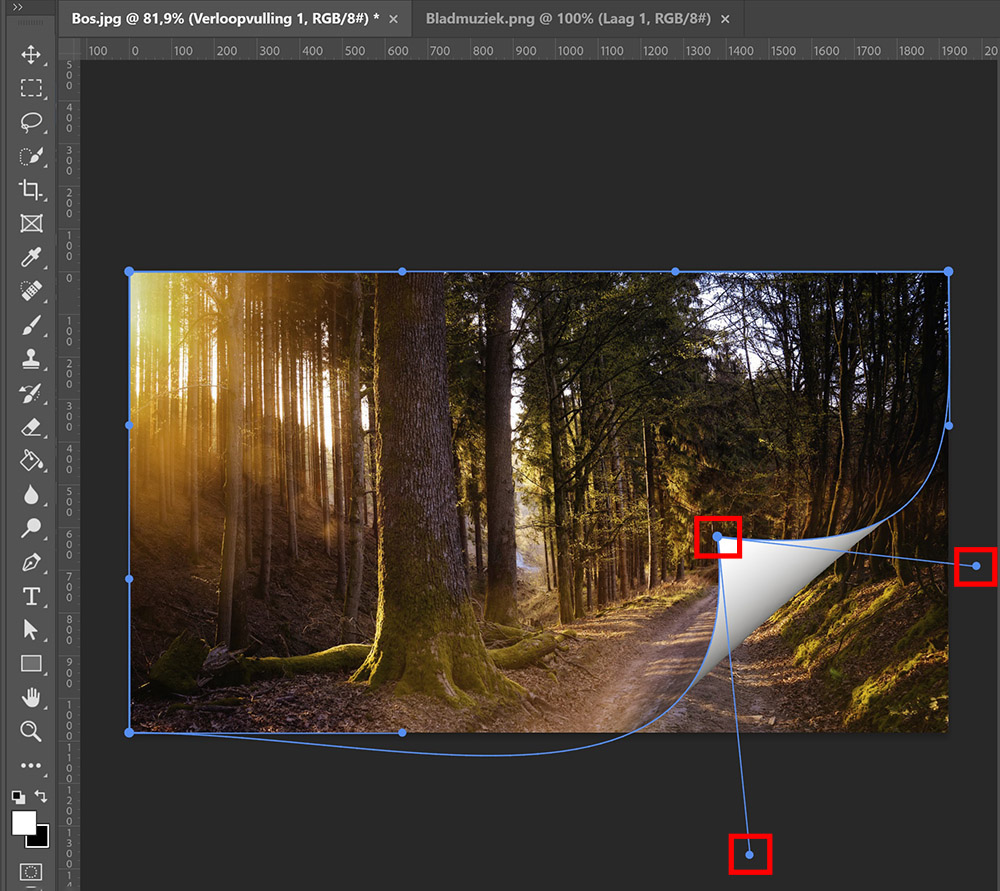
Stap 3: Schaduw
Selecteer je verloopvulling laag, klik op het ‘fx‘ icoon en kies voor ‘slagschaduw‘.
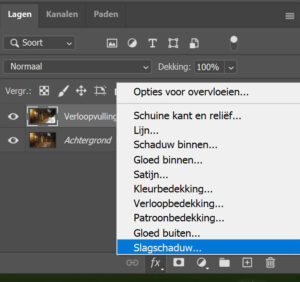
Je kunt de instellingen die ik gebruikt heb zien in onderstaande afbeelding. Kopieer deze instellingen.
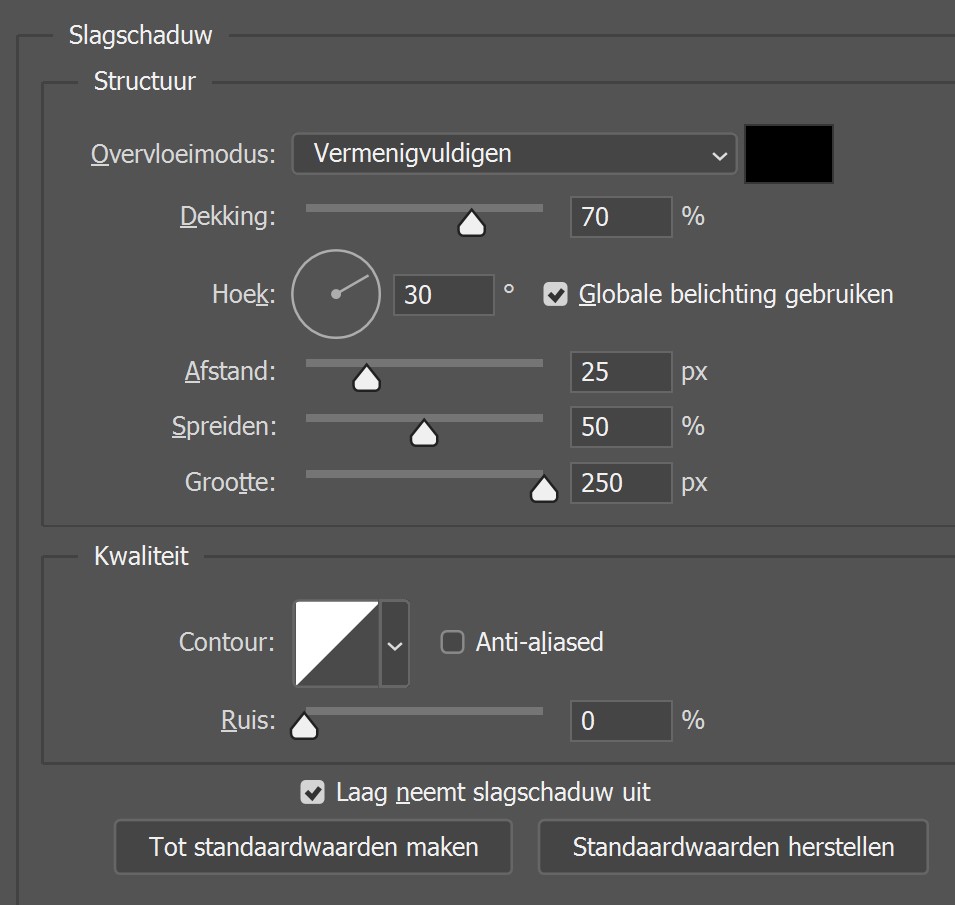
Stap 4: Een andere afbeelding toevoegen
Als je een andere afbeelding achter de omgeslagen pagina wil plaatsen, open je deze afbeelding. Selecteer verplaatsen en plaats deze afbeelding over de afbeelding met de omgeslagen pagina door deze daarheen te slepen.
Plaats de laag met deze afbeelding onder de verloopvulling laag.
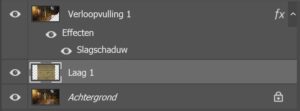
Selecteer de laag met de nieuwe afbeelding en druk (met verplaatsen geselecteerd) op CTRL+T. Plaats de afbeelding in de hoek en zorg dat deze afbeelding de volledige ruimte achter de omgekrulde hoek opvult.
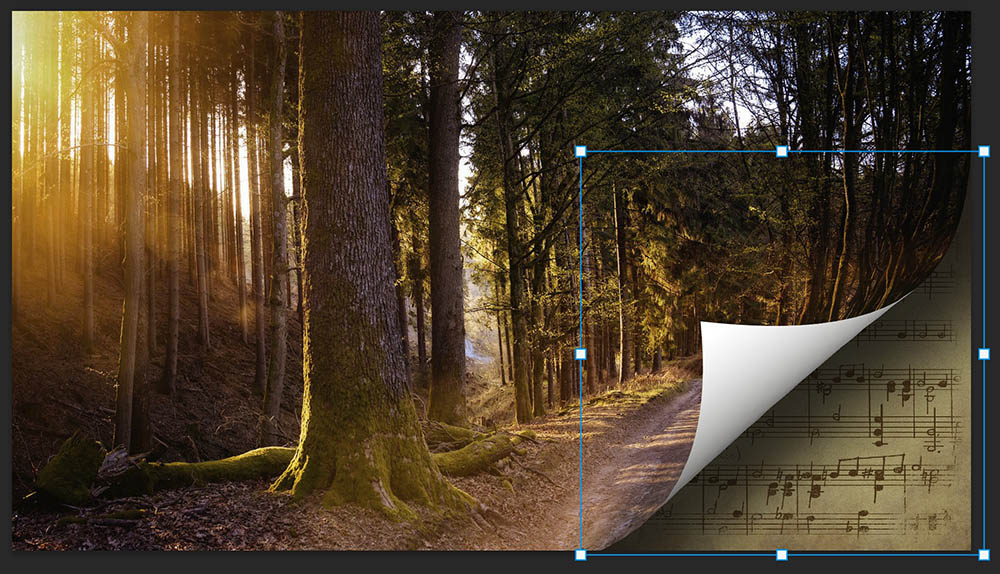
En dat is hoe je het effect van een omgeslagen pagina kunt creëren in Adobe Photoshop! Onderstaand zie je het eindresultaat!
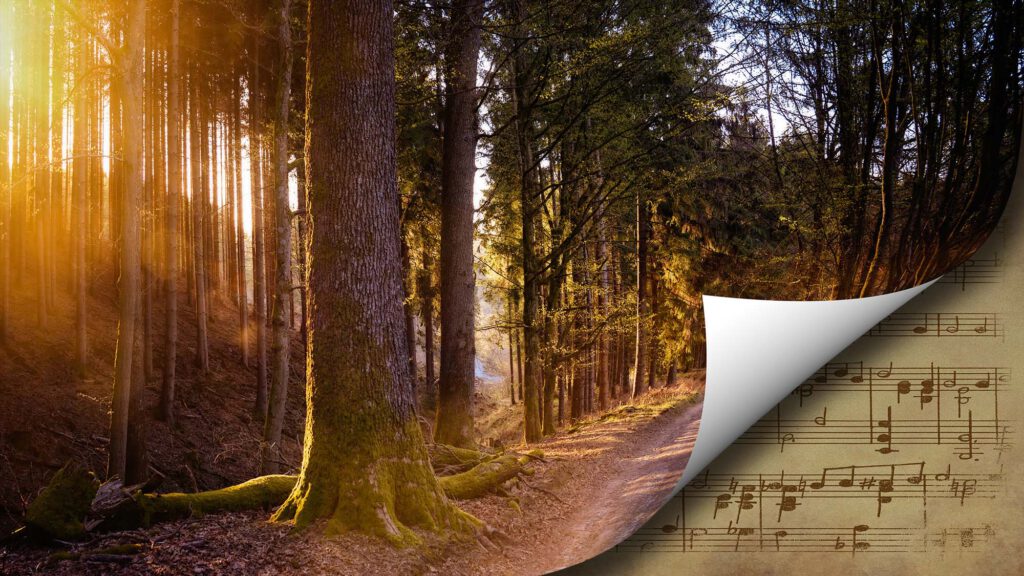
Meer leren over Adobe Photoshop? Bekijk dan mijn andere blogs of neem een kijkje op mijn YouTube kanaal.
Volg me ook op Facebook om op de hoogte te blijven van nieuwe blogs! Onderstaand vind je de (Engelstalige) instructie video.
Photoshop
De basis
Fotobewerking
Creatief bewerken
Camera Raw
Neural Filters
Tekst effecten
Lightroom
De basis
Fotobewerking

