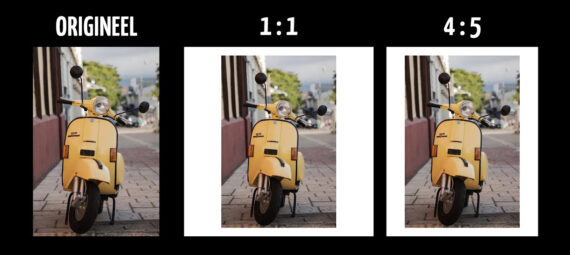Gepubliceerd op 19 maart, 2022
Randen toevoegen aan foto
Wanneer je een verticale foto op Instagram wil plaatsen, is er een grote kans dat je de foto moet bijsnijden. Instagram maakt namelijk gebruik van een 1:1 of 4:5 verhouding. Ik laat je zien hoe je randen toe kunt voegen aan een foto in Adobe Photoshop, om zo een kader te creëren. Zo krijg je de juiste verhouding, zonder de foto bij te snijden!
Liever de video met instructies bekijken? Klik dan hier of scrol door naar het eind van deze pagina. Dit is een Engelstalige video.
Klik hier om de foto te downloaden die ik gebruik.
Stap 1: Verhouding aanpassen
Selecteer ‘uitsnijden‘ en pas de verhouding aan. Ik begin met een vierkant (1:1). Zoals je kunt zien, wordt er nu een groot deel van je foto afgesneden.
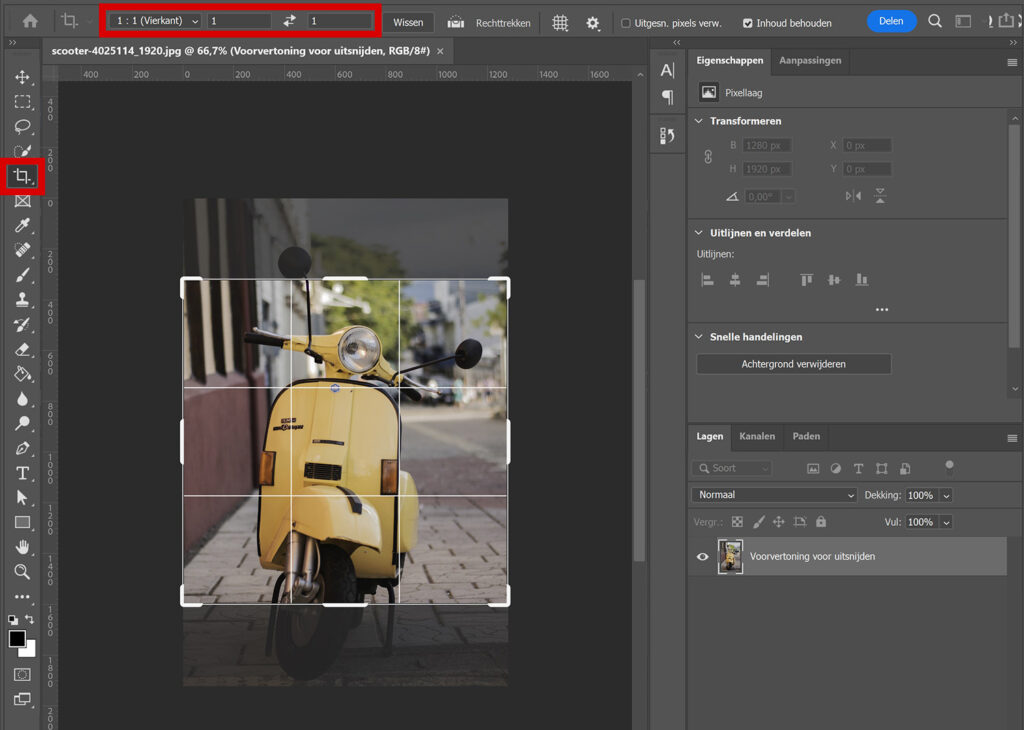
Stap 2: Randen toevoegen
Om dat te voorkomen, maak ik het kader groter (zodat de gehele foto erin past). In onderstaande afbeelding een voorbeeld van hoe dat er ongeveer uit moet zien.
De opties ‘uitgesn. pixels verw.’ en ‘inhoud behouden’ moeten niet geselecteerd zijn. Zo krijg je een transparant kader en kun je zelf een kleur kiezen. Druk vervolgens op enter of het ✓ icoon om de wijzigingen toe te passen.
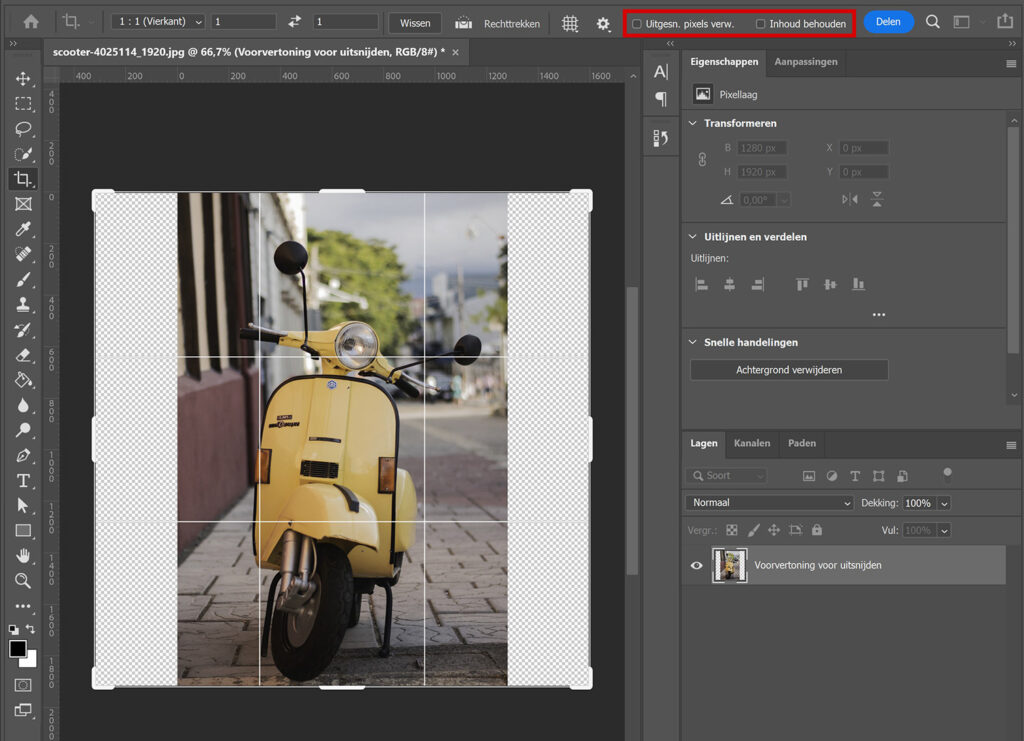
Stap 3: Kleur kiezen
Om de randen een kleur te geven, voeg je een ‘volle kleur‘ opvullaag toe.
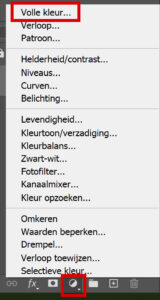
Kies nu een kleur. Ik maak mijn randen gewoon wit. Sleep de kleurenvulling laag onder de laag met je foto. Zoals je kunt zien, heb ik nu een vierkante foto met wit kader. Je kunt de kleur van het kader aanpassen door dubbel te klikken op het miniatuur van de kleurenvulling laag.
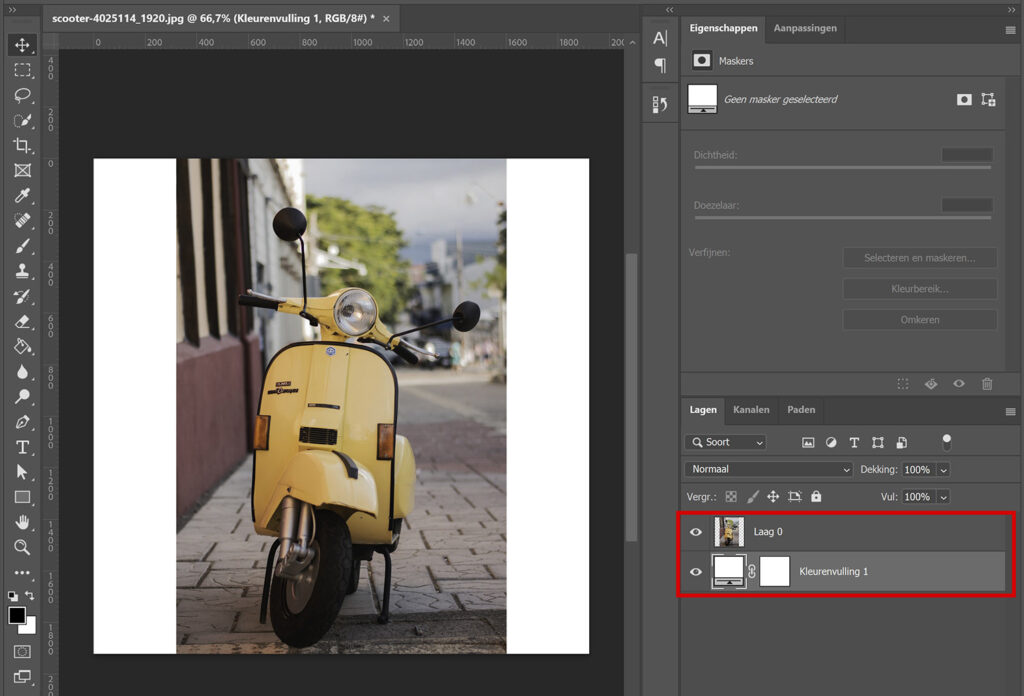
Wil je ook een rand aan de boven- en onderzijde van je foto? Kies dan opnieuw voor uitsnijden en maak je kader een stukje groter.

Druk vervolgens weer op enter of het ✓ icoon om de wijzigingen toe te passen. Om je foto precies in het midden van je kader te plaatsen, maak je gebruik van ‘verplaatsen‘. Gebruik de hulplijnen om het midden te bepalen (zie onderstaande foto).
Verhouding aanpassen
Ik heb nu gekozen voor een 1:1 verhouding, maar je kunt natuurlijk ook kiezen voor de 4:5 verhouding. Kies daarvoor opnieuw voor uitsnijden en selecteer nu de 4:5 verhouding.
Je kunt de randen op dezelfde manier creëren (door het kader groter te maken dan de foto). Selecteer ‘verplaatsen‘ om de foto in het midden van het kader te plaatsen.
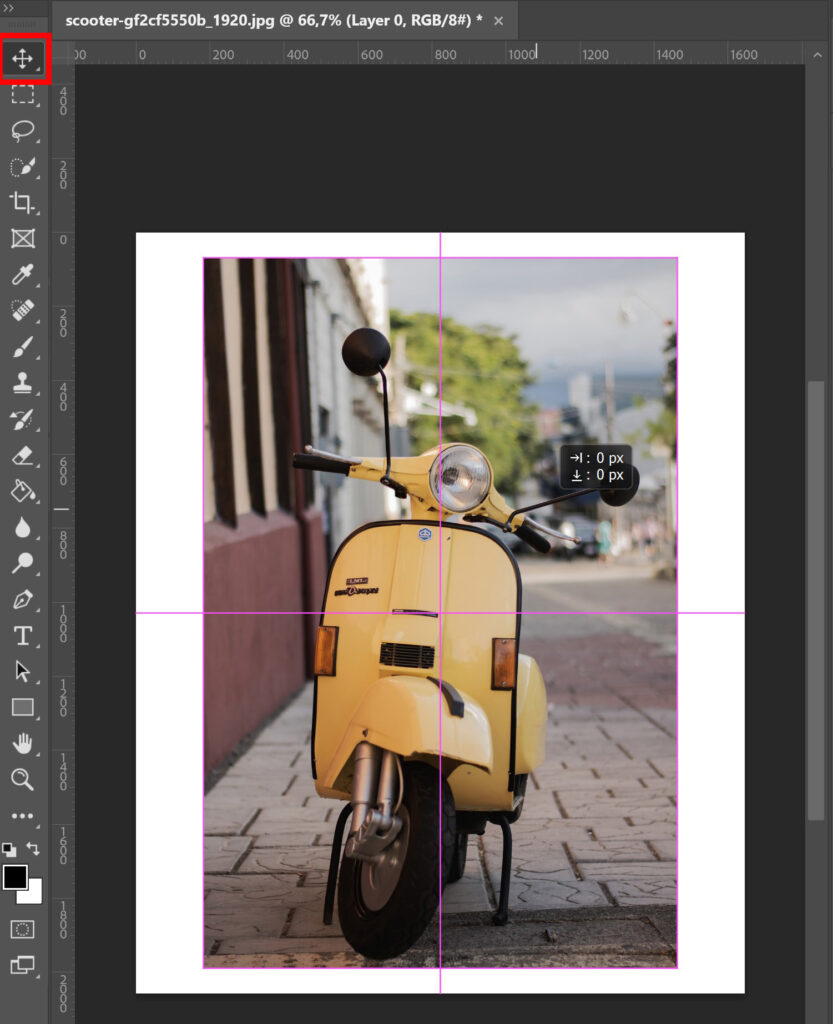
En dat is hoe je randen toevoegt aan een foto in Adobe Photoshop!
Wil je meer leren over Adobe Photoshop? Bekijk dan mijn andere blogs of neem een kijkje op mijn YouTube kanaal.
Volg me ook op Facebook om op de hoogte te blijven van nieuwe blogs en tutorials! Onderstaand vind je de video met (Engelstalige) instructies.
Photoshop
De basis
Fotobewerking
Creatief bewerken
Camera Raw
Neural Filters
Tekst effecten
Lightroom
De basis
Fotobewerking