Gepubliceerd op 4 maart, 2023
Wazige foto rand (foto op foto)
Ik laat je in dit artikel zien hoe je een wazige foto rand (omlijsting) kunt maken in Adobe Photoshop. Daarnaast laat ik je zien hoe je hier een slagschaduw aan toevoegt.
Wil je liever de video met instructies bekijken? Klik dan hier of scrol door naar het eind van deze pagina (dit is een Engelstalige video).
Je kunt de foto die ik gebruikt heb hier downloaden.
Stap 1: Formaat laag bijwerken
Open de foto die je wil bewerken. Druk vervolgens op CTRL+J om de achtergrond laag te dupliceren.
Selecteer verplaatsen en druk op CTRL+T om vrije transformatie te activeren. Maak deze laag kleiner en plaats deze in het midden.
Klik wanneer je dit gedaan hebt op het ✓ icoon (of druk op ENTER).
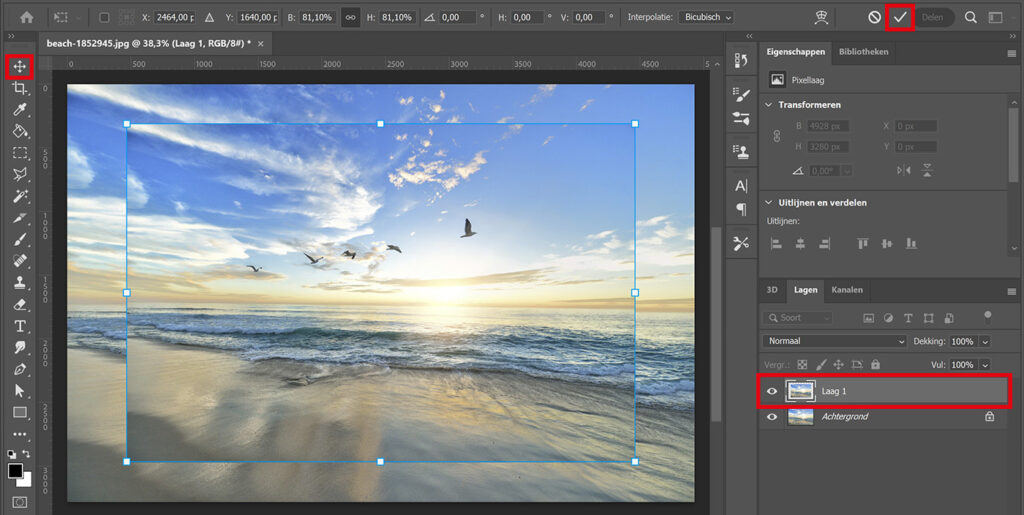
Ik heb de laag nu enkel kleiner gemaakt, maar je kunt deze laag ook bijsnijden. Ik zal je nu laten zien hoe je dat doet. Wil je de laag niet bijsnijden? Maak deze dan enkel kleiner (zoals ik zojuist deed) en ga verder met stap 2.
Laag uitsnijden
Klik met je rechtermuisknop op Laag 1 (de bovenste laag) en selecteer ‘omzetten in slim object‘. Dubbelklik dan op het slim object icoon in de miniatuur van deze laag (zie onderstaande afbeelding). De laag opent nu in een nieuw tabblad.
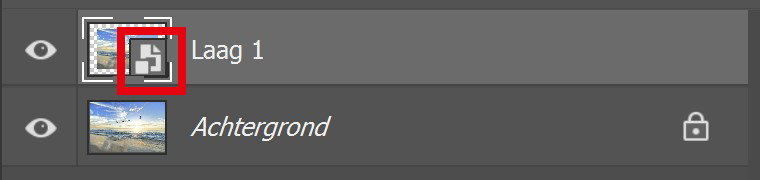
Selecteer uitsnijden. Kies de verhouding die je wil gebruiken en snijd je foto uit.
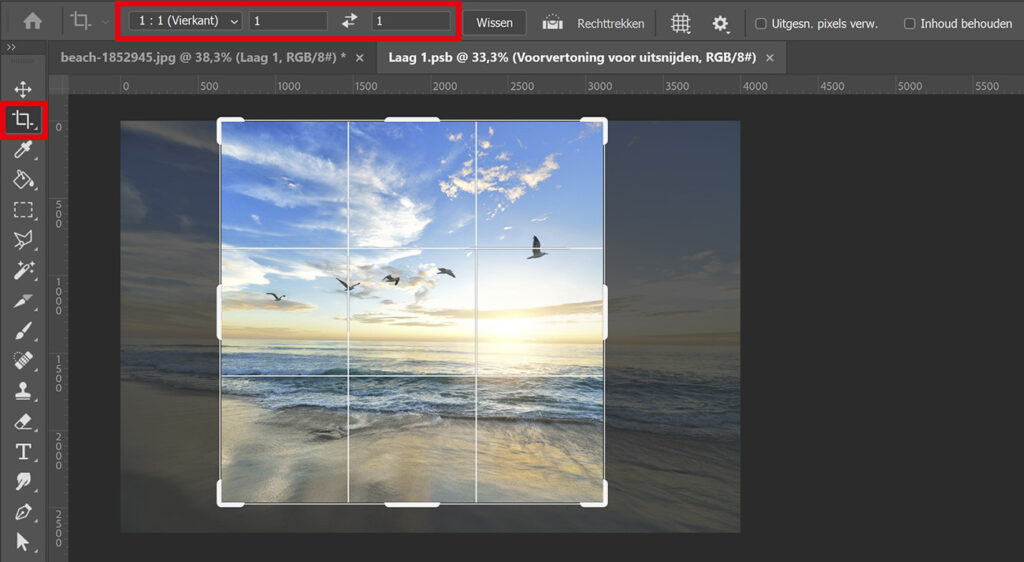
Klik wanneer je klaar bent met uitsnijden op het ✓ icoon. Navigeer vervolgens naar ‘Bestand > Opslaan‘ (of druk op CTRL+S) om de wijzigingen op te slaan.
Je kunt dit tabblad nu sluiten om terug te gaan naar het bestand dat je aan het bewerken was. Je zult zien dat de laag nu uitgesneden is.
Selecteer verplaatsen en druk op CTRL+T. Je kunt de laag nu verplaatsen en/of het formaat wijzigen.
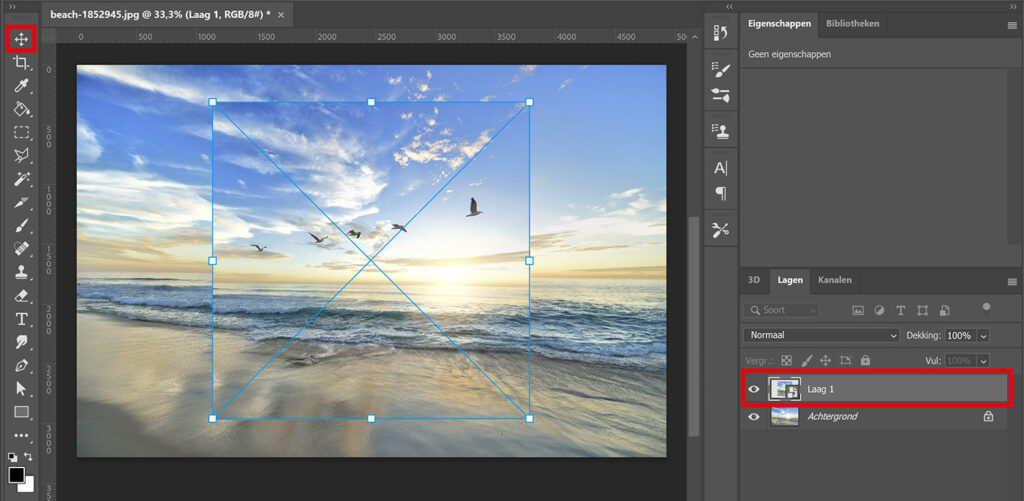
Stap 2: Wazige rand
Selecteer de achtergrond laag. Klik met je rechtermuisknop op deze laag en selecteer ‘omzetten in slim object‘.
Navigeer vervolgens naar ‘Filter > Vervagen > Gaussiaans vervagen‘. Ik gebruik een straal van 90 pixels, maar je kunt ook een andere hoeveelheid kiezen. Dit hangt af van hoe wazig je de rand wil maken.
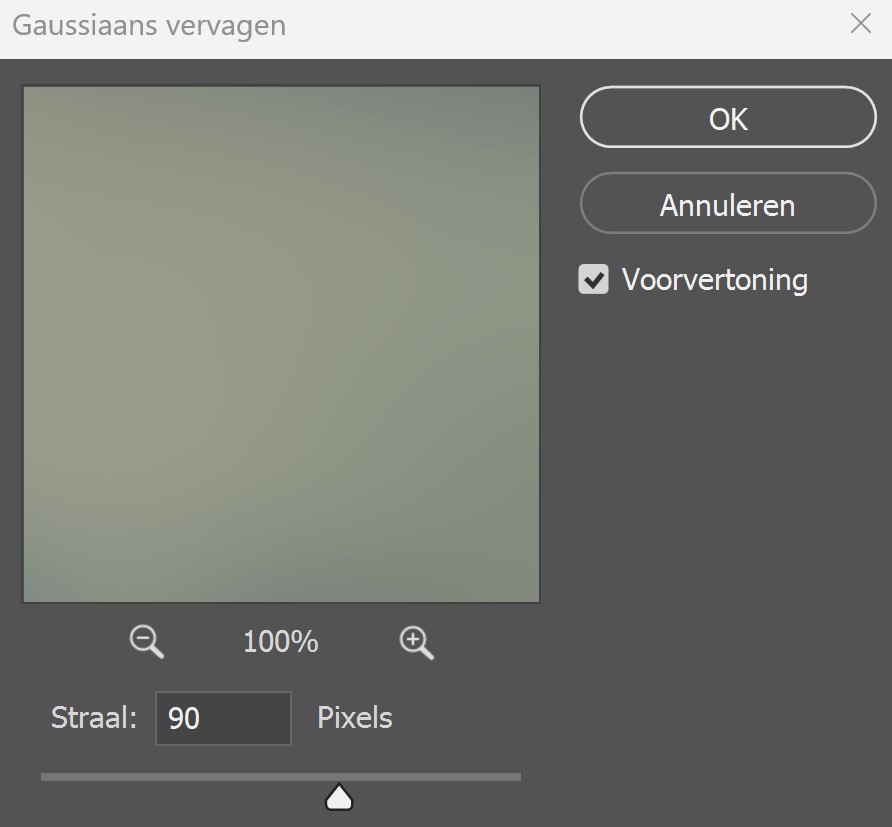
Stap 3: Slagschaduw
Selecteer Laag 1 (de bovenste laag). Klik op het fx icoon (onder de lagen) en selecteer ‘slagschaduw‘.
De instellingen die je moet gebruiken, zijn afhankelijk van het formaat van je bestand. Mijn bestand heeft een formaat van 4928 x 3280 pixels (resolutie 72). Als je bestand kleiner of groter is, zal je slagschaduw er anders uitzien als je dezelfde instellingen gebruikt.
Je kunt de instellingen die ik gebruikt heb terugvinden in onderstaande afbeelding. Probeer dus wat verschillende instellingen uit om een goede slagschaduw te creëren.
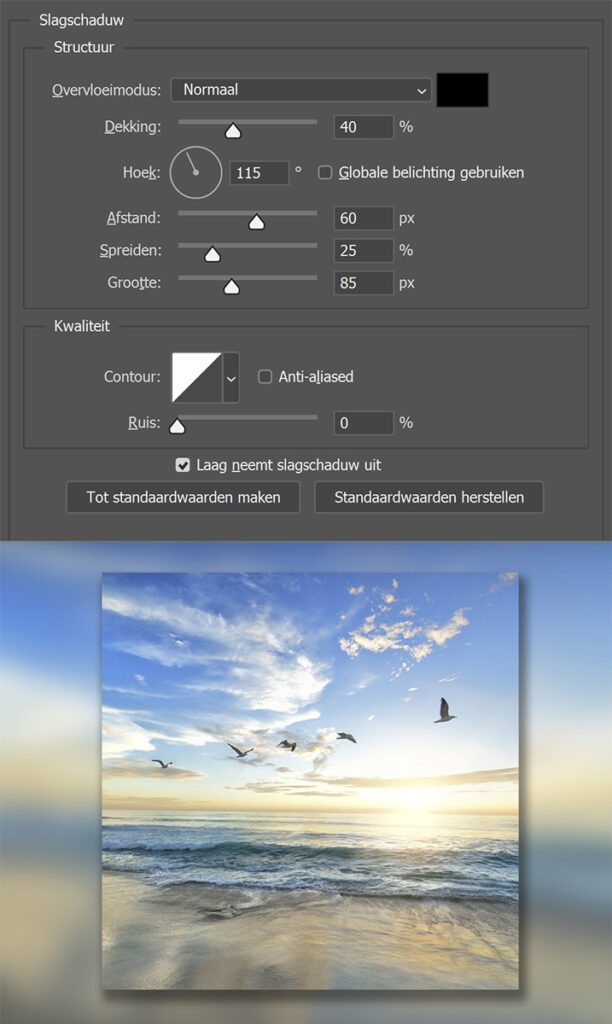
Wil je de achtergrond waziger of minder wazig maken? Dubbelklik dan op de ‘gaussiaans vervagen’ laag en pas de straal aan.
Om de slagschaduw aan te passen, dubbelklik je op de ‘slagschaduw’ laag. Bovenstaand scherm opent dan weer, zodat je de instellingen kunt wijzigen.
En dat is hoe je een wazige omlijsting met een slagschaduw creëert in Adobe Photoshop!

Leer meer over Photoshop
Wil je meer leren over bewerken in Adobe Photoshop? Bekijk dan ook mijn andere blogs of neem een kijkje op mijn YouTube kanaal.
Volg me op Facebook om op de hoogte te blijven van nieuwe blogs en tutorials! Onderstaand vind je de video met (Engelstalige) instructies.
Photoshop
De basis
Fotobewerking
Creatief bewerken
Camera Raw
Neural Filters
Tekst effecten
Lightroom
De basis
Fotobewerking

