Gepubliceerd op 30 december, 2022
2D afbeelding naar 3D figuur
Ik laat je in dit artikel zien hoe je van iedere 2D afbeelding of foto een abstract 3D figuur kunt maken in Adobe Photoshop!
Wil je liever de video met instructies bekijken? Klik dan hier of scrol verder naar het eind van deze pagina. Dit is een Engelstalige video.
Je kunt de foto die ik gebruik hier downloaden. Laten we beginnen!
3D figuur maken
Open de foto of afbeelding die je wil gebruiken. Dit effect ziet er het best uit als je afbeelding verschillende (felle) kleuren bevat.
Navigeer vervolgens naar ‘3D > Nieuw net van laag > Dieptetoewijzing naar > Bol‘. Photoshop maakt nu van jouw foto of afbeelding een abstract 3D figuur!
Verander de stijl van ‘solid’ naar ‘unlit texture‘. Naast 3D-modus zie je vijf iconen staan. Ik zal je nu uitleggen hoe je deze iconen kunt gebruiken om jouw figuur te bewerken:
- Eerste icoon = figuur draaien. Iedere zijde van je figuur ziet er anders uit, dus gebruik deze functie om de zijde te kiezen die je het mooist vindt.
- Tweede icoon = figuur om de z-as draaien.
- Derde icoon = pannen (figuur verplaatsen).
- Vierde icoon = figuur schuiven.
- Vijfde icoon = zoomen (formaat van je figuur wijzigen).
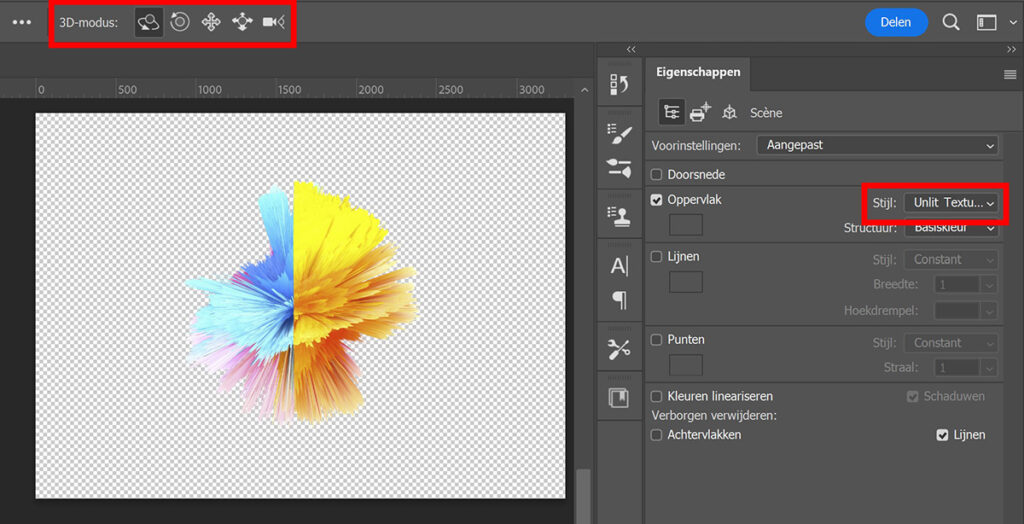
Achtergrond toevoegen
De achtergrond is nu transparant. Om een achtergrond toe te voegen, creëer je een volle kleur laag. Kies een kleur uit en klik op OK.
Plaats deze kleurenvulling laag vervolgens onder de laag met je figuur. De achtergrond staat nu achter het figuur.
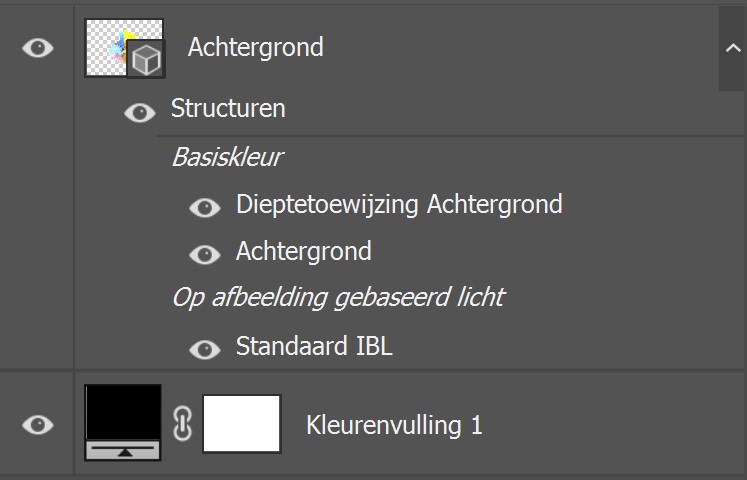
Om het figuur te bewerken, selecteer je de laag met het figuur (in dit geval de achtergrond laag). Je kunt dan de iconen die ik eerder benoemd heb gebruiken om het een en ander te wijzigen. Zie je de iconen niet staan? Selecteer dan verplaatsen, de iconen zouden dan weer beschikbaar moeten zijn.
En dat is hoe je van een foto of afbeelding een 3D figuur kunt maken! Onderstaand zie je twee voorbeelden van figuren. Allebei deze figuren zijn gemaakt met dezelfde foto van de verf. Omdat iedere zijde er anders uitziet, kun je met één foto verschillende figuren creëren. Draai hiervoor je figuur (icoon 1).
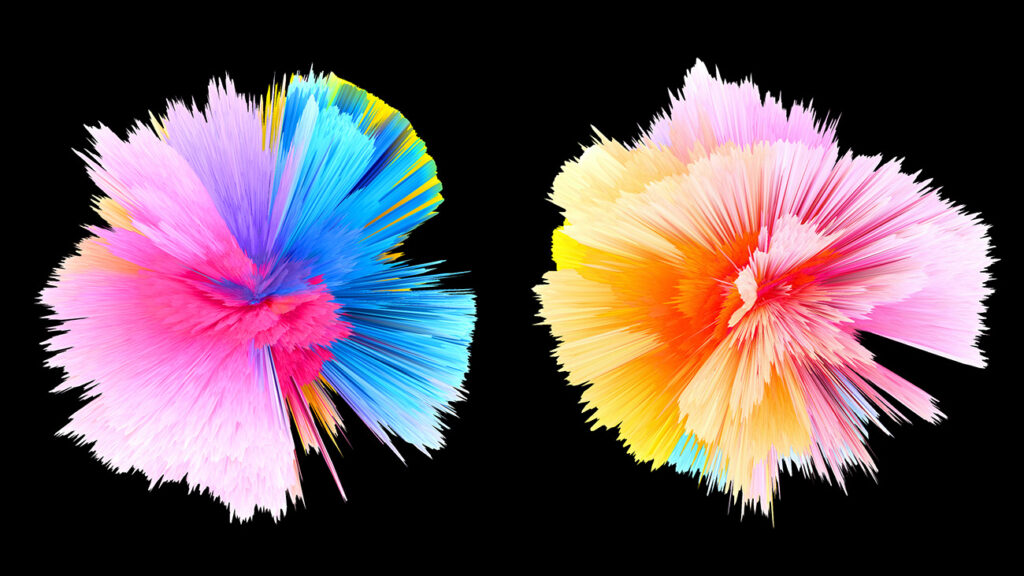
Meer leren over bewerken in Photoshop
Wil je meer leren over bewerken in Adobe Photoshop? Bekijk dan ook mijn andere blogs of neem een kijkje op mijn YouTube kanaal.
Volg me ook op Facebook om op de hoogte te blijven van nieuwe blogs en tutorials! Onderstaand vind je de video met (Engelstalige) instructies.
Photoshop
De basis
Fotobewerking
Creatief bewerken
Camera Raw
Neural Filters
Tekst effecten
Lightroom
De basis
Fotobewerking

