Gepubliceerd op 12 maart, 2022
Achtergrond wazig maken
In dit artikel laat ik je zien hoe je een achtergrond wazig kunt maken in Adobe Photoshop!
Wil je liever de video met instructies bekijken? Klik dan hier of scrol door naar het eind van deze pagina (dit is een Engelstalige video).
Klik hier om de foto te downloaden die ik gebruik.
Stap 1: Selecteer onderwerp
Open de foto die je wil bewerken. Druk op CTRL+J om de achtergrondlaag te dupliceren. Selecteer het kopie (Laag 1) en kies voor ‘snelle selectie‘. Selecteer je onderwerp of klik op ‘onderwerp selecteren’ als je wil dat Photoshop de selectie maakt.
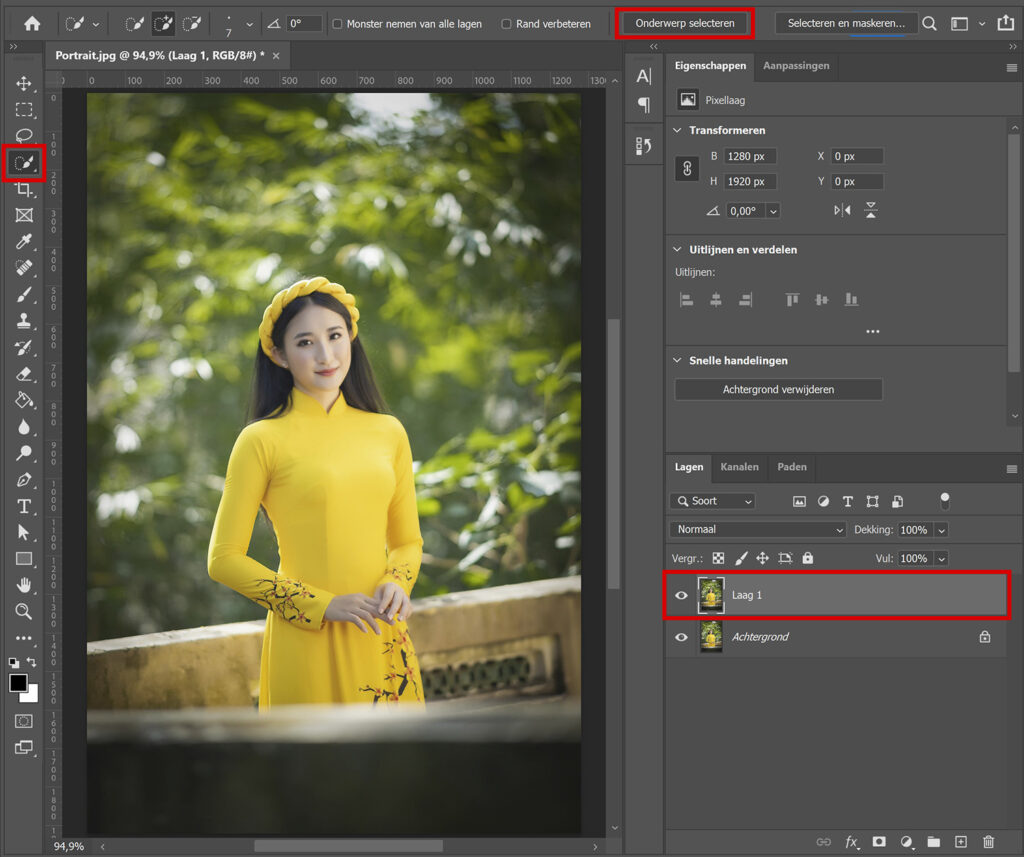
Ik wil alleen de achtergrond achter het model wazig maken, dus ik selecteer zowel het model als de muur voor/achter haar. Alle geselecteerde gebieden worden straks niet wazig.
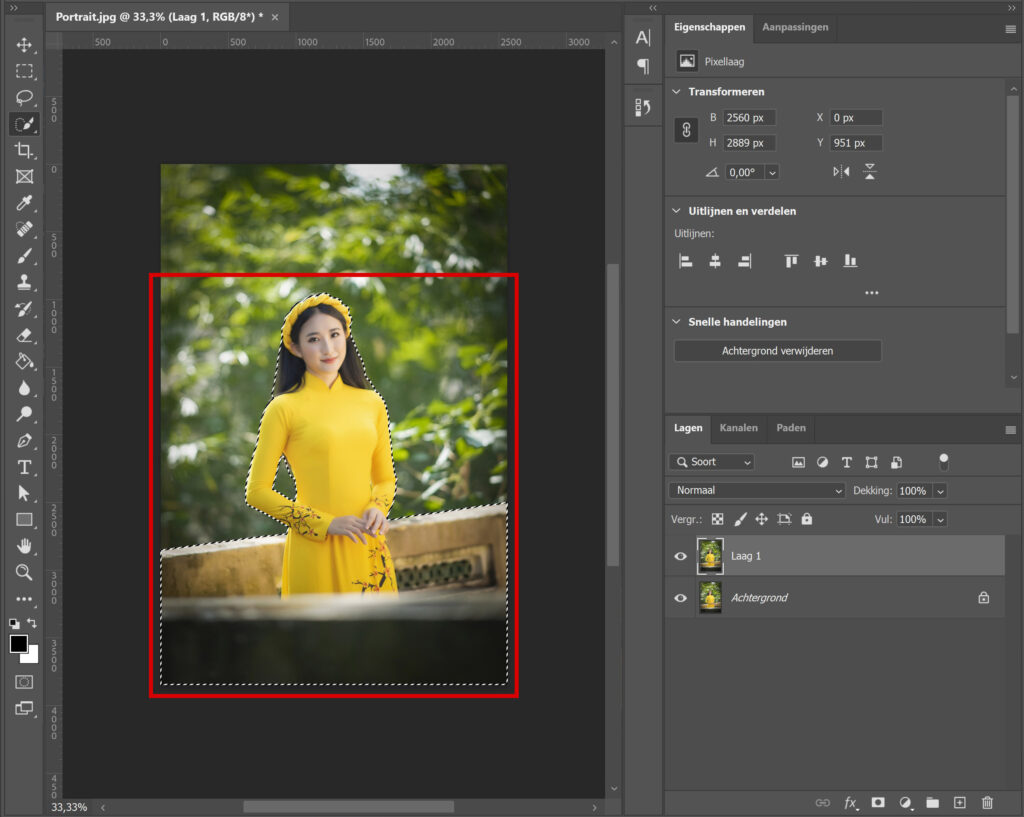
Voeg een laagmasker toe. Als je je achtergrondlaag onzichtbaar maakt (klik op het oogje ernaast), zul je zien dat de selectie nog een beetje ruw is. Klik op ‘Selecteren en maskeren‘ om dat te verfijnen.
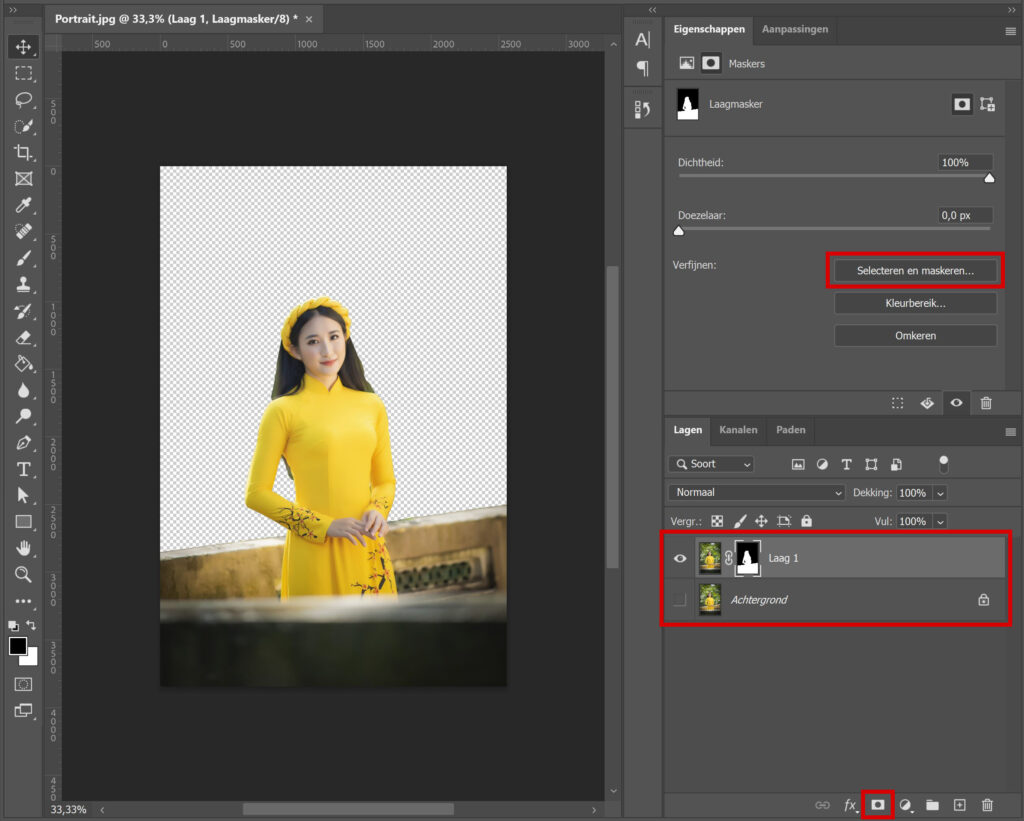
Selecteer ‘penseel randen verfijnen‘. Borstel met dit penseel over de randen van je selectie. Deze tool is handig om de selectie van complexere vormen, zoals haar, te verfijnen. Klik op OK als je klaar bent.
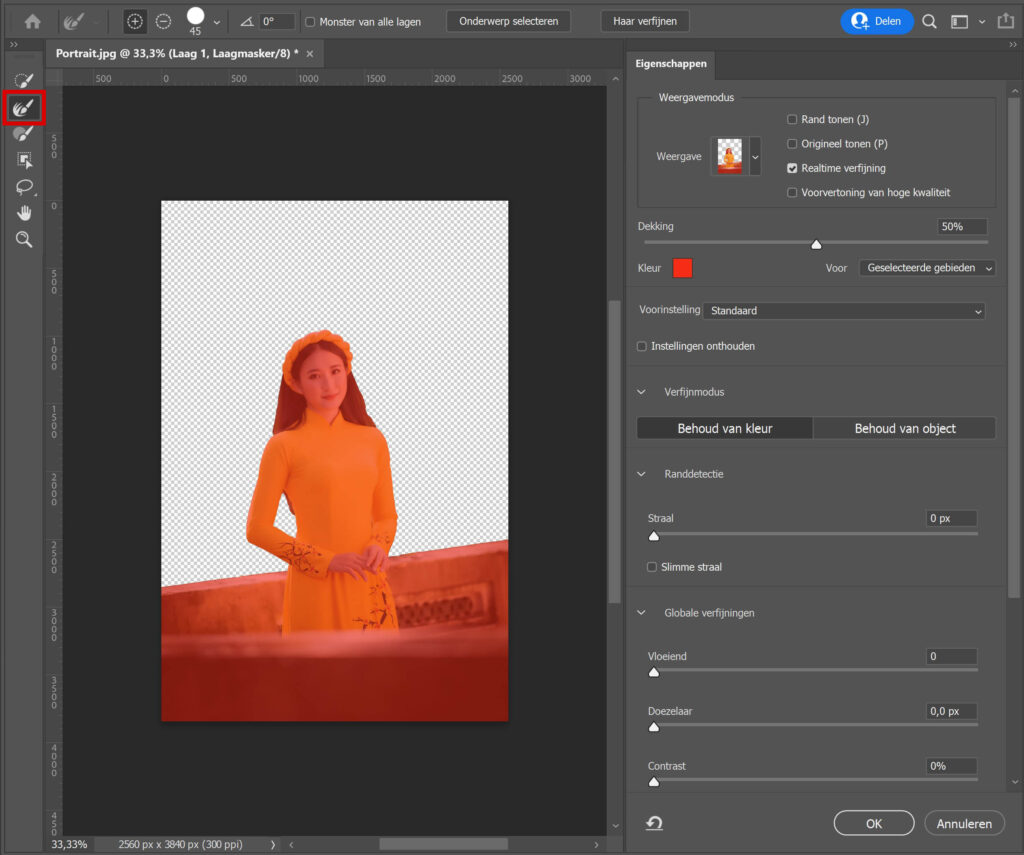
Stap 2: Achtergrond wazig maken
Nu het onderwerp geselecteerd is, is het tijd om de achtergrond wazig te gaan maken. Selecteer de achtergrondlaag en druk nogmaals op CTRL+J om deze laag te dupliceren. Maak de bovenste laag (met het masker) onzichtbaar en selecteer het kopie.
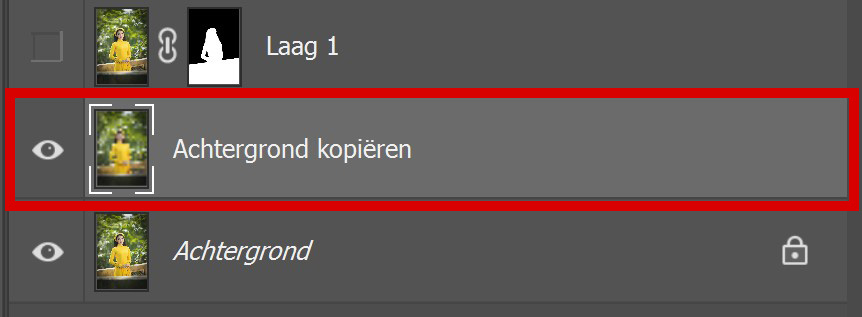
Om de achtergrond wazig te maken, moet het onderwerp eerst verwijderd worden. Selecteer de lasso en maak een ruwe selectie rond het onderwerp (in dit geval het model en de muren).
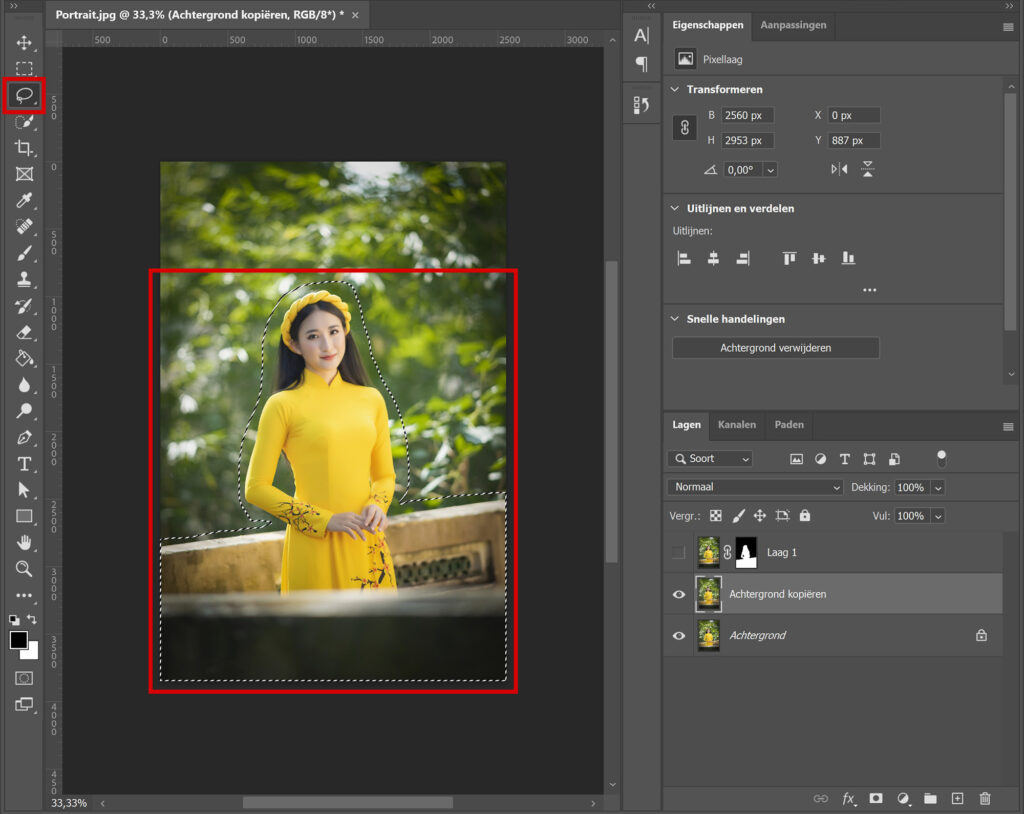
Navigeer naar ‘Bewerken > Vullen‘. Kopieer de instellingen uit onderstaande afbeelding om de selectie op te vullen met behoud van inhoud.
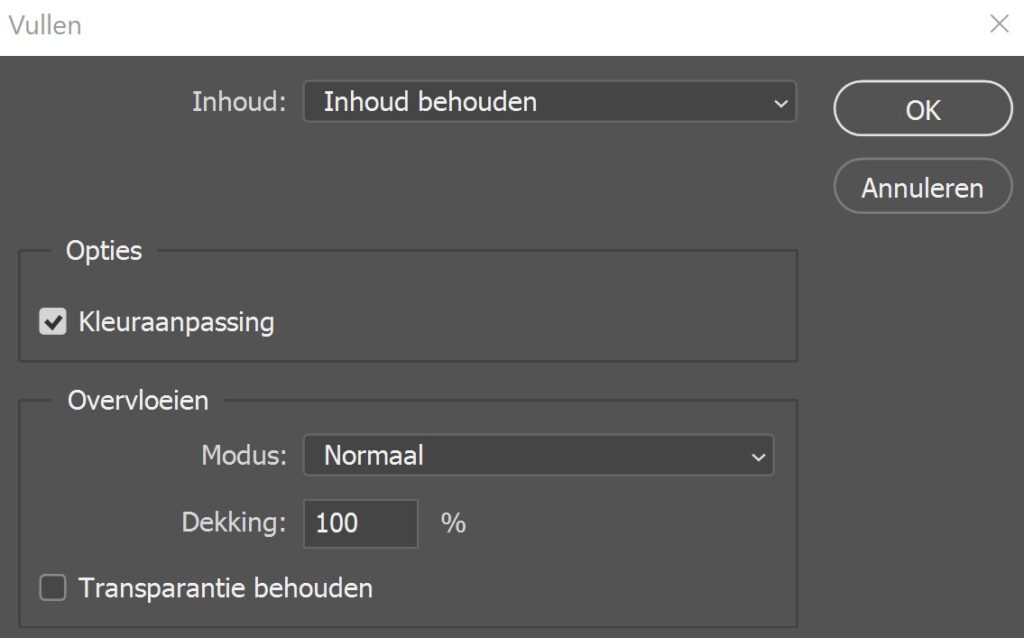
Druk op CTRL+D om te deselecteren. Het model is nu weg en je hebt alleen nog achtergrond over. Dit hoeft er niet mooi uit te zien, deze achtergrond wordt nog wazig.
Navigeer naar ‘Filter > Vervagen > Vage lens‘. Je vindt de instellingen die ik heb gebruikt in onderstaande afbeelding. Je kunt deze kopiëren, maar je kunt deze ook wijzigen.
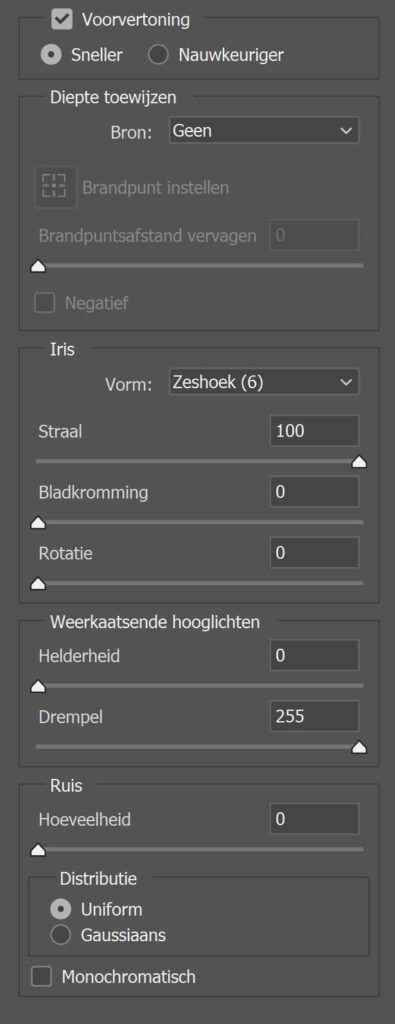
Je achtergrond is nu wazig, het enige dat je nog moet doen is het onderwerp terughalen. Maak die laag weer zichtbaar door op het oogje te klikken.
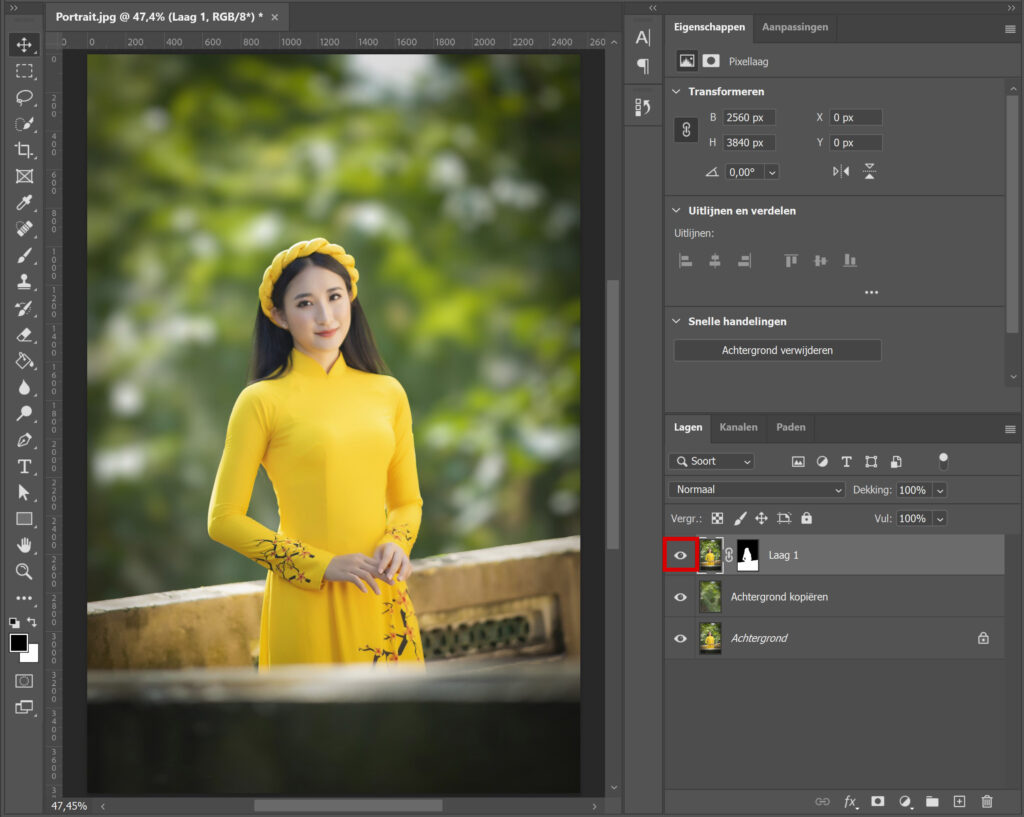
Tip: Wil je de bewerkte foto vergelijken met het origineel? Houd dan de ALT toets ingedrukt terwijl je op het oogje naast de achtergrondlaag klikt. Alle andere lagen worden nu onzichtbaar en je ziet het origineel. Klik met ALT ingedrukt nogmaals op het oogje om de lagen weer zichtbaar te maken. Je ziet nu de bewerkte foto.
En dat is hoe je een achtergrond wazig maakt in Adobe Photoshop. Je ziet het resultaat in onderstaande foto.

Leer meer over Photoshop
Ik heb je nu een uitgebreide manier laten zien om een achtergrond wazig te maken, maar er zijn ook snellere manieren. Zo kun je bijvoorbeeld gebruik maken van snelle handelingen. Wil je hier meer over weten? Lees dan dit artikel.
Wil je meer leren over bewerken in Adobe Photoshop? Bekijk dan mijn andere blogs of neem een kijkje op mijn YouTube kanaal.
Volg me ook op Facebook om op de hoogte te blijven van nieuwe blogs! Onderstaand vind je de video met instructies.
Photoshop
De basis
Fotobewerking
Creatief bewerken
Camera Raw
Neural Filters
Tekst effecten
Lightroom
De basis
Fotobewerking

