Gepubliceerd op 22 juli, 2022
Uitgelopen verf effect creëren
Ik laat je in dit artikel zien hoe je een zwart-wit en gekleurd uitgelopen verf effect kunt creëren in Adobe Photoshop.
Wil je liever de video met instructies bekijken? Klik dan hier of scrol naar het eind van deze pagina (dit is een Engelstalige video).
Klik op onderstaande links om de afbeeldingen te downloaden die ik gebruik:
Model
Verf
Stap 1: De voorbereiding
Open eerst de foto die je wil bewerken. Selecteer vervolgens de tool snelle selectie en selecteer je onderwerp.
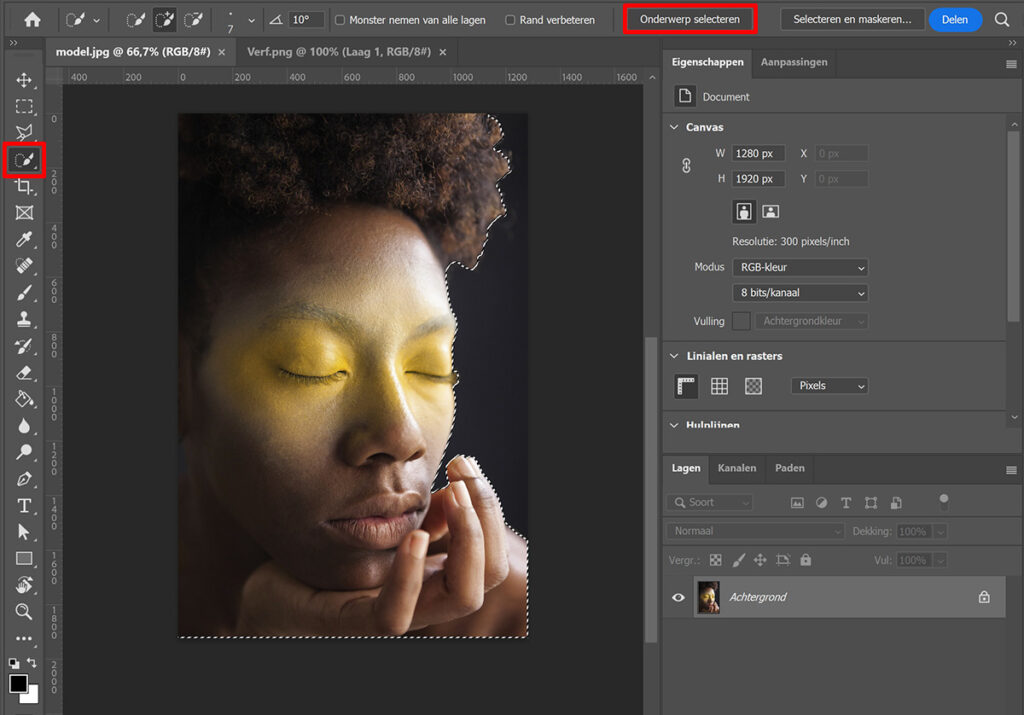
Wanneer je deze selectie gemaakt hebt, druk je op CTRL+J om het geselecteerde gebied te dupliceren. Je hebt nu een nieuwe laag met enkel je onderwerp en een transparante achtergrond.
Selecteer de achtergrondlaag en druk opnieuw op CTRL+J om deze laag te dupliceren. Navigeer, met de gekopieerde laag geselecteerd, naar ‘Afbeelding > Aanpassingen > Minder verzadiging‘ of druk op SHIFT+CTRL+U. Deze laag is nu zwart-wit, waardoor je achtergrond (laag ‘achtergrond kopiëren’) zwart-wit is en je onderwerp (laag 1) is gekleurd.
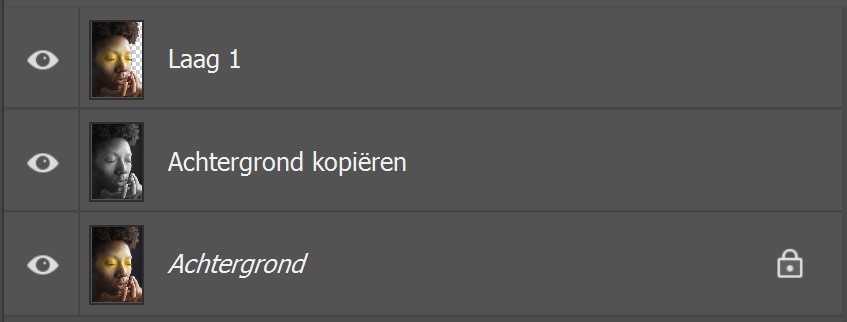
Stap 2: Verf toevoegen
Open nu een afbeelding met druipende verf. Deze afbeelding moet een transparante achtergrond hebben. Heeft jouw afbeelding geen transparante achtergrond en wil je weten hoe je een achtergrond kunt verwijderen? In dit artikel leg ik uit hoe je een effen achtergrond kunt verwijderen.
Selecteer verplaatsen en sleep de verf richting de foto die je aan het bewerken bent. Plaats de verf over de foto heen. Sleep de laag met de verf boven alle andere lagen (dit moet de bovenste laag zijn).
Druk, met verplaatsen nog steeds geselecteerd, op CTRL+T om vrije transformatie te activeren. Je kunt nu het formaat van de verflaag wijzigen en de juiste positie kiezen. Zorg er wel voor dat de verf je onderwerp aan de bovenzijde volledig bedekt (anders krijg je een zwart-wit vlak aan de bovenzijde van je foto). Wanneer je CTRL ingedrukt houdt terwijl je het bovenste punt van je verflaag versleept, kun je de verflaag uitrekken. Zo kun je ervoor zorgen dat de volledige bovenzijde bedekt is.
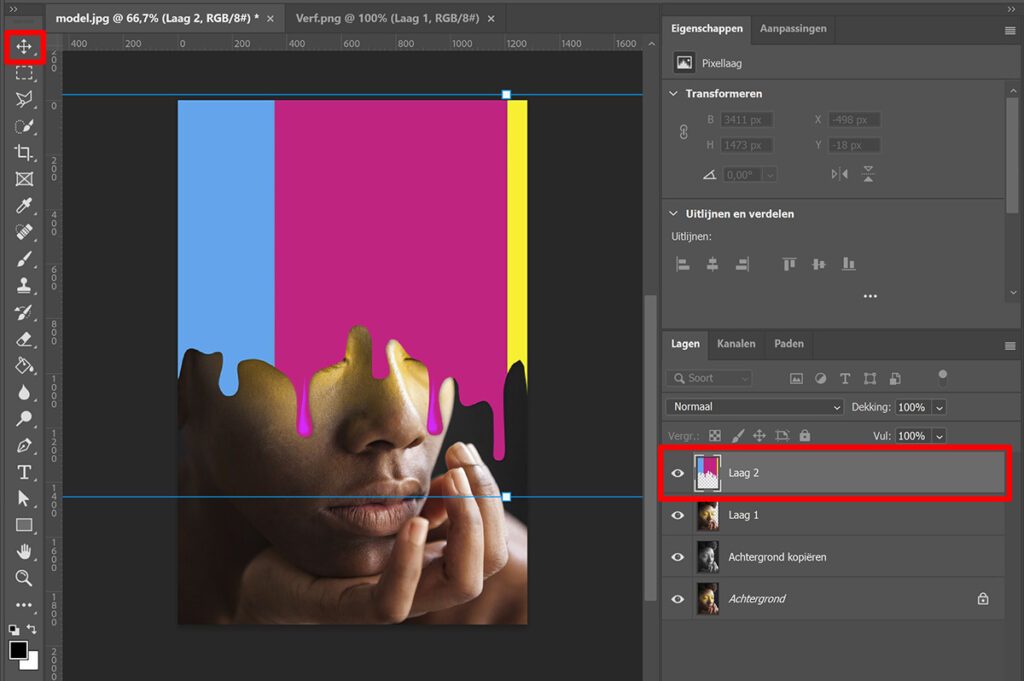
Stap 3: Uitgelopen verf effect
Houd CTRL ingedrukt en klik op het miniatuur van je verflaag. Zorg ervoor dat je echt op het miniatuur klikt en niet op de laag zelf. Wanneer je dit doet, wordt de verf geselecteerd (je kunt dit zien aan de stippellijn die nu om de verf heen staat).
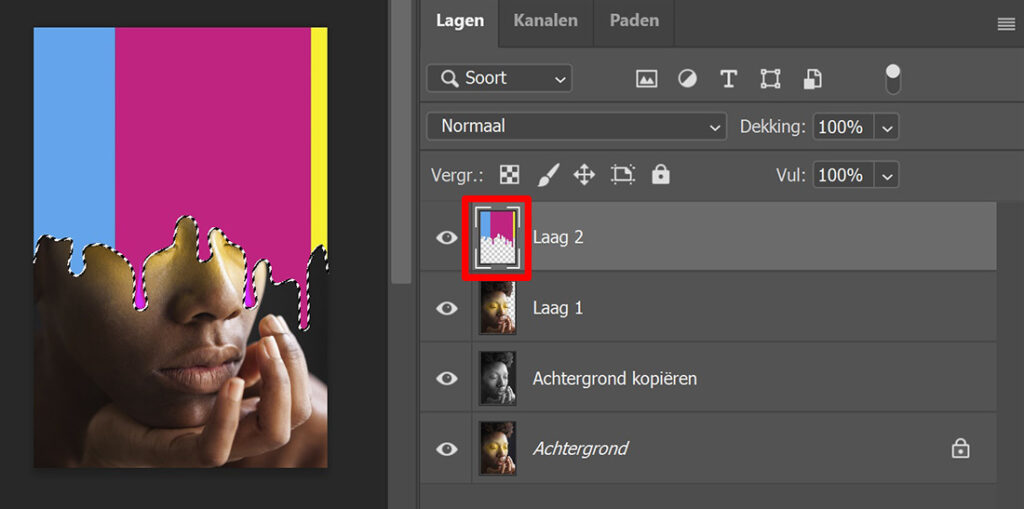
Maak nu de verflaag onzichtbaar door op het oog icoontje te klikken. De selectie van de verf is nog steeds actief, je kunt dit zien aan de stippellijn die er nog steeds staat.
Selecteer de laag met je uitgeknipte onderwerp (in dit geval laag 1). Voeg een masker toe. De uitgelopen verf is nu gekleurd en de rest van je foto is zwart-wit.
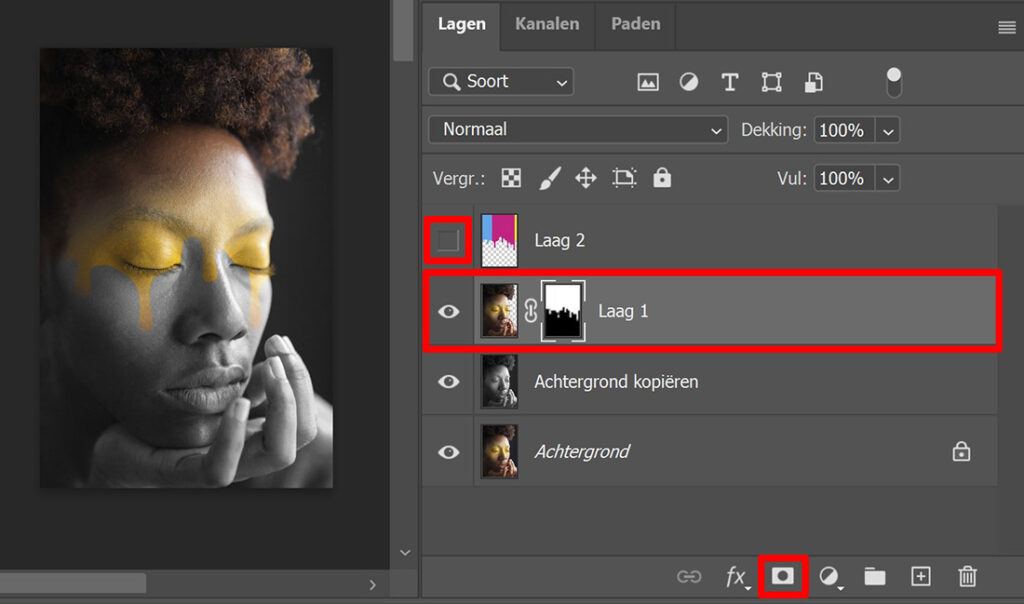
Wanneer je je masker selecteert en op ‘omkeren‘ klikt (of druk op CTRL+I), kun je de verf zwart-wit maken en de rest van je onderwerp gekleurd. Klik nogmaals op omkeren om het effect weer om te draaien.
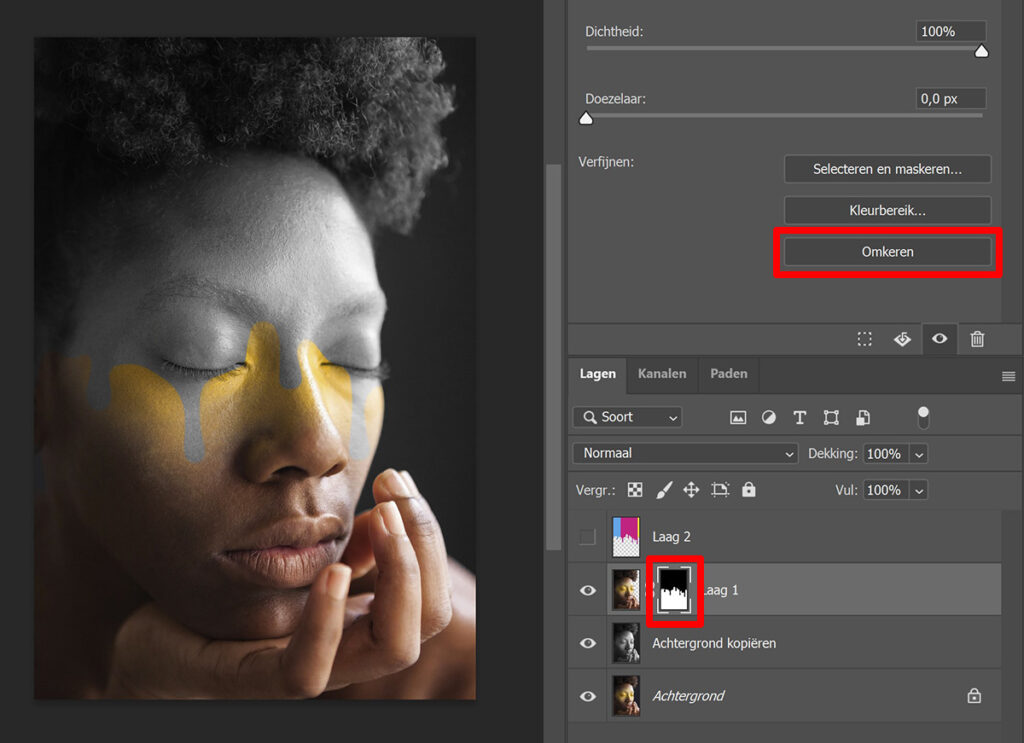
En dat is hoe je een uitgelopen verf effect creëert voor portretten in Adobe Photoshop. Onderstaand zie je het resultaat.
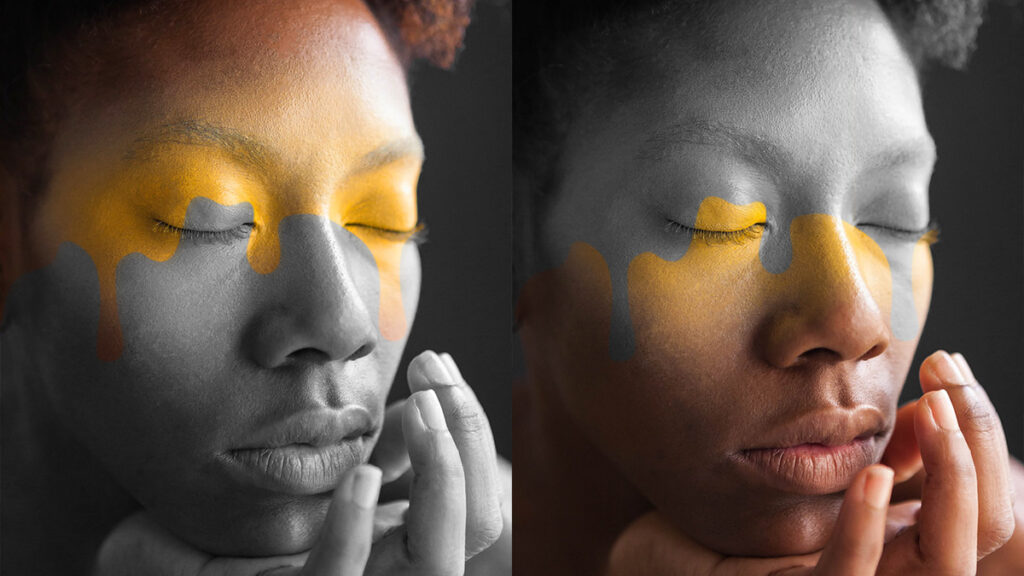
Meer leren over bewerken in Adobe Photoshop? Bekijk dan mijn andere blogs of neem een kijkje op mijn YouTube kanaal.
Volg me ook op Facebook om op de hoogte te blijven van nieuwe blogs! Onderstaand vind je de (Engelstalige) instructievideo.
Photoshop
De basis
Fotobewerking
Creatief bewerken
Camera Raw
Neural Filters
Tekst effecten
Lightroom
De basis
Fotobewerking

