Gepubliceerd op 13 juli, 2022
Reflectie in een raam maken
In dit artikel laat ik je zien hoe je een reflectie in een raam kunt creëren in Adobe Photoshop.
Wil je liever de video met instructies bekijken? Klik dan hier of scrol naar het eind van deze pagina (deze video is in het Engels).
Je kunt de foto’s die ik gebruikt heb downloaden via onderstaande links:
Model
Straatfoto
Stap 1: Combineer de foto’s
Open de foto waaraan je de reflectie toe wil voegen. Open daarnaast ook een foto van een straat (of een andere omgeving), dit wordt uiteindelijk de reflectie.
Plaats de foto van de straat over de andere foto heen. Dit doe je door met verplaatsen de ene foto naar de andere foto te slepen. Plaats de foto van de straat volledig over je andere foto heen. Druk op CTRL+T om vrije transformatie te activeren als je het formaat van je straatfoto moet wijzigen. Ik draai mijn straatfoto om, omdat ik de muur aan de rechterzijde wil hebben. Dit doe je door, met vrije transformatie geactiveerd, met de rechtermuisknop op je foto te klikken. Kies vervolgens voor ‘horizontaal omdraaien’.
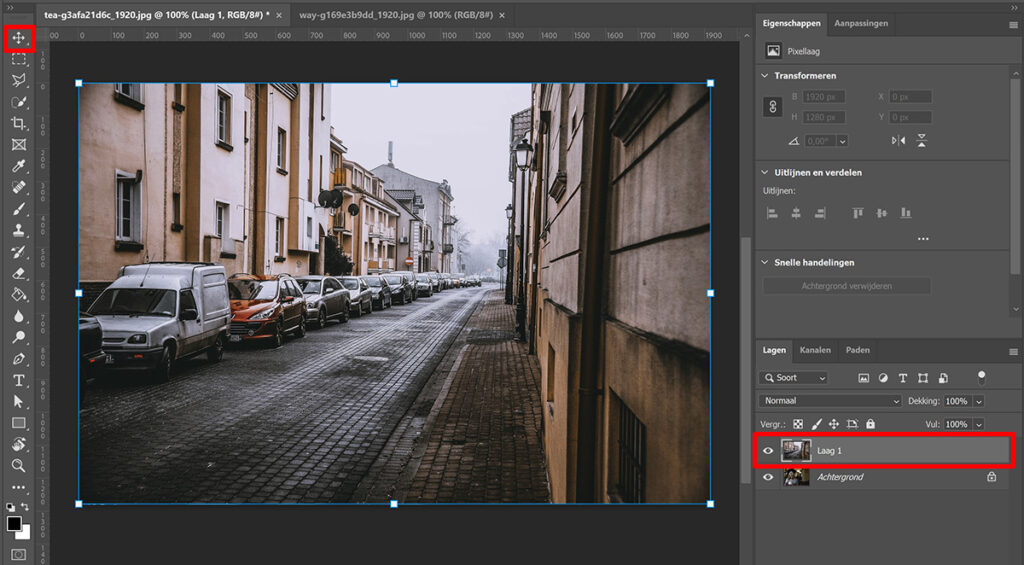
Stap 2: Reflectie in een raam maken
Verander de overvloeimodus van je straatfoto laag naar ‘bleken‘. Verlaag de dekking van deze laag (ik verlaag het naar 25%).
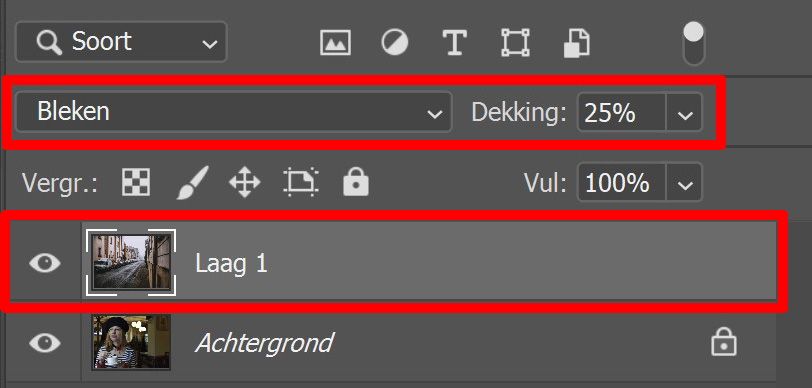
Het ziet er nu al meer uit als een reflectie. In de volgende stap laat ik nog wat extra aanpassingen zien om de reflectie er nog beter uit te laten zien!
Stap 3: Extra aanpassingen
Voeg een ‘niveaus‘ aanpassingslaag toe.
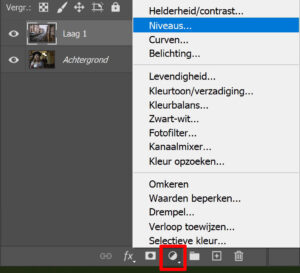
Maak eerst een uitknipmasker voor de niveaus laag. Dit doe je door op het icoontje te klikken dat ik in onderstaande afbeelding gemarkeerd heb (of druk op ALT+CTRL+G). Door dit te doen, hebben de wijzigingen die je maakt in niveaus alleen invloed op de laag eronder (de reflectie laag). Je kunt zien dat de laag een uitknipmasker heeft aan het pijltje bij de laag.
Wijzig vervolgens de schaduwen, middentonen en hooglichten. Je hoeft hierbij niet dezelfde instellingen te gebruiken als ik, kijk vooral wat goed past bij jouw foto.
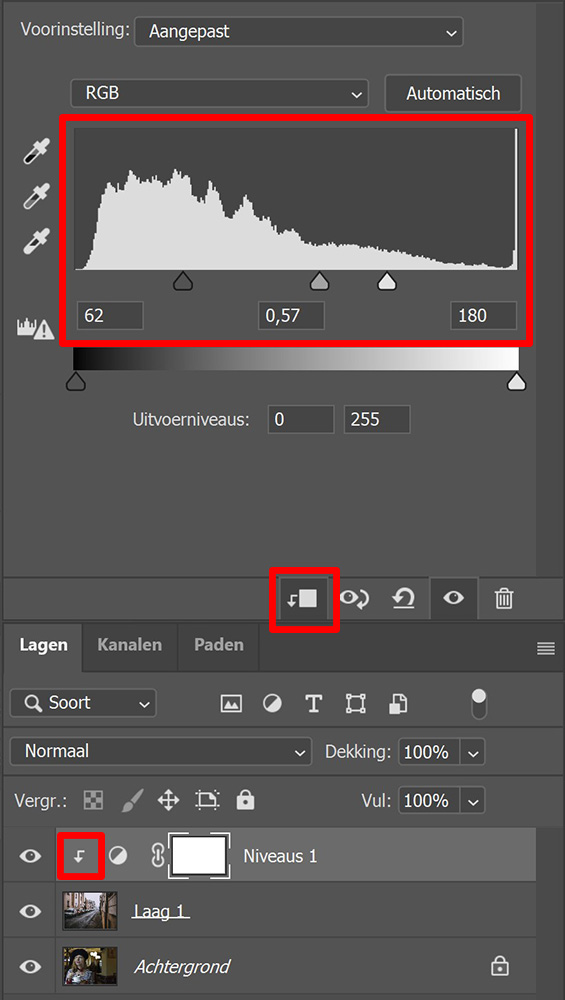
Tot slot maken we de reflectie een beetje waziger. Selecteer hiervoor de straatfoto laag (laag 1) en navigeer naar ‘Filter > Vervagen > Gaussiaans vervagen‘. Ik kies voor een straal van 4 pixels, maar je kunt ook voor een andere hoeveelheid kiezen. Wanneer je ‘voorvertoning’ selecteert, zie je meteen welk effect je aanpassing heeft.

En dat is hoe je een raam reflectie creëert in Adobe Photoshop! Onderstaand zie je het resultaat.

Wil je meer leren over bewerken in Adobe Photoshop? Bekijk dan mijn andere blogs of neem een kijkje op mijn YouTube kanaal.
Volg me ook op Facebook om op de hoogte te blijven van nieuwe blogs! Onderstaand vind je de (Engelse) instructievideo.
Photoshop
De basis
Fotobewerking
Creatief bewerken
Camera Raw
Neural Filters
Tekst effecten
Lightroom
De basis
Fotobewerking

