Gepubliceerd op 1 oktober, 2023
Objecten vervangen met generatief vullen
Ik laat je in dit artikel zien hoe je objecten kunt vervangen door gebruik te maken van Generatief Vullen in Adobe Photoshop.
Liever de video met instructies bekijken? Klik dan hier of scrol door naar het eind van deze pagina. Dit is een Engelstalige tutorial.
Je kunt de foto die ik gebruik hier downloaden.
Object selecteren en vervangen
Voor je kunt beginnen, is het belangrijk ervoor te zorgen dat de contextuele taakbalk geactiveerd is. Je kunt dit doen onder ‘venster‘ in het menu bovenin je scherm.
Selecteer vervolgens een tool om het object mee te selecteren. Ik gebruik het rechthoekig selectiekader, maar je kunt ook een andere tool gebruiken.
Selecteer het object dat je wil vervangen. Klik vervolgens op ‘generatief vullen‘.
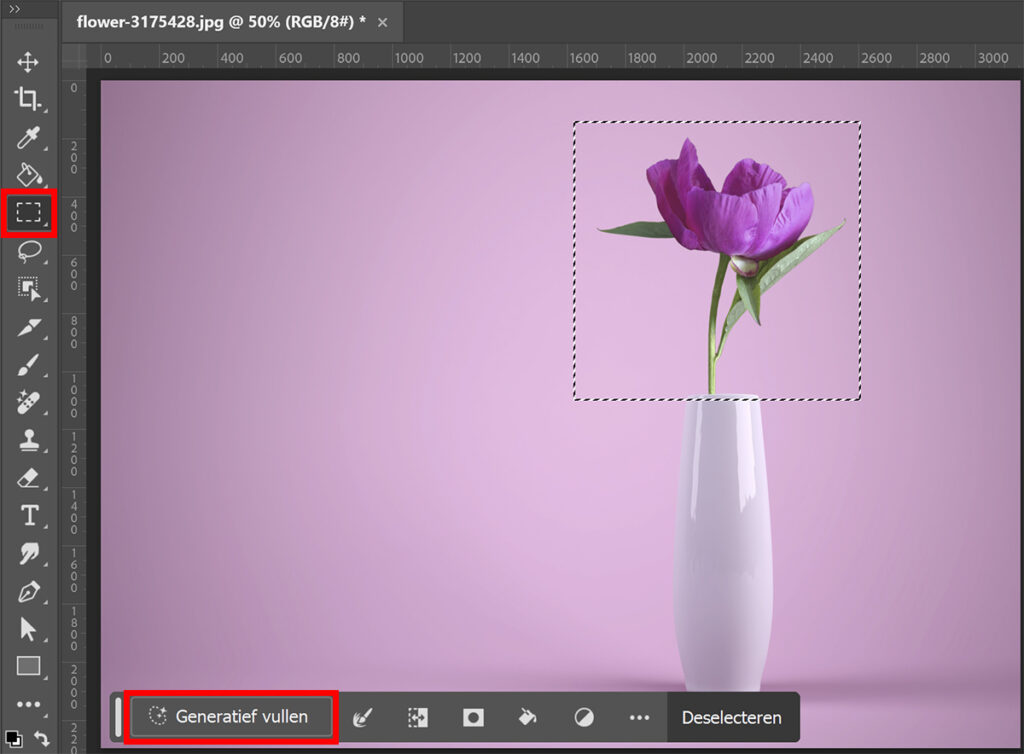
Typ nu in wat je wil genereren. Ik wil deze bloem veranderen in witte rozen. Vervolgens klik je op ‘genereren‘.

Photoshop geeft je nu 3 verschillende variaties. Vind je deze variaties allemaal niet goed gelukt? Dan kun je nogmaals op ‘genereren‘ klikken voor nieuwe opties. Je kunt dit herhalen tot je een optie vindt die naar wens is.
Je kunt de opdracht ook veranderen, bijvoorbeeld door de omschrijving nog specifieker te maken. Daarnaast kun je de opdracht veranderen om iets heel anders te genereren (bijvoorbeeld ‘gele tulpen’).
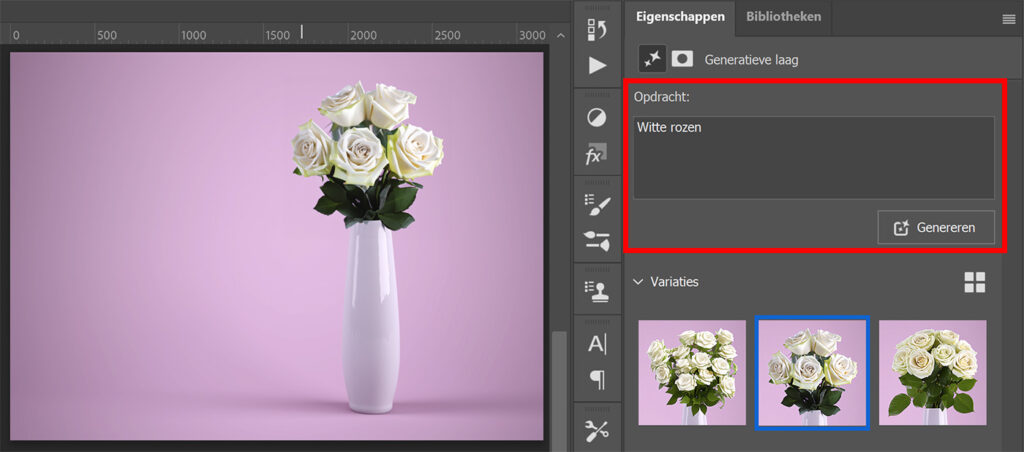
En dat is hoe je objecten in een foto kunt vervangen door gebruik te maken van generatief vullen in Adobe Photoshop!
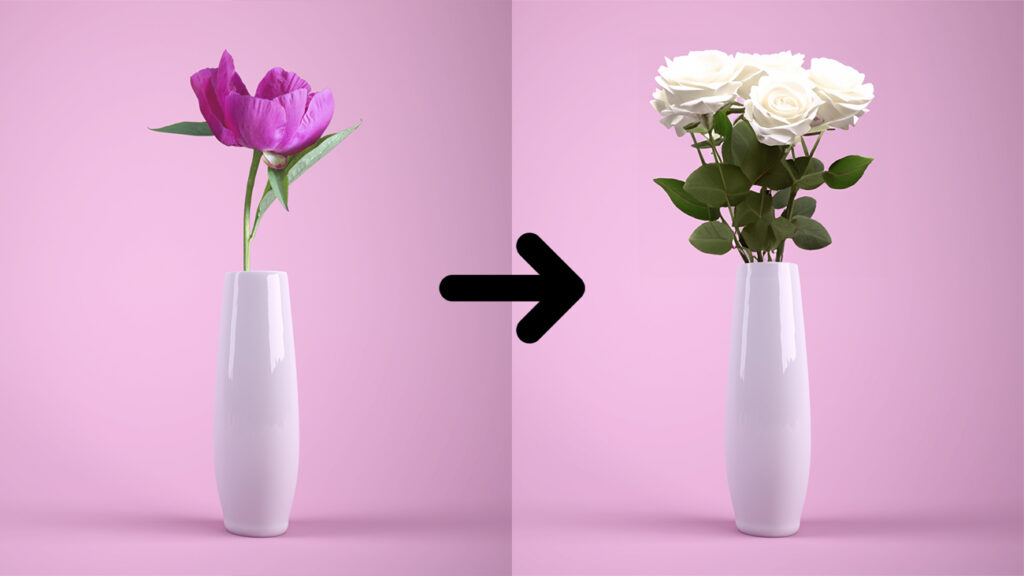
Meer leren over bewerken in Photoshop?
Wil je meer leren over bewerken in Adobe Photoshop? Bekijk dan mijn andere blogs of neem een kijkje op mijn YouTube kanaal.
Volg me ook op Facebook om op de hoogte te blijven van nieuwe blogs en tutorials!
Photoshop
De basis
Fotobewerking
Creatief bewerken
Camera Raw
Neural Filters
Tekst effecten
Lightroom
De basis
Fotobewerking

