Gepubliceerd op 31 januari, 2024
Kleur afstemmen
Ik laat je in dit artikel zien hoe je de kleuren van twee foto’s op elkaar kunt afstemmen in Adobe Photoshop.
Wil je liever de video met instructies bekijken? Klik dan hier om te video te openen of scrol verder naar het eind van deze pagina. Dit is een Engelstalige tutorial.
Je kunt de foto’s die ik gebruikt heb hier downloaden:
Portret
Fiets
Stap 1: Foto’s selecteren
Open eerst de foto die je wil bewerken. In mijn geval is dat het portret.
Navigeer dan naar ‘Bestand > Ingesloten plaatsen‘. Selecteer de foto waar je de kleuren mee wil matchen (ik kies hier voor de foto met de fiets).
Maak de foto kleiner en plaats deze in de hoek, zodat je de andere foto ook nog kunt zien.

Stap 2: Kleur afstemmen
Selecteer de achtergrond laag. Navigeer dan naar ‘Afbeelding > Aanpassingen > Kleur afstemmen‘.
- Bron = dit bestand
- Laag = de nieuwe laag
Pas de Luminantie, Kleurintensiteit en Vervagen aan tot je tevreden bent met het resultaat. Je kunt ‘neutraliseren’ aanvinken om de kleurzweem te neutraliseren.
Tip: Zet de voorvertoning uit en weer aan om de bewerkte foto te vergelijken met het origineel.
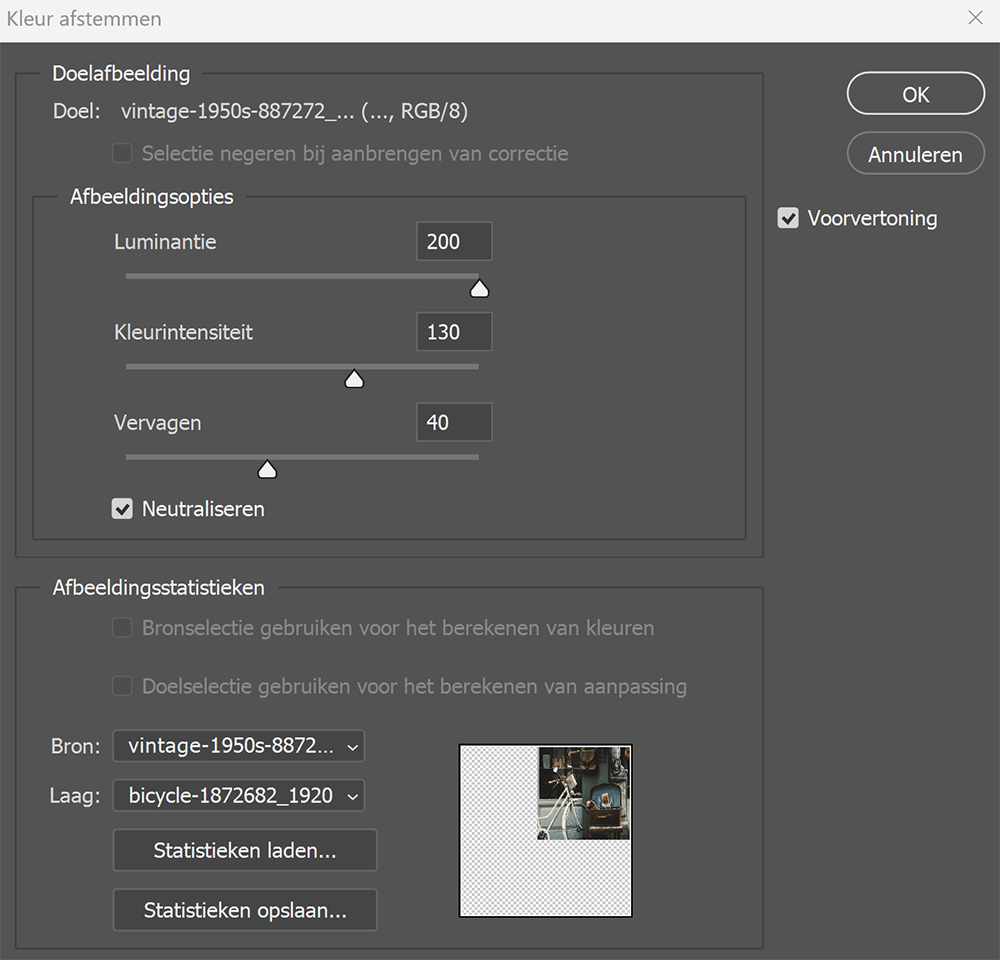
Je hebt de foto die je hebt toegevoegd als nieuwe laag nu niet meer nodig. Maak deze laag onzichtbaar door op het oogje te klikken.
En dat is hoe je de kleuren van twee foto’s op elkaar af kunt stemmen in Adobe Photoshop!

Meer leren over Photoshop?
Wil je meer leren over bewerken in Adobe Photoshop? Bekijk dan mijn andere blogs of neem een kijkje op mijn YouTube kanaal.
Volg me ook op Facebook om op de hoogte te blijven van nieuwe blogs en tutorials!
Photoshop
De basis
Fotobewerking
Creatief bewerken
Camera Raw
Neural Filters
Tekst effecten
Lightroom
De basis
Fotobewerking

