Gepubliceerd op 20 mei, 2024
Plaats foto in cirkel met wazige randen
In dit artikel laat ik je zien hoe je een gekleurd vignet maakt (door een foto in een cirkel met vervaagde randen te plaatsen) in Adobe Photoshop.
Wil je liever de video met instructies bekijken? Klik dan hier om de YouTube video te openen of scrol door naar het eind van deze pagina.
Je kunt de foto die ik gebruik hier downloaden.
Gekleurd vignet (met radiaal verloop)
Open de foto die je wil bewerken. Maak vervolgens een verloop laag.
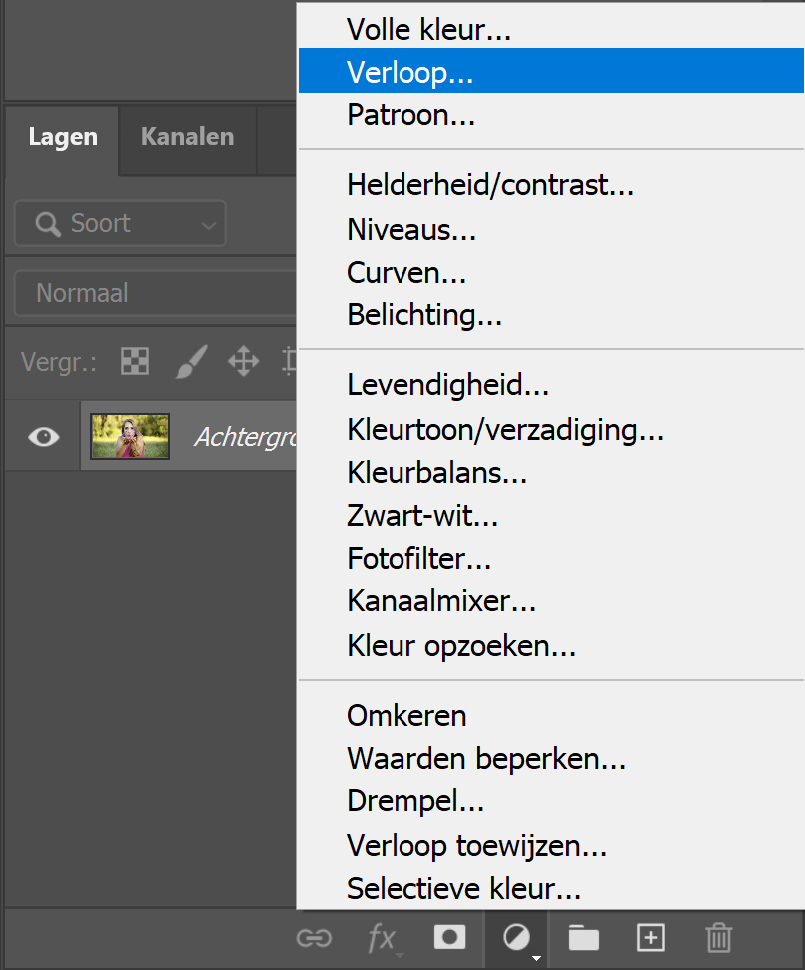
Kies voor de radiaal stijl. Ik maak gebruik van de methode ‘klassiek‘, maar je kunt ook een andere methode gebruiken.
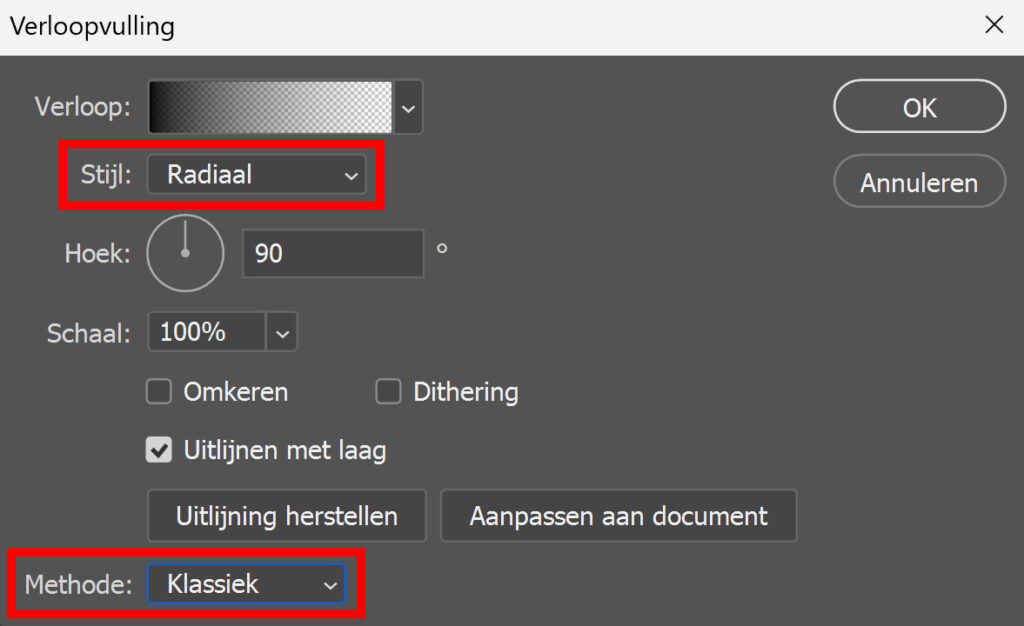
Klik op het verloop om de kleuren te bewerken.
Selecteer de dekking stop aan de linkerkant en verlaag de dekking naar 0%.
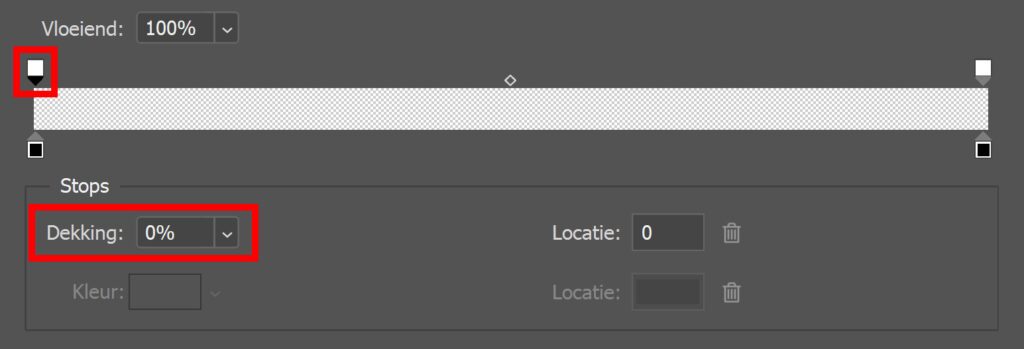
Vervolgens selecteer je de dekking stop aan de rechterkant. Maak de dekking van deze stop 100%.
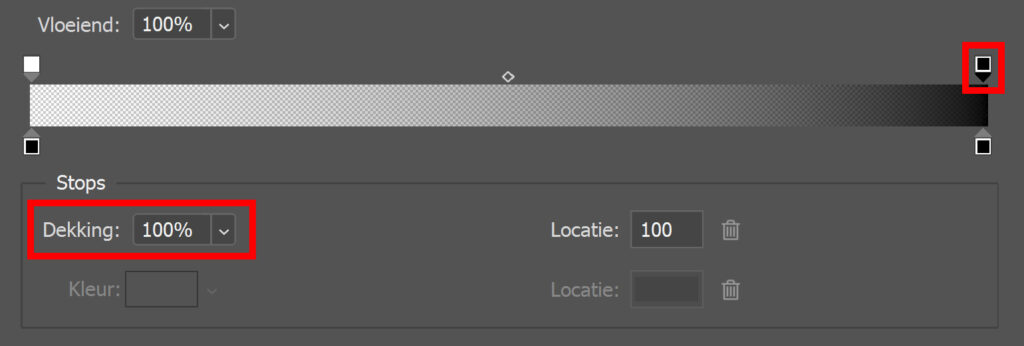
Maak allebei de kleurstops dezelfde kleur. Ik maak ze wit, maar je kunt hiervoor iedere gewenste kleur gebruiken.
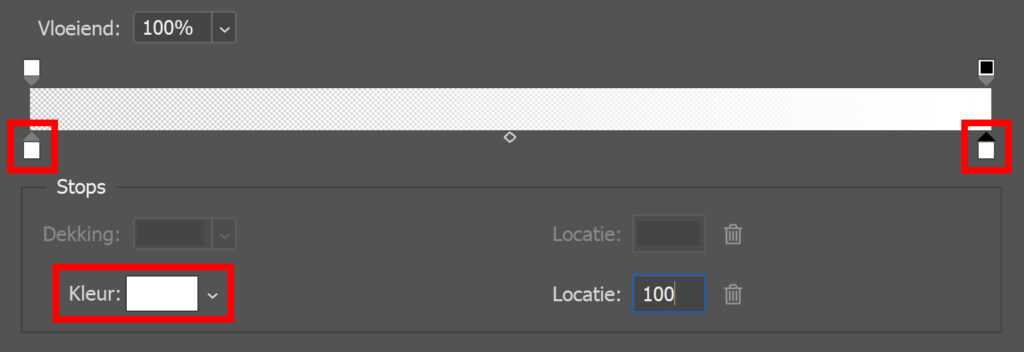
Verplaats nu de dekking stops om het formaat van je cirkel te wijzigen. Je kunt het middenpunt dekking verplaatsen om de randen van de cirkel meer of minder te vervagen.
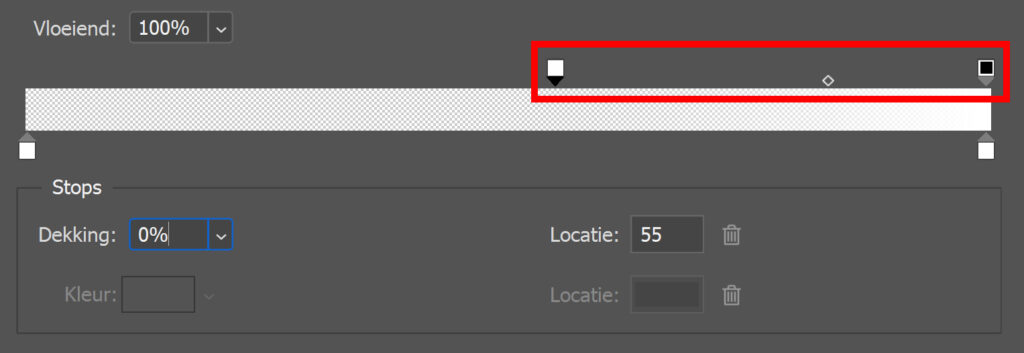
Je kunt het formaat van de cirkel ook wijzigen door de schaal aan te passen. Dit is optioneel, je kunt ook enkel met de dekking stops werken.
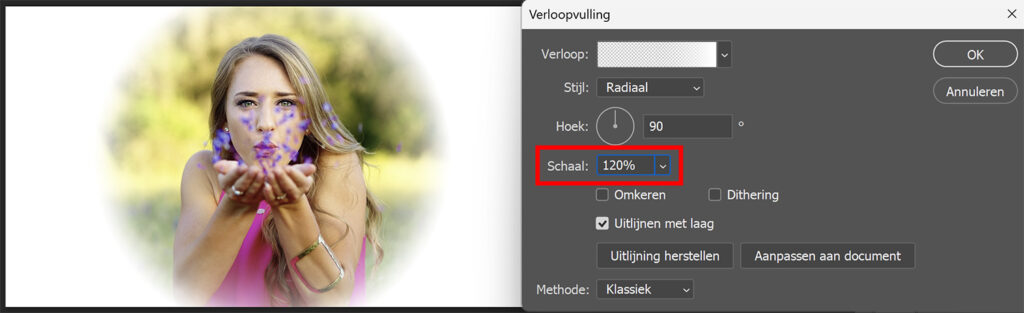
En zo maak je snel en eenvoudig een gekleurd vignet met een radiaal verloop in Adobe Photoshop!

Meer leren over Photoshop?
Wil je meer leren over bewerken in Adobe Photoshop? Lees dan mijn andere blogs.
Voor meer tutorials kun je een kijkje nemen op mijn Nederlandstalige YouTube kanaal of mijn Engelstalige YouTube kanaal.
Volg me ook op Facebook om op de hoogte te blijven van nieuwe blogs en tutorials!
Photoshop
De basis
Fotobewerking
Creatief bewerken
Camera Raw
Neural Filters
Tekst effecten
Lightroom
De basis
Fotobewerking

