Gepubliceerd op 20 april, 2023
Creëer foto met vierkanten (collage effect)
Ik laat je in dit artikel zien hoe je een vierkant penseel kunt maken in Adobe Photoshop. Vervolgens laat ik je zien hoe je dit penseel gebruikt om deze foto met vierkanten te maken.
Wil je liever de video met instructies bekijken? Klik dan hier of scrol verder naar het eind van deze pagina. Dit is een Engelstalige tutorial.
Je kunt de foto die ik gebruikt heb hier downloaden.
Stap 1: Vierkant penseel maken
Maak een nieuw bestand. Je kunt de instellingen die ik gebruik terugvinden in onderstaande afbeelding. Je kunt kiezen voor een ander formaat of een andere resolutie, zolang je bestand maar vierkant is. Kies dus eenzelfde hoeveelheid pixels voor de hoogte en breedte (bijvoorbeeld 1000 x 1000 pixels).
Maak de achtergrond transparant.
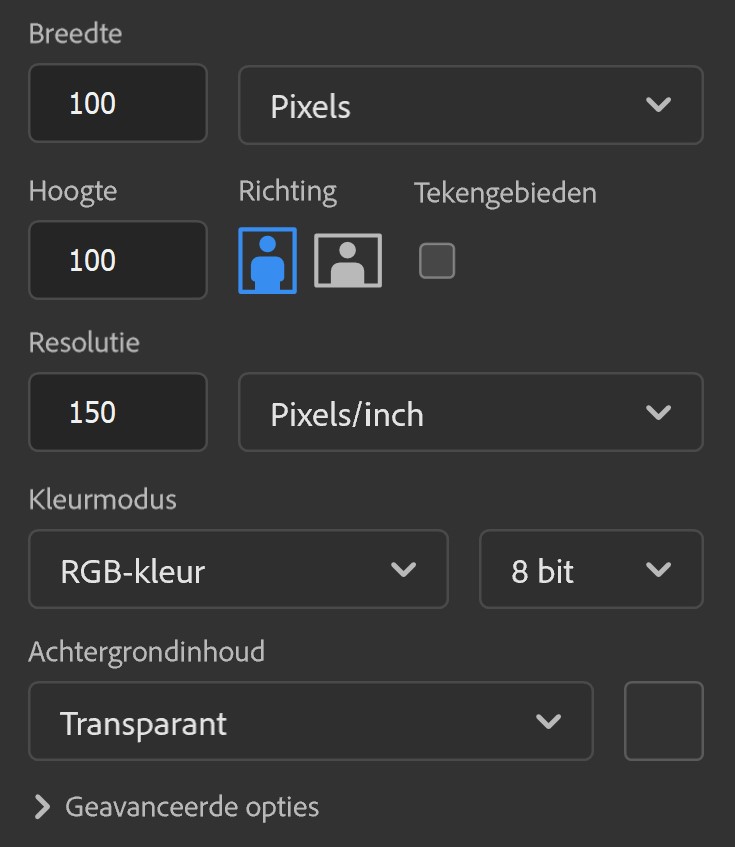
Selecteer vervolgens de rechthoek tool. Gebruik de volgende instellingen:
- Kies ‘Vorm’
- Vul: Zwart
- Lijn: Geen kleur
Maak nu je vorm. De vorm moet precies even groot zijn als je canvas. Vul dus je hele canvas met de vorm, zodat deze vierkant is.
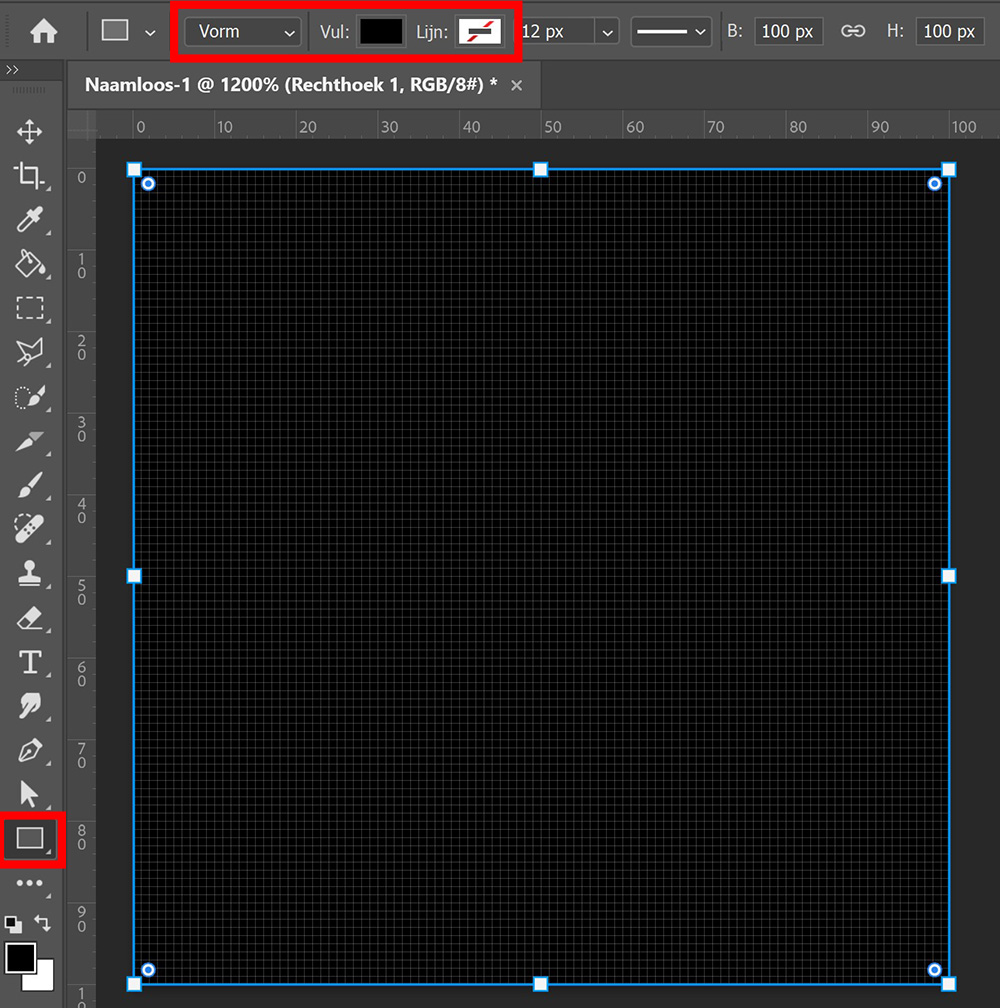
Navigeer vervolgens naar ‘Bewerken > Voorinstelling penseel definiëren‘. Geef je penseel een naam en klik op OK. Je hebt nu een vierkant penseel gecreëerd!
Stap 2: Foto met vierkanten
Open nu de foto die je wil bewerken. Druk op CTRL+J om de achtergrond laag te dupliceren.
Ontgrendel de achtergrond laag (klik op het slotje). Verlaag de dekking van de achtergrond laag (die nu ‘Laag 0’ heet) naar 50%.
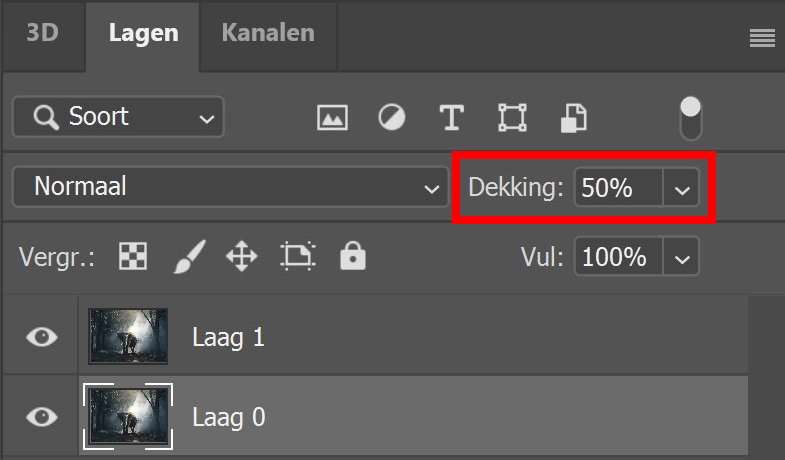
Selecteer dan de bovenste laag (Laag 1) en voeg een masker toe.
Ga naar ‘Afbeelding > Aanpassingen > Negatief‘ (of druk op CTRL+I). Het masker moet nu zwart zijn.
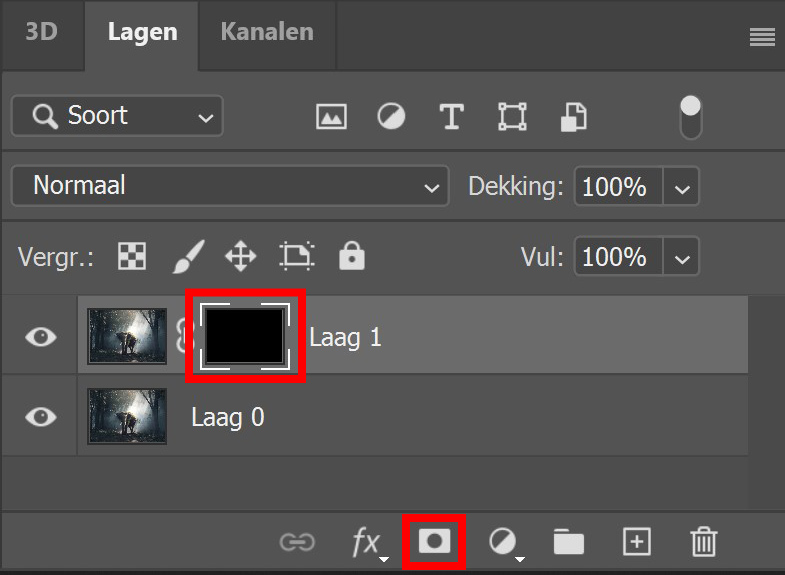
Selecteer nu het penseel en selecteer dan het vierkante penseel dat je zojuist gemaakt hebt.
Maak de voorgrondkleur wit. Zorg dat het masker van laag 1 geselecteerd is. Als je nu ergens op je foto klikt, zul je zien dat dit gedeelte zichtbaar wordt. Op deze manier kun je dus vierkanten creëren!
Omdat je de achtergrond half transparant gemaakt hebt, kun je goed zien wat je doet en welke delen je zichtbaar wil maken.
Tip: Gebruik je [ en ] toetsen om het formaat van je penseel aan te passen.
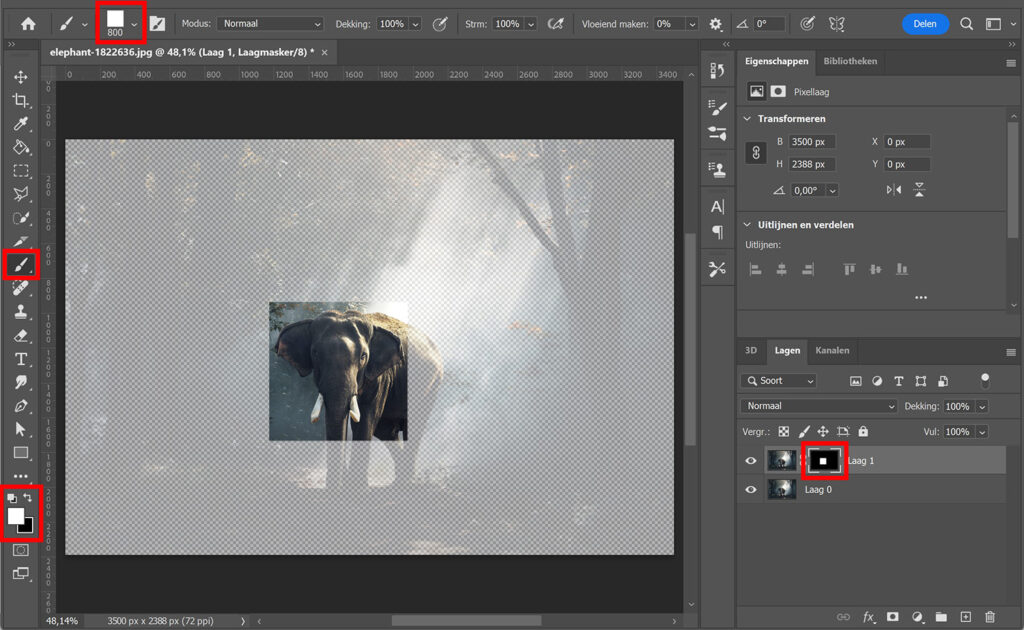
Ga door met op je foto klikken om meerdere vierkanten te creëren. Gebruik verschillende formaten vierkanten (pas het formaat van je penseel aan) om een collage effect te creëren.
Je kunt de vierkanten ook (gedeeltelijk) verwijderen. Om dit te doen, maak je de voorgrondkleur zwart. Je kunt hiermee een vierkant volledig verwijderen als je niet tevreden bent over de positie ervan. Je kunt dit ook gebruiken om bijvoorbeeld de hoek van een vierkant te verwijderen (zie onderstaande afbeelding).
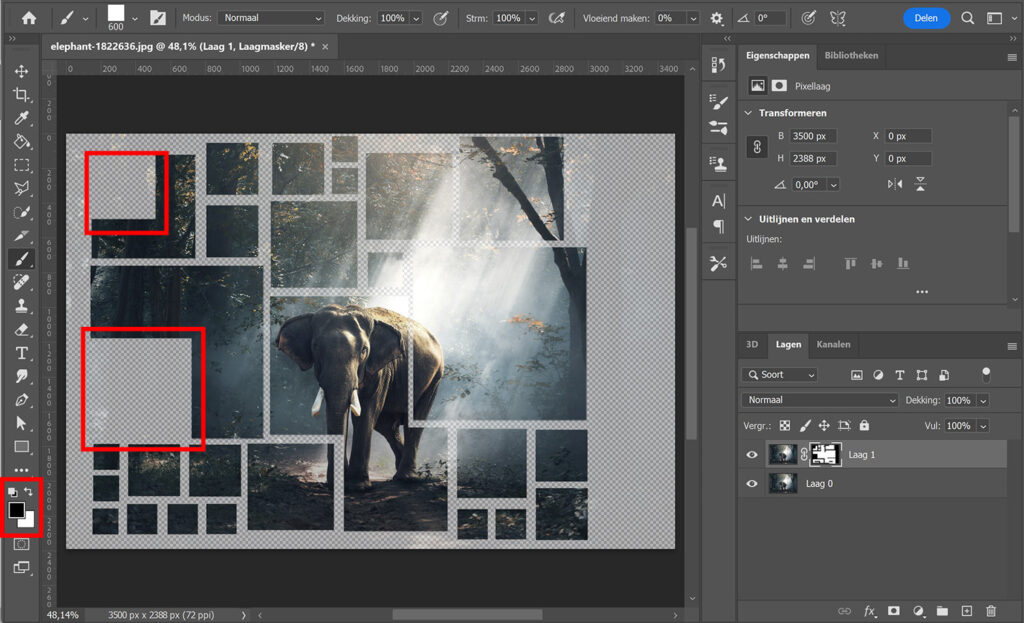
Ga hiermee door tot je tevreden bent met het effect. En onthoud:
- Voorgrondkleur wit = vierkant toevoegen
- Voorgrondkleur zwart = vierkant verwijderen
Stap 3: Achtergrond toevoegen
Om een achtergrond toe te voegen, maak je een volle kleur laag. Kies een achtergrondkleur uit. Plaats de kleurenvulling laag vervolgens tussen de twee foto lagen in.
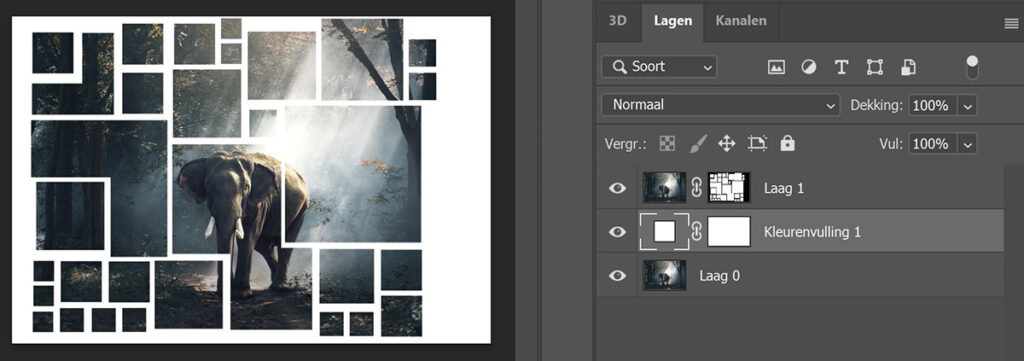
Je kunt nog steeds vierkanten toevoegen of verwijderen na het toevoegen van de achtergrond. Om dit te doen, selecteer je het masker van laag 1. Gebruik vervolgens je penseel om weer vierkanten toe te voegen of te verwijderen.
Wil je de foto op de achtergrond zien? Maak de kleurenvulling laag dan onzichtbaar (klik op het oogje). Maak de laag weer zichtbaar als je klaar bent met de vierkanten.
En dat is hoe je een foto met vierkanten of blokken maakt in Adobe Photoshop!
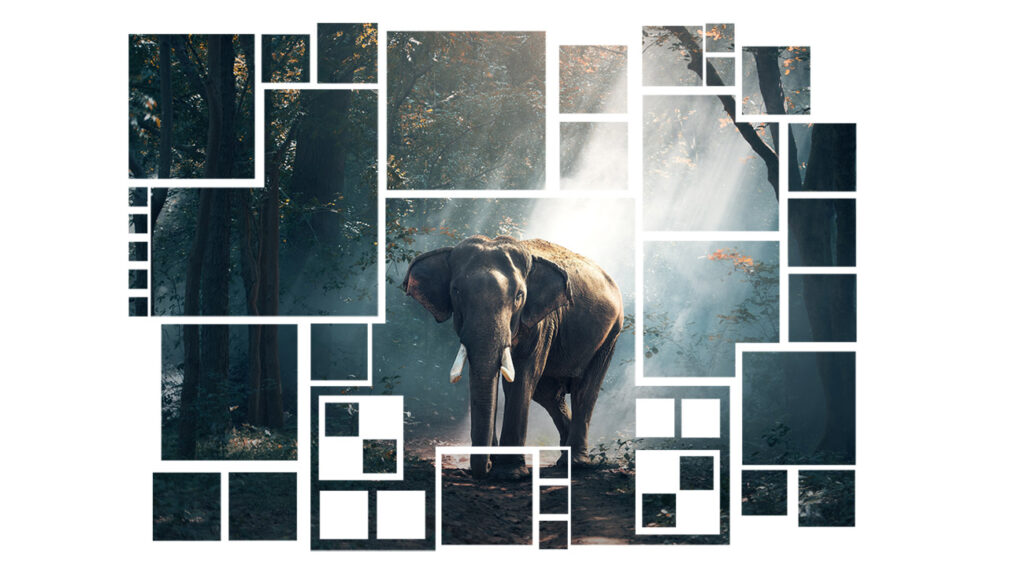
Leer meer over Photoshop
Wil je meer leren over bewerken in Adobe Photoshop? Bekijk dan mijn andere blogs of neem een kijkje op mijn YouTube kanaal.
Volg me op Facebook om op de hoogte te blijven van nieuwe blogs en tutorials! Onderstaand vind je de video met instructies.
Photoshop
De basis
Fotobewerking
Creatief bewerken
Camera Raw
Neural Filters
Tekst effecten
Lightroom
De basis
Fotobewerking

