Gepubliceerd op 25 februari, 2023
Plaats foto in vorm met omlijning
Ik laat je in dit artikel zien hoe je een foto in een vorm plaatst in Adobe Photoshop. Daarnaast laat ik je zien hoe je een omlijning creëert die je vervolgens kunt roteren voor een creatief effect!
Wil je liever de video met instructies bekijken? Klik dan hier of scrol door naar het eind van deze pagina. Dit is een Engelstalige video.
Je kunt de foto’s die ik gebruik downloaden via onderstaande links:
Bloem
Model
Stap 1: Vorm maken
Maak eerst een nieuw bestand. Het maakt niet uit welk formaat je bestand heeft (mijn bestand is 1080×1080 pixels). Kies bij het maken van dit bestand ook meteen een achtergrondkleur uit. Ik maak de achtergrond zwart.
Selecteer vervolgens een van de vorm tools. Ik gebruik de veelhoek. Gebruik de volgende instellingen:
- Selecteer ‘vorm’
- Vul: Kies een (willekeurige) kleur. De vorm wordt later toch opgevuld door de foto.
- Lijn: Geen kleur
Maak vervolgens je vorm. Houd tijdens het maken van je vorm de SHIFT toets ingedrukt om deze symmetrisch te maken.
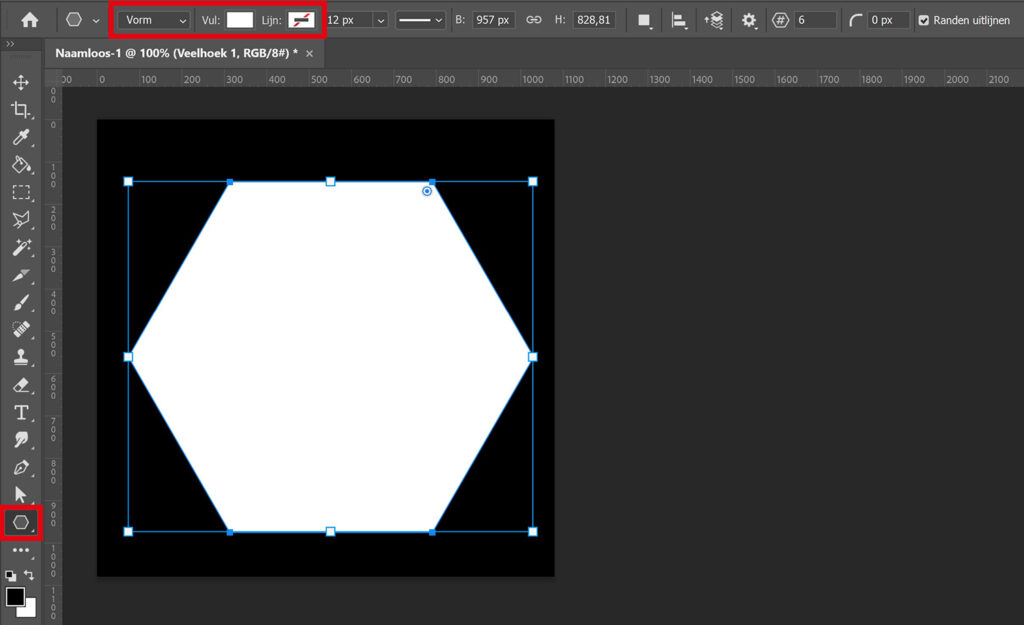
Selecteer vervolgens verplaatsen. Druk op CTRL+T om vrije transformatie te activeren. Je kunt nu het formaat en de positie van je vorm aanpassen. Klik wanneer je hier klaar mee bent op het ✓ icoon (of druk op ENTER).
Druk op CTRL+J om de laag met de vorm te dupliceren. Je hebt nu 2 lagen met vormen. Ik noem de bovenste laag ‘Vorm 1’ en de onderste laag ‘Vorm 2’.
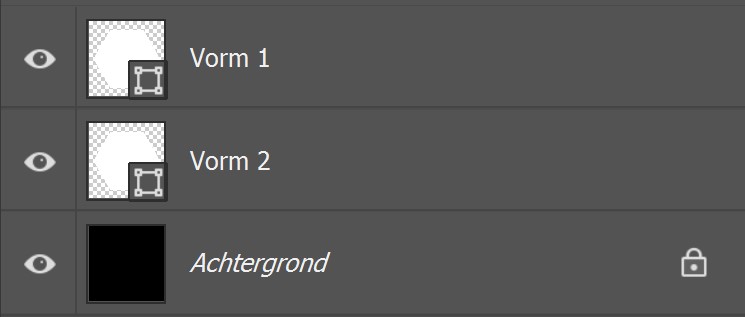
Stap 2: Foto in vorm
Open nu de foto die je in de vorm wil plaatsen. Selecteer verplaatsen en sleep deze foto richting het bestand met de vormen. Plaats de foto over de vorm heen.
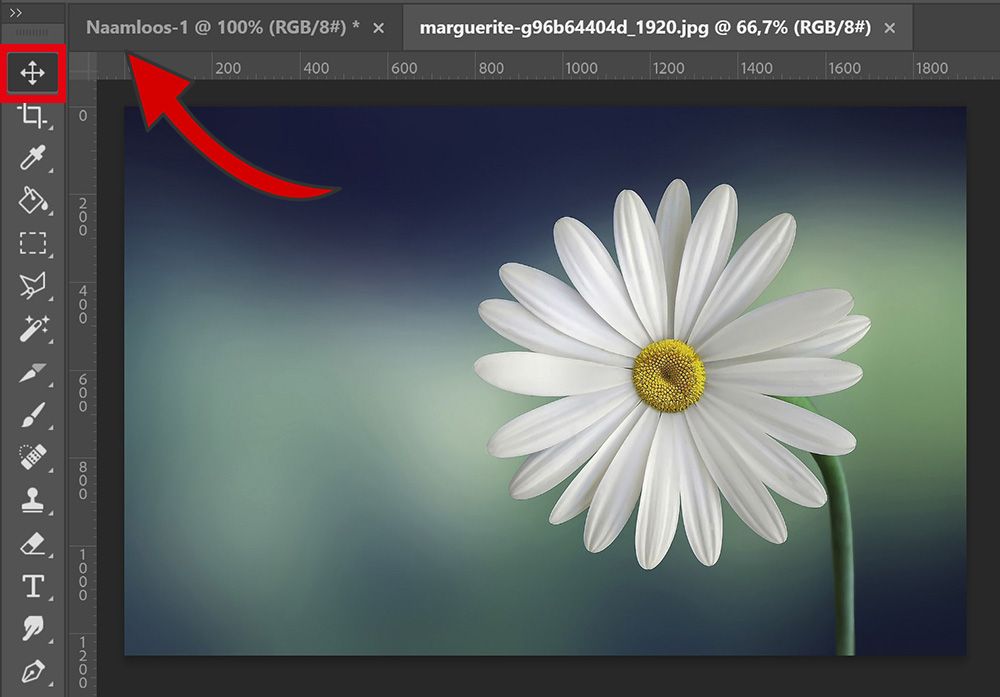
Plaats de laag met de foto direct boven de ‘Vorm 1’ laag.
Zorg dat je de laag met de foto (Laag 1) geselecteerd hebt. Navigeer vervolgens naar ‘Laag > Uitknipmasker maken‘ (of druk op ALT+CTRL+G). Je hebt de foto nu in de vorm geplaatst.
Druk op CTRL+T om vrije transformatie te activeren. Je kunt nu het formaat en de positie van de foto in de vorm aanpassen.
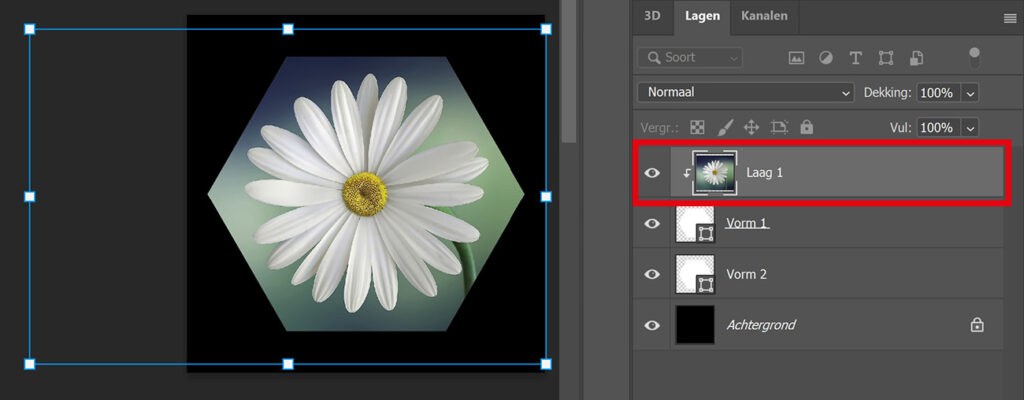
Wanneer je tevreden bent met de foto in de vorm, kun je de foto en vorm laag gaan samenvoegen.
Selecteer de laag met de foto (Laag 1) en de laag met de vorm die daar direct onder staat (Vorm 1). Navigeer nu naar ‘Laag > Lagen samenvoegen‘ (of druk op CTRL+E). Je kunt de foto in de vorm niet meer bewerken na het samenvoegen. Zorg dus dat alles goed is voordat je dit doet!
Ik noem deze nieuwe samengevoegde laag ‘Foto’.
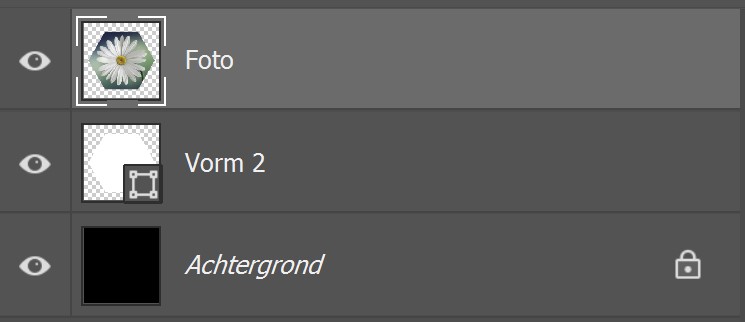
Stap 3: Omlijning
Selecteer de ‘Vorm 2’ laag. Kies voor ‘geen kleur‘ bij de vulling. Kies vervolgens een kleur voor je omlijning (lijn) en kies een breedte voor de vormlijn. Hoe hoger het aantal pixels, hoe dikker de omlijning.
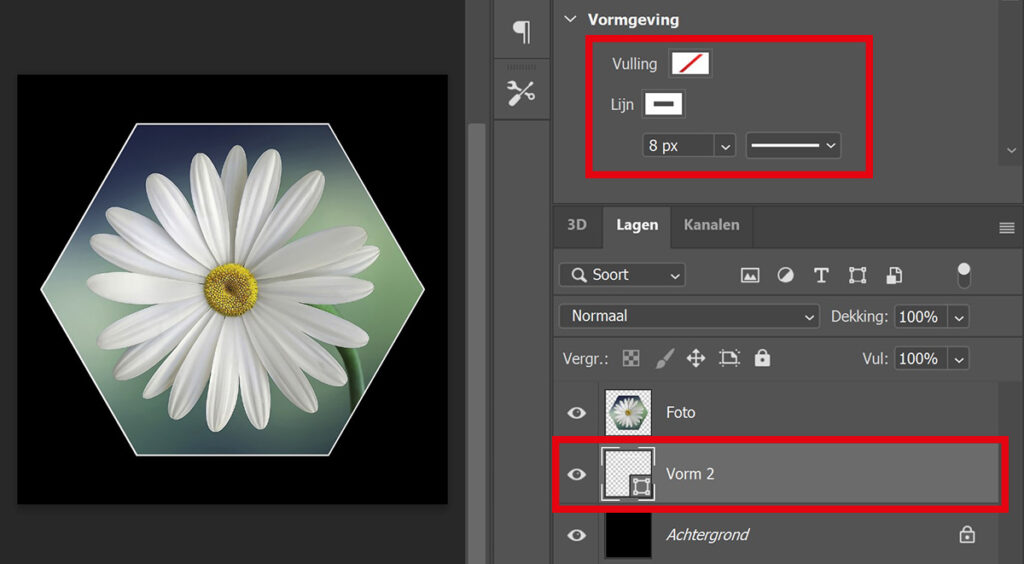
Druk, met de ‘Vorm 2’ laag geselecteerd, op CTRL+T. Je kunt de omlijning nu roteren!
Wil je ook de foto roteren? Selecteer dan de foto laag en druk opnieuw op CTRL+T. Je kunt deze laag nu ook roteren.
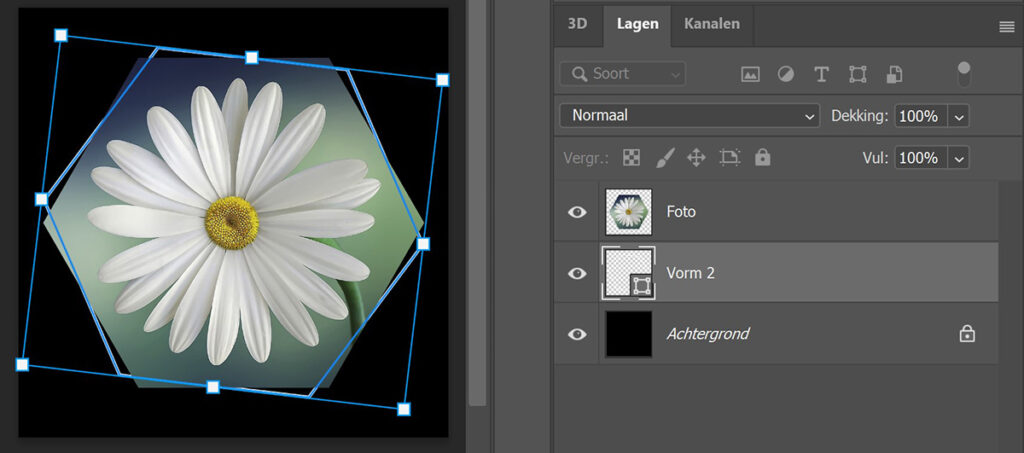
De omlijning staat nu achter de foto. Wil je de omlijning voor de foto plaatsen? Sleep de ‘Vorm 2’ laag dan boven de ‘Foto’ laag.
Stap 4: Maskeren
De omlijning staat nu volledig voor de foto. Ik zal je laten zien hoe je de omlijning gedeeltelijk achter de foto kunt plaatsen.
Selecteer eerst de ‘Vorm 2‘ laag en voeg een laagmasker toe aan deze laag.
Klik vervolgens met je rechtermuisknop op de miniatuur van de foto laag en kies voor ‘pixels selecteren‘. Zorg dat je hierbij echt op de miniatuur klikt en niet op de laag zelf!
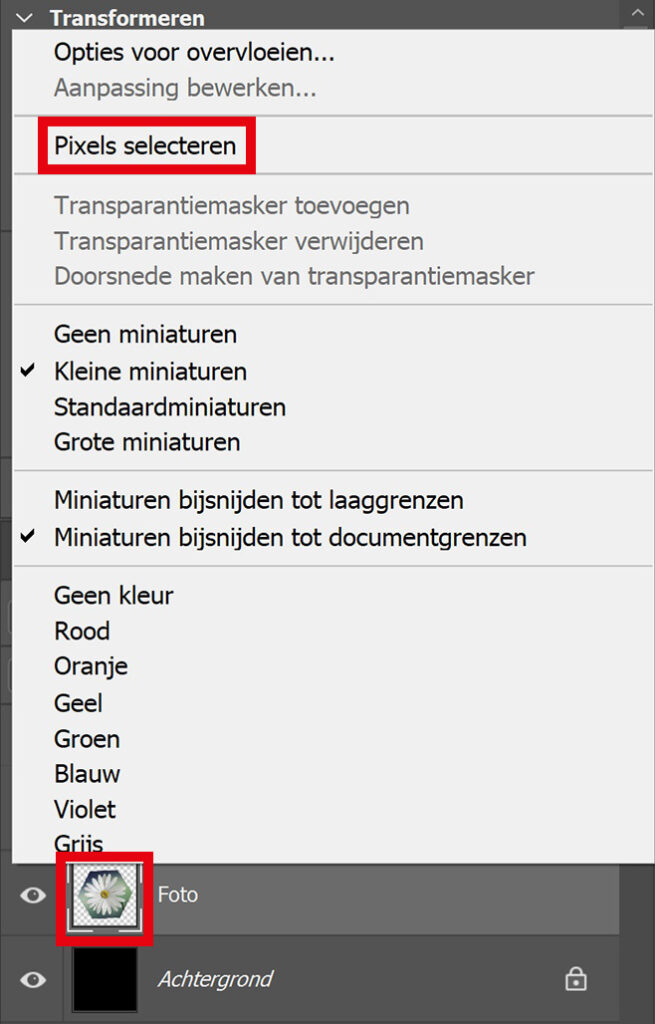
Selecteer nu het masker dat je zojuist gecreëerd hebt door erop te klikken. Vervolgens selecteer je het penseel. Ik gebruik een hard rond penseel, dekking 100%. Maak de voorgrondkleur zwart.
Borstel nu over het gedeelte van de omlijning dat je achter de vorm wil plaatsen. De gebieden waar je overheen borstelt zullen hierdoor verdwijnen.
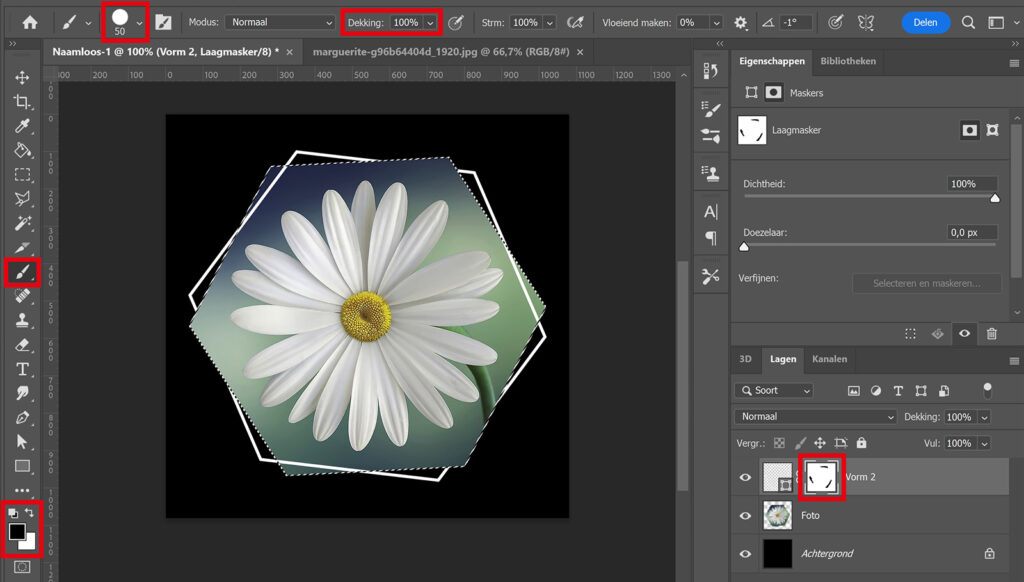
Druk wanneer je klaar bent op CTRL+D om de selectie ongedaan te maken.
En dat is hoe je een foto in een vorm plaatst met een (gedraaide) omlijning in Adobe Photoshop! Ik heb nu de veelhoek gebruikt, maar je kunt dit natuurlijk ook doen met andere vormen. Onderstaand zie je ook een voorbeeld gecreëerd met een vierkant.

Wil je meer leren over bewerken in Adobe Photoshop? Bekijk dan ook mijn andere blogs of neem een kijkje op mijn YouTube kanaal.
Volg me op Facebook om op de hoogte te blijven van nieuwe blogs en tutorials! Onderstaand vind je de video met (Engelstalige) instructies.
Photoshop
De basis
Fotobewerking
Creatief bewerken
Camera Raw
Neural Filters
Tekst effecten
Lightroom
De basis
Fotobewerking

