Gepubliceerd op 5 oktober, 2022
Beweging en snelheid creëren
Ik laat je in dit artikel een simpele methode zien om beweging of het effect van snelheid te creëren in Adobe Photoshop.
Wil je liever de video met instructies bekijken? Klik dan hier of scrol verder naar het eind van deze pagina (dit is een Engelstalige video).
Klik hier om de foto te downloaden die ik gebruikt heb. Dit effect ziet er het best uit als je een foto gebruikt waarbij je onderwerp recht op je afkomt.
Stap 1: Beweging creëren
Open de foto die je wil gebruiken. Druk vervolgens op CTRL+J om de achtergrondlaag te dupliceren. Klik met je rechtermuisknop op deze laag en kies voor ‘omzetten in slim object‘.
Navigeer vervolgens naar ‘Filter > Vervagen > Radiaal vaag‘. Je kunt de instellingen die ik gebruikt heb terugvinden in onderstaande afbeelding, kopieer deze instellingen. Het middelpunt moet in het midden van je onderwerp staan. Verschuif dit punt, zodat het overeenkomt met de foto die je gebruikt.
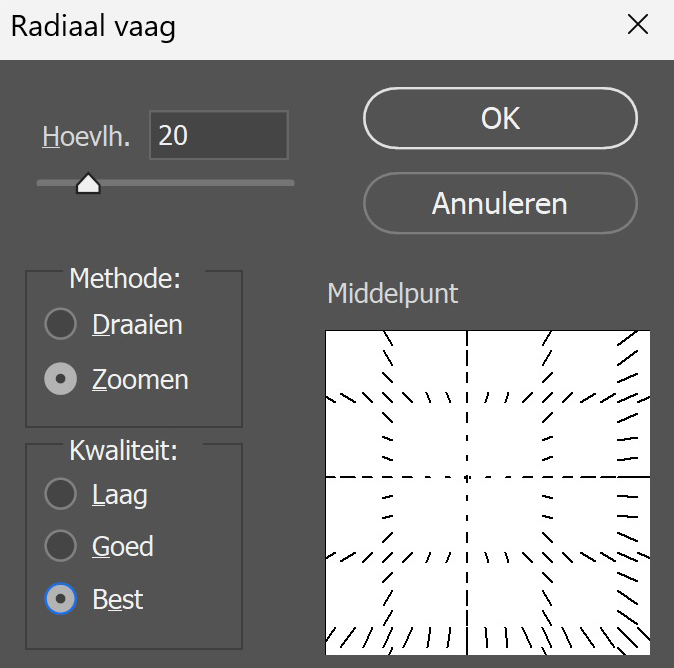
Klik op OK. Staat het middelpunt toch niet in het midden van je onderwerp? Dubbelklik dan op de radiaal vaag laag en pas het middelpunt aan.
Stap 2: Onderwerp scherp maken
Op dit moment is je hele foto vaag. Ik laat je nu zien hoe je het onderwerp weer scherp kunt maken.
Je slimme filter heeft al een masker. Selecteer dit masker. Selecteer vervolgens het penseel. Ik maak gebruik van een hard rond penseel met een dekking van 100%. Maak de voorgrondkleur zwart.
Borstel nu over je onderwerp heen, je zult zien dat dit gedeelte nu weer scherp wordt!
Tip: Gebruik je [ en ] toetsen om het formaat van je penseel aan te passen.
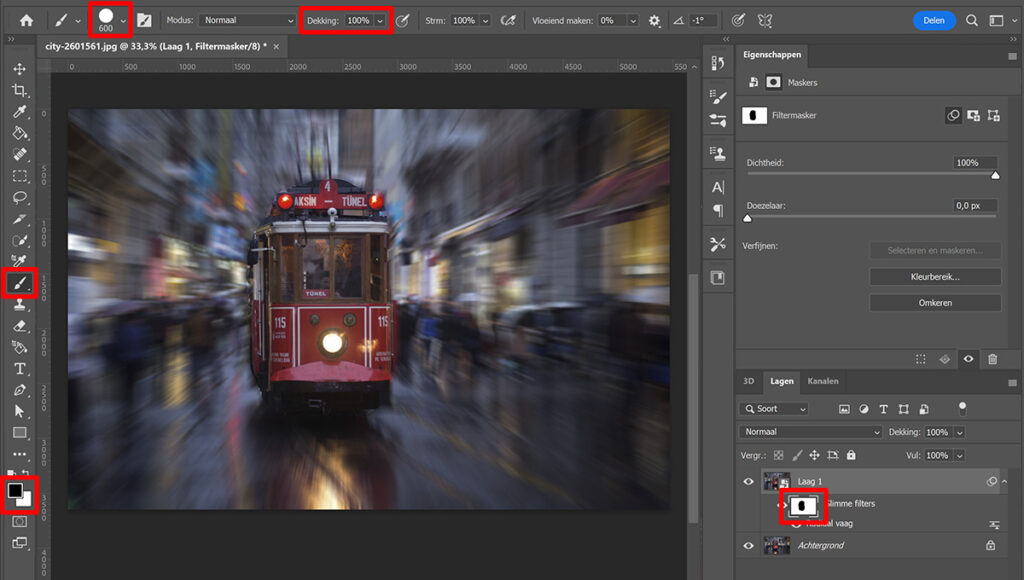
Verhoog nu de doezelaar om de overgang tussen scherp en onscherp geleidelijker te maken. Je kunt eventueel ook de dichtheid een beetje verlagen. Probeer wat verschillende instellingen uit en kijk wat er goed uitziet.
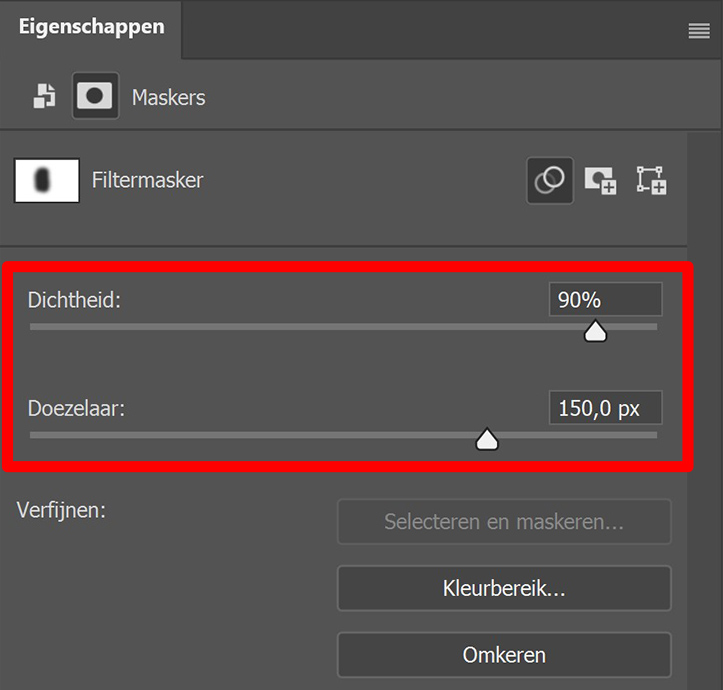
Je kunt de achtergrond vager of minder vaag maken door dubbel te klikken op de radiaal vaag laag en vervolgens de hoeveelheid te wijzigen.
Om het onderwerp minder vaag te maken, selecteer je het masker van de slimme filter. Selecteer opnieuw het penseel, ditmaal met een dekking van 50%. Zorg dat de voorgrondkleur nog steeds zwart is. Borstel nu over de randen van je onderwerp heen om dit minder vaag te maken.
En dat is hoe je beweging en snelheid creëert in Adobe Photoshop!

Wil je meer leren over bewerken in Adobe Photoshop? Bekijk mijn andere blogs of neem een kijkje op mijn YouTube kanaal.
Volg me ook op Facebook om op de hoogte te blijven van nieuwe blogs! Onderstaand vind je de (Engelstalige) video met instructies.
Photoshop
De basis
Fotobewerking
Creatief bewerken
Camera Raw
Neural Filters
Tekst effecten
Lightroom
De basis
Fotobewerking

